
在整个装配体设计过程中,其零部件可能需要进行多次修改,“替换零部件”功能是更新装配体的一种更加快捷和安全的有效方法,使用此功能可以在不重新装配的情况下更换装配体中的零部件,但在替换零部件之后,常常会出现悬空的配合实体等错误,此时就需要使用“替换配合实体”命令来替换悬空的配合实体,从而满足配合要求。下面介绍在装配体中替换零部件的操作过程。
Step1.打开装配体文件D:\sw13.2\work\ch04\ch04.02\asm_clutch.SLDASM,如图4.2.1所示。
Step2.替换零部件。
(1)在设计树中右击 节点,在弹出的快捷菜单中选择
节点,在弹出的快捷菜单中选择 命令,系统弹出图4.2.2所示的“替换”对话框。
命令,系统弹出图4.2.2所示的“替换”对话框。
(2)选择要替换的零件。在“替换”对话框的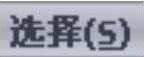 区域中单击
区域中单击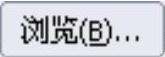 按钮,在系统弹出的“打开”对话框中打开零件文件D:\sw13.2\work\ch04\ch04.02\left_disc_02.SLDPRT,其他参数采用系统默认值。
按钮,在系统弹出的“打开”对话框中打开零件文件D:\sw13.2\work\ch04\ch04.02\left_disc_02.SLDPRT,其他参数采用系统默认值。
(3)在对话框中单击 按钮,系统弹出图4.2.3所示的“配合的实体”对话框;图4.2.4所示的“什么错”对话框,单击
按钮,系统弹出图4.2.3所示的“配合的实体”对话框;图4.2.4所示的“什么错”对话框,单击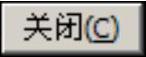 按钮关闭该对话框;图4.2.5所示的“零件预览”对话框和图4.2.6所示的快捷菜单。
按钮关闭该对话框;图4.2.5所示的“零件预览”对话框和图4.2.6所示的快捷菜单。

图4.2.1 打开装配体文件
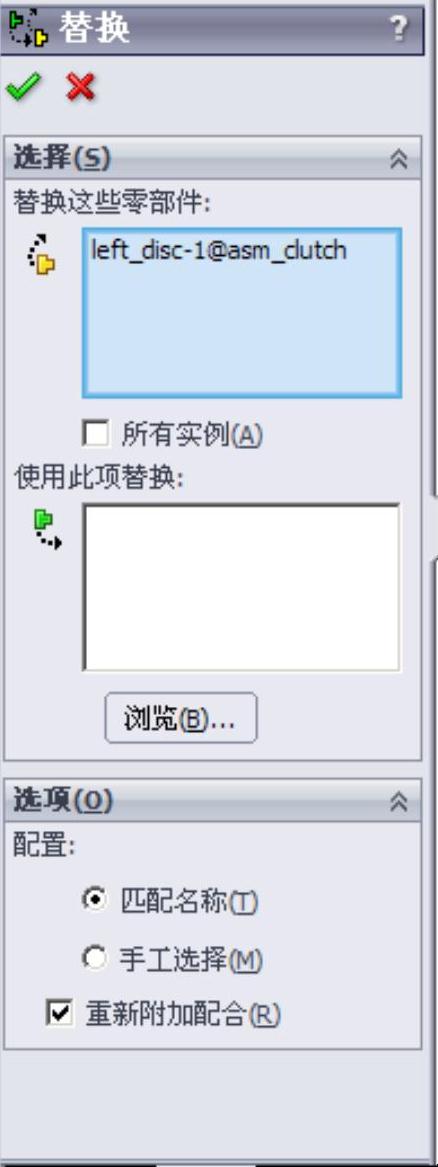
图4.2.2 “替换”对话框
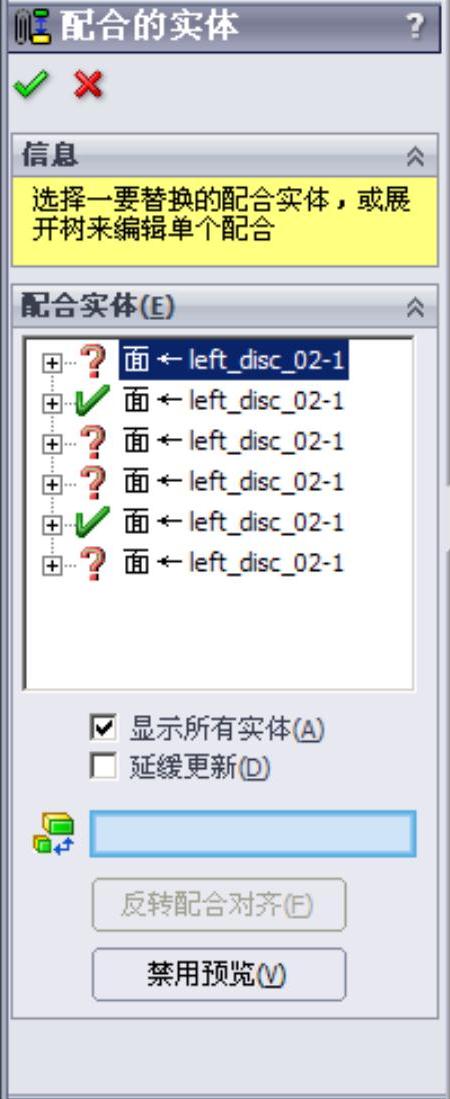
图4.2.3 “配合的实体”对话框
图4.2.2所示“替换”对话框中各选项的功能说明如下:
●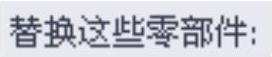 :在其下方的文本框中显示所选取的要被替换的零部件,选中
:在其下方的文本框中显示所选取的要被替换的零部件,选中 复选框后,将替换所有被选中的零部件。
复选框后,将替换所有被选中的零部件。
● :在其下方的文本框中显示替换零部件的路径,单击
:在其下方的文本框中显示替换零部件的路径,单击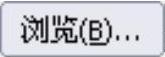 按钮,可在“打开”对话框中选择替换零部件。
按钮,可在“打开”对话框中选择替换零部件。
● :系统尽可能将被替换零部件的配置名称与替换零部件的配置相匹配。
:系统尽可能将被替换零部件的配置名称与替换零部件的配置相匹配。
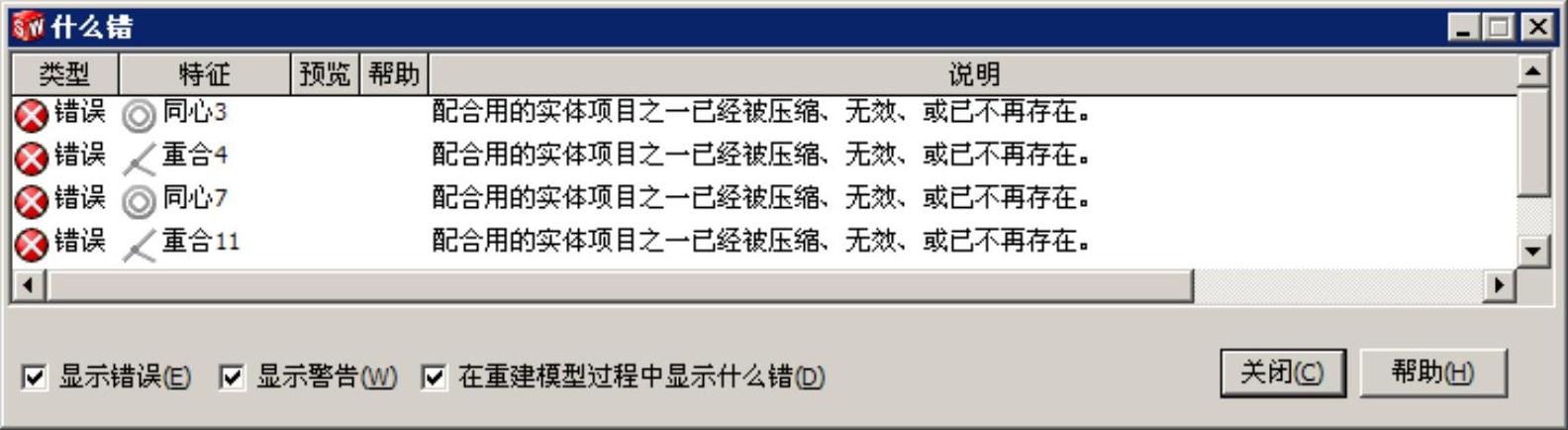
图4.2.4 “什么错”对话框
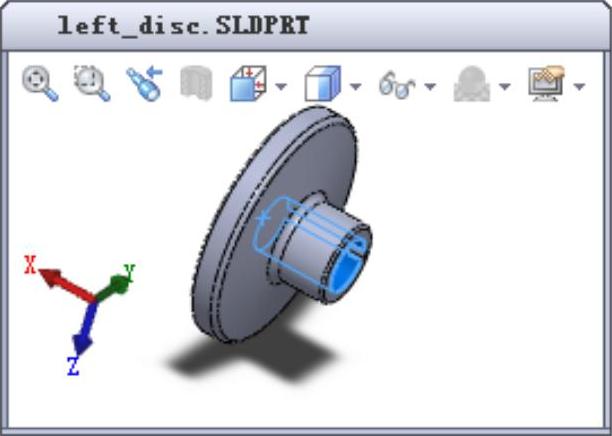
图4.2.5 “零件预览”对话框
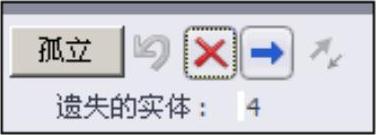
图4.2.6 快捷菜单
● :通过手动在替换零部件中选取相匹配的配置。
:通过手动在替换零部件中选取相匹配的配置。
● :系统尝试将现有配合添加到替换零件中。图4.2.3所示“配合的实体”对话框中各选项的功能说明如下:(www.xing528.com)
:系统尝试将现有配合添加到替换零件中。图4.2.3所示“配合的实体”对话框中各选项的功能说明如下:(www.xing528.com)
● :选中此复选框,在其上的文本框将显示所选项目的所有配合,包括满足的配合和悬空的配合;反之,只显示悬空的配合。
:选中此复选框,在其上的文本框将显示所选项目的所有配合,包括满足的配合和悬空的配合;反之,只显示悬空的配合。
●单击以激活 后的文本框,在图形区选取一个实体来替换
后的文本框,在图形区选取一个实体来替换 上方文本框中所选的配合实体。
上方文本框中所选的配合实体。
● :反转配合对齐的方向。
:反转配合对齐的方向。
● :禁止预览替换配合。
:禁止预览替换配合。
Step3.替换配合的实体。
说明:为了方便选择配合实体,在替换之前,先将装配体拖动至图4.2.7所示的位置。
(1)在“配合的实体”对话框的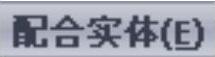 区域中单击第一个
区域中单击第一个 ,此时图形中高亮显示丢失配合参照的面,选取图4.2.7所示的面为配合实体参照,完成配合实体的替换。
,此时图形中高亮显示丢失配合参照的面,选取图4.2.7所示的面为配合实体参照,完成配合实体的替换。
说明:如果在“配合的实体”对话框中取消选中 复选框,完成替换的配合实体将被从对话框中移除。
复选框,完成替换的配合实体将被从对话框中移除。
(2)在“配合的实体”对话框的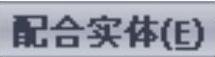 区域中单击第二个
区域中单击第二个 ,选取图4.2.8所示的面为配合实体。
,选取图4.2.8所示的面为配合实体。
说明:在此步操作中如果无法选中面,可以将其他部件隐藏。
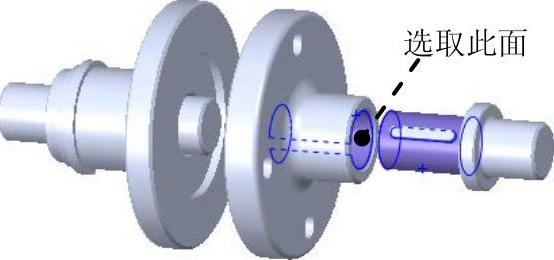
图4.2.7 替换配合的实体(一)
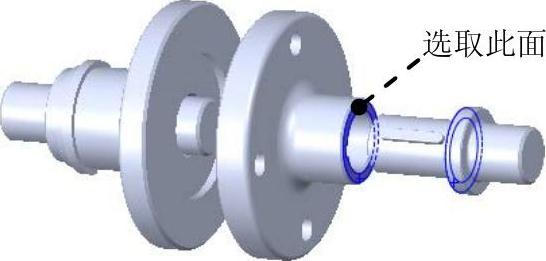
图4.2.8 替换配合的实体(二)
(3)在“配合的实体”对话框的 区域中单击第三个
区域中单击第三个 ,选取图4.2.9所示的面为配合实体。
,选取图4.2.9所示的面为配合实体。
(4)在“配合的实体”对话框的 区域中单击第四个
区域中单击第四个 ,选取图4.2.10所示的面为配合实体。
,选取图4.2.10所示的面为配合实体。
(5)在对话框中单击 按钮,完成替换零部件操作,此时装配体如图4.2.11所示。
按钮,完成替换零部件操作,此时装配体如图4.2.11所示。
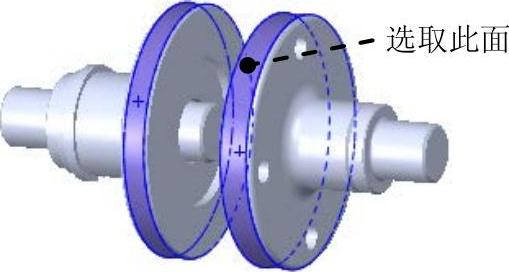
图4.2.9 替换配合的实体(三)
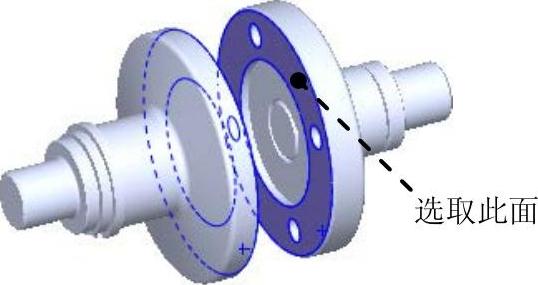
图4.2.10 替换配合的实体(四)

图4.2.11 替换后的装配体
免责声明:以上内容源自网络,版权归原作者所有,如有侵犯您的原创版权请告知,我们将尽快删除相关内容。




