范例概述:
本范例介绍了一款玩具的设计过程,难点在于使用“边界-曲面”命令创建复杂曲面。本范例的设计思路是,先插入一张图片,参照图片中玩具的外形绘制模型的整体轮廓线,通过“边界-曲面”和“镜像”命令得到基础模型,然后利用一些命令对基础模型进行修饰,从而得到最终模型。本例中的最终模型与图片中的模型相比,简化了许多特征。模型及相应的设计树如图3.7.1所示。
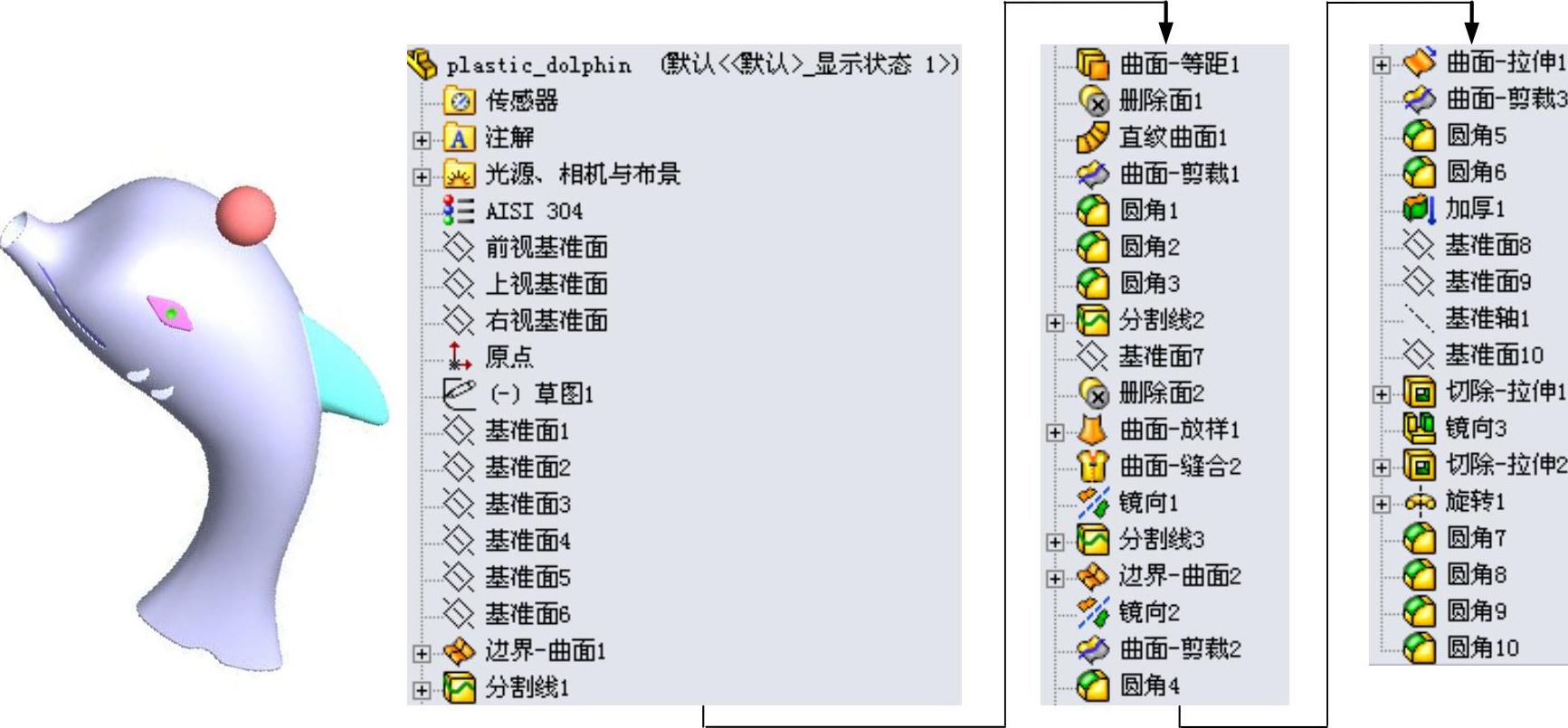
图3.7.1 模型及设计树
Step1.新建一个零件文件,进入建模环境。
Step2.创建草图1。
(1)选择命令。选择下拉菜单 命令,选取前视基准面作为草图平面,系统进入草图环境。
命令,选取前视基准面作为草图平面,系统进入草图环境。
(2)插入图3.7.2所示的草图图片。选择下拉菜单
 命令,在系统弹出的“打开”对话框中,打开文件D:\sw13.2\work\ch03\ch03.07\plastic_dolphin.tif,系统弹出“草图图片”对话框(一),在
命令,在系统弹出的“打开”对话框中,打开文件D:\sw13.2\work\ch03\ch03.07\plastic_dolphin.tif,系统弹出“草图图片”对话框(一),在 后的文本框中输入宽度值1000.0,其他参数采用系统默认值,在对话框中单击
后的文本框中输入宽度值1000.0,其他参数采用系统默认值,在对话框中单击 按钮,系统弹出“草图图片”对话框(二)。
按钮,系统弹出“草图图片”对话框(二)。
说明:只有打开“Autotrace”插件,才能在“草图图片”对话框中显示 按钮。
按钮。
(3)跟踪设定。在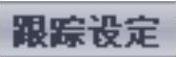 区域中单击“选取颜色”按钮
区域中单击“选取颜色”按钮 ,然后在图3.7.3所示的位置选取颜色,单击
,然后在图3.7.3所示的位置选取颜色,单击 按钮,系统按所选颜色边界生成草图几何体;在
按钮,系统按所选颜色边界生成草图几何体;在 区域中调整
区域中调整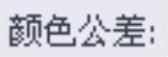 和
和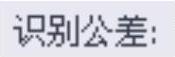 下的滑块(即调整颜色跟踪的敏感度,调整输入图像与自动输出几何体的轮廓误差),直至图形中的草图几何体大致如图3.7.4所示。
下的滑块(即调整颜色跟踪的敏感度,调整输入图像与自动输出几何体的轮廓误差),直至图形中的草图几何体大致如图3.7.4所示。

图3.7.2 插入图片
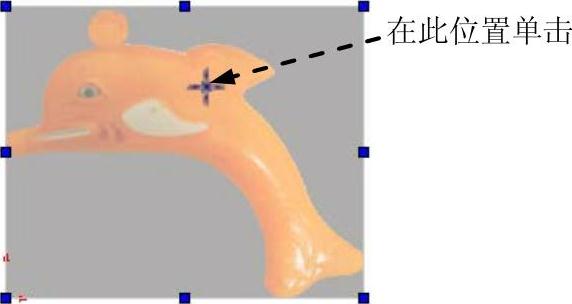
图3.7.3 选取颜色
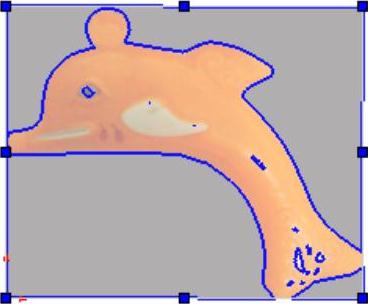
图3.7.4 草图几何体
(4)单击 按钮,关闭“草图图片”对话框,右击图片,在弹出的快捷菜单中选择
按钮,关闭“草图图片”对话框,右击图片,在弹出的快捷菜单中选择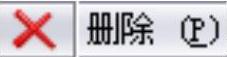 命令,在弹出的“确认删除”对话框中单击
命令,在弹出的“确认删除”对话框中单击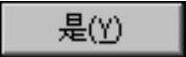 按钮,将图片删除,如图3.7.5所示。
按钮,将图片删除,如图3.7.5所示。
Step3.创建草图2。选取前视基准面作为草图平面,参照草图1绘制图3.7.6所示的草图2。
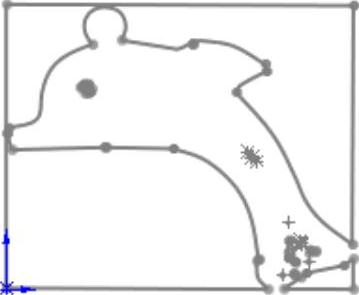
图3.7.5 删除图片
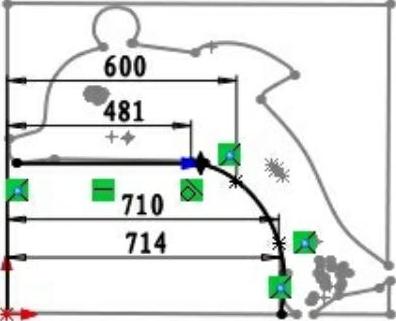
图3.7.6 草图2
Step4.创建草图3。选取前视基准面作为草图平面,参照草图1绘制图3.7.7所示的草图3,该草图的左端点与草图2的左端点约束竖直。
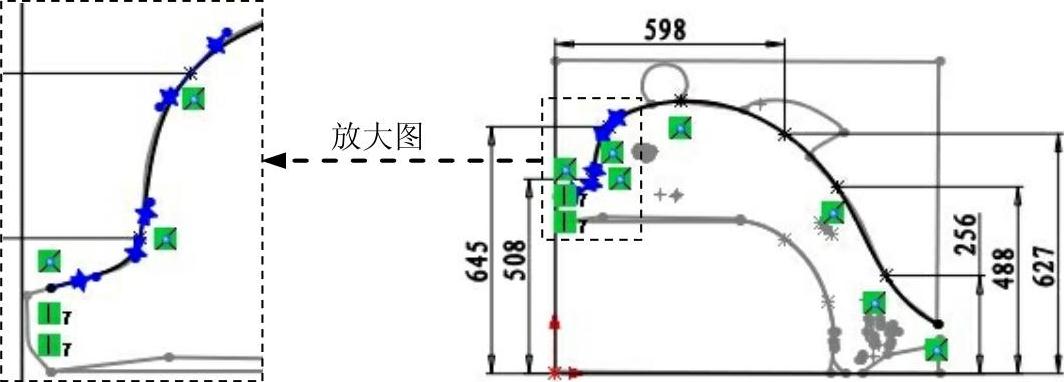
图3.7.7 草图3
Step5.隐藏草图1。在设计树中右击 ,在弹出的快捷菜单中单击
,在弹出的快捷菜单中单击 按钮,完成草图1的隐藏。
按钮,完成草图1的隐藏。
Step6.创建图3.7.8所示的基准面1。
(1)选择下拉菜单 命令。
命令。
(2)选取右视基准面和草图2的左端点作为参考实体,如图3.7.8所示。
(3)单击 按钮,完成基准面1的创建。
按钮,完成基准面1的创建。
Step7.创建图3.7.9所示的基准面2。
(1)选择下拉菜单 命令。
命令。
(2)选取右视基准面和图3.7.7所示草图3的型值点作为参考实体。
(3)单击 按钮,完成基准面2的创建。
按钮,完成基准面2的创建。
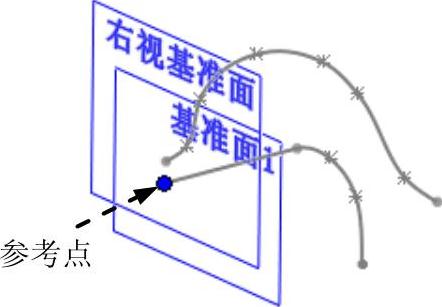
图3.7.8 基准面1
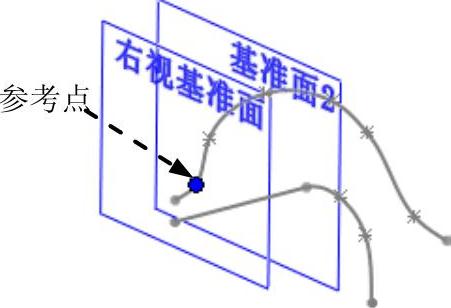
图3.7.9 基准面2
Step8.创建图3.7.10所示的基准面3。选取右视基准面和图3.7.7所示草图3的型值点作为参考实体。
Step9.创建图3.7.11所示的基准面4。选取图3.7.7所示草图3的型值点和草图3作为参考实体。
Step10.创建图3.7.12所示的基准面5。选取图3.7.7所示草图3的型值点和草图3作为参考实体。
Step11.创建图3.7.13所示的基准面6。选取图3.7.13所示点和曲线作为参考实体。
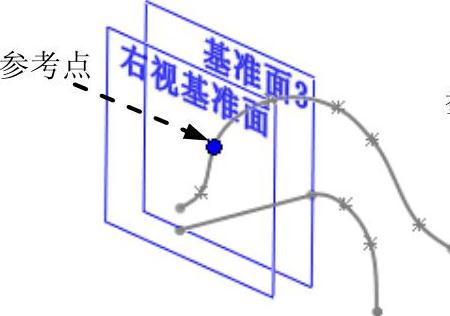
图3.7.10 基准面3
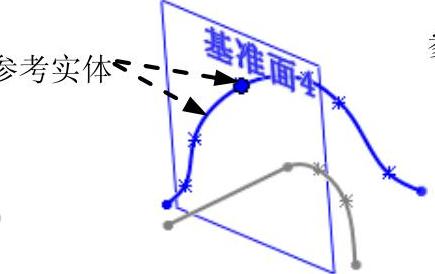
图3.7.11 基准面4
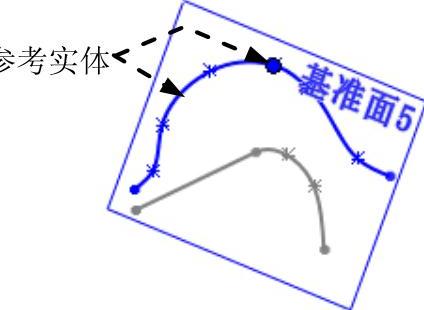
图3.7.12 基准面5
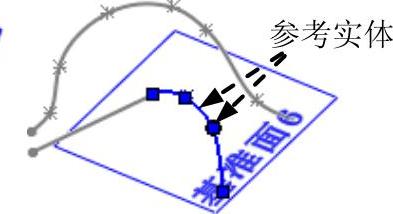
图3.7.13 基准面6
Step12.创建图3.7.14所示的草图4。选取基准面1作为草图平面,绘制图3.7.15所示的草图4,该草图的上端点和草图3约束穿透,下端点和草图2约束穿透,分别约束草图两个端点的控标水平。
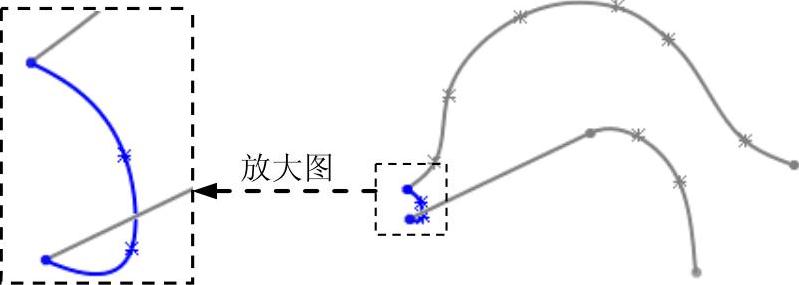
图3.7.14 草图4(建模环境)
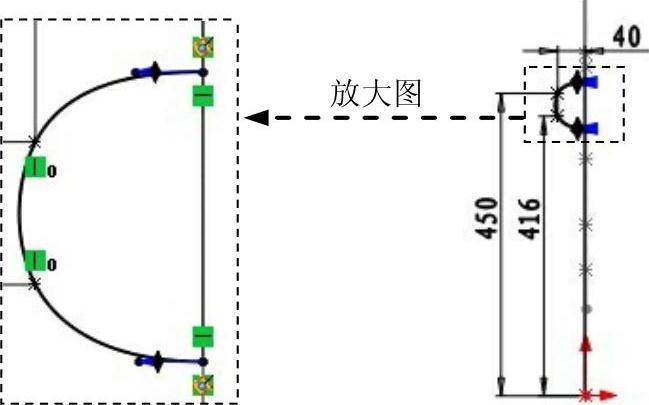
图3.7.15 草图4(草图环境)
Step13.创建图3.7.16所示的草图5。选取基准面2作为草图平面,绘制图3.7.17所示的草图5,该草图的上端点和草图3约束穿透,下端点和草图2约束穿透,分别约束草图两个端点的控标水平。
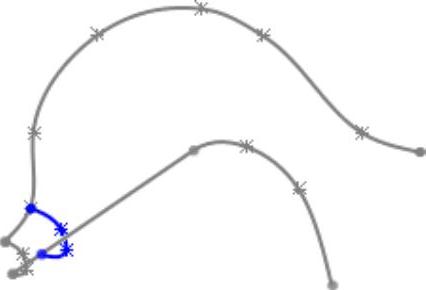
图3.7.16 草图5(建模环境)
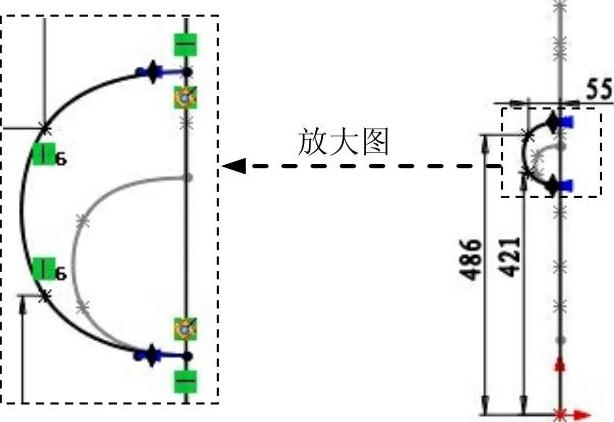
图3.7.17 草图5(草图环境)
Step14.创建图3.7.18所示的草图6。选取基准面3作为草图平面,绘制图3.7.19所示的草图6,该草图的上端点和草图3约束穿透,下端点和草图2约束穿透,分别约束草图两个端点的控标水平。
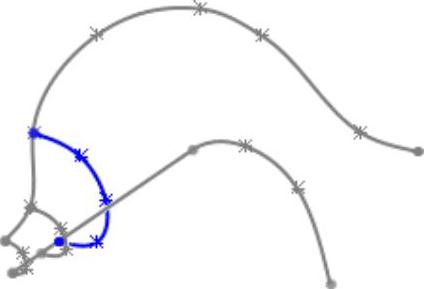
图3.7.18 草图6(建模环境)
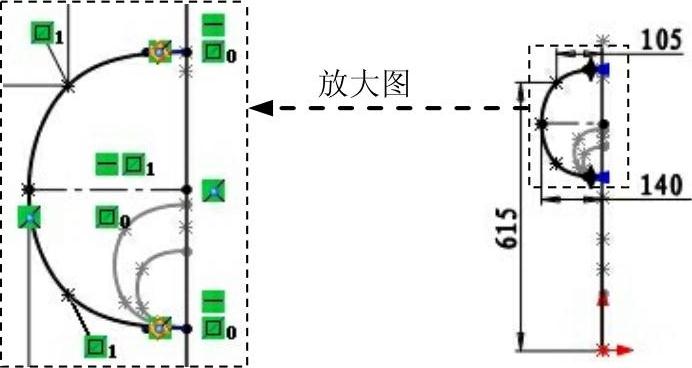
图3.7.19 草图6(草图环境)
Step15.创建图3.7.20所示的草图7。选取基准面4作为草图平面,绘制图3.7.21所示的草图7,该草图的上端点和草图3约束穿透,下端点和草图2约束穿透,分别约束草图两个端点的控标水平。
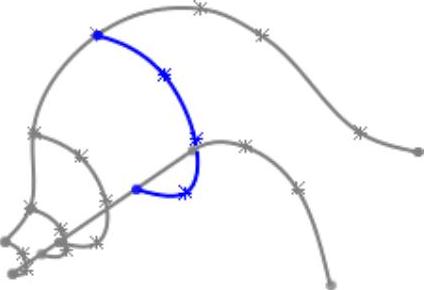
图3.7.20 草图7(建模环境)
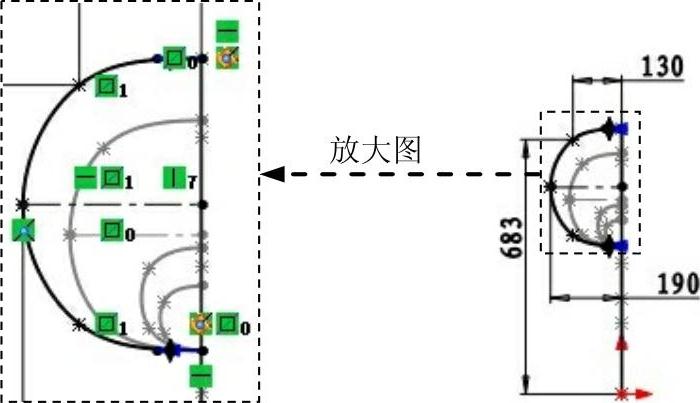
图3.7.21 草图7(草图环境)
Step16.创建图3.7.22所示的草图8。选取基准面5作为草图平面,绘制图3.7.23所示的草图8,该草图的上端点和草图3约束穿透,下端点和草图2约束穿透,分别约束草图两个端点的控标水平。
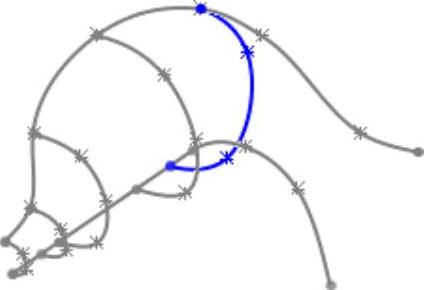
图3.7.22 草图8(建模环境)
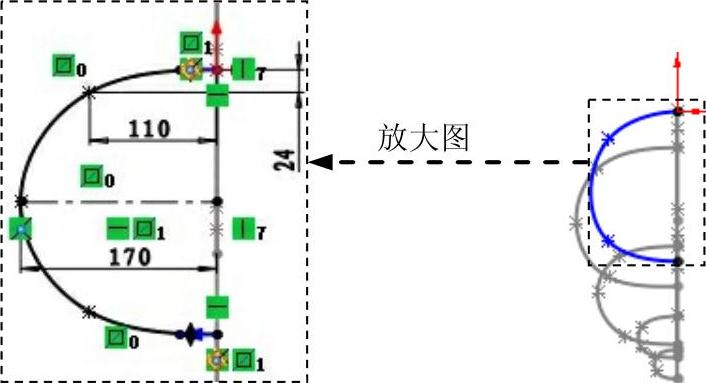
图3.7.23 草图8(草图环境)
Step17.创建图3.7.24所示的草图9。选取基准面6作为草图平面,绘制图3.7.25所示的草图9,该草图的左端点和草图2约束穿透,右端点和草图3约束穿透,分别约束草图两个端点的控标竖直。
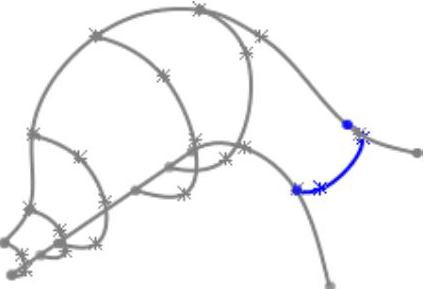
图3.7.24 草图9(建模环境)
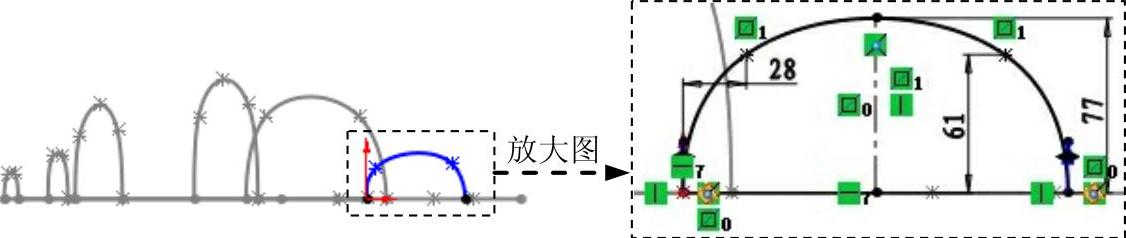
图3.7.25 草图9(草图环境)
Step18.创建图3.7.26所示的边界-曲面1。
(1)选择命令。选择下拉菜单
 命令,系统弹出“边界-曲面”对话框。
命令,系统弹出“边界-曲面”对话框。
(2)定义方向1的边界曲线。选取草图2和草图3作为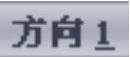 上的边界曲线,并设置草图2和草图3的相切类型均为
上的边界曲线,并设置草图2和草图3的相切类型均为 ,其他参数采用系统默认值。
,其他参数采用系统默认值。
(3)定义方向2的边界曲线。选取草图4、草图5、草图6、草图7、草图8和草图9作为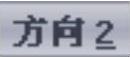 上的边界曲线,其他参数采用系统默认值。
上的边界曲线,其他参数采用系统默认值。
(4)单击 按钮,完成边界-曲面1的创建。
按钮,完成边界-曲面1的创建。
Step19.创建草图10。选取前视基准面作为草图平面,绘制图3.7.27所示的草图10。

图3.7.26 边界-曲面
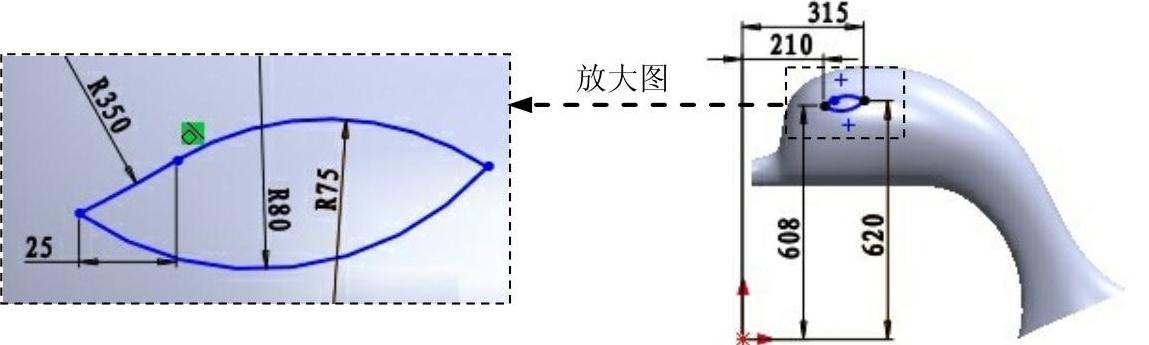
图3.7.27 草图10
Step20.创建图3.7.28所示的分割线1。
(1)选择命令。选择下拉菜单 命令。
命令。
(2)定义分割类型。在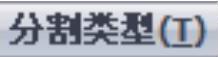 区域选中
区域选中 单选项。
单选项。
(3)定义投影曲线。在设计树中选择 为要投影的草图,选取图形区中的曲面作为要分割的面,分别选中
为要投影的草图,选取图形区中的曲面作为要分割的面,分别选中 和
和 复选框。
复选框。
(4)单击 按钮,完成分割线1的创建。
按钮,完成分割线1的创建。
Step21.创建曲面-等距1。
(1)选择命令。选择下拉菜单 命令。
命令。
(2)定义等距曲面。选取图3.7.29所示的曲面为要等距的曲面。
(3)定义等距参数。在“曲面-等距”对话框的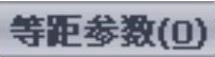 区域的
区域的 后的文本框中输入等距距离值5.0,调整等距方向使曲面朝外偏距。
后的文本框中输入等距距离值5.0,调整等距方向使曲面朝外偏距。
(4)单击 按钮,完成曲面-等距1的创建。
按钮,完成曲面-等距1的创建。
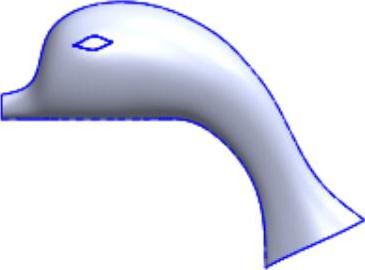
图3.7.28 分割线1
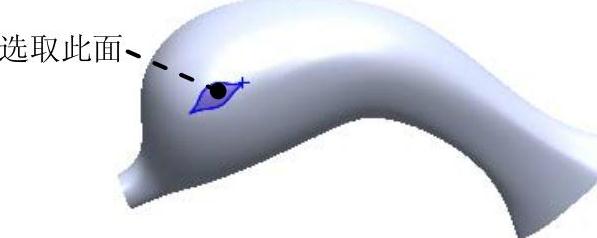
图3.7.29 曲面-等距1
Step22.创建删除面1。
(1)选择下拉菜单 命令。
命令。
(2)定义要删除的面。选择图3.7.30所示的面为要删除的面。
(3)在“删除面”对话框中的 区域中选择
区域中选择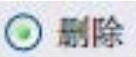 单选项。
单选项。
(4)单击对话框中的 按钮,完成删除面1的创建。
按钮,完成删除面1的创建。
Step23.创建图3.7.31所示的直纹曲面1。
(1)选择命令。选择下拉菜单
 命令,系统弹出“直纹曲面”对话框。
命令,系统弹出“直纹曲面”对话框。

图3.7.30 删除面1
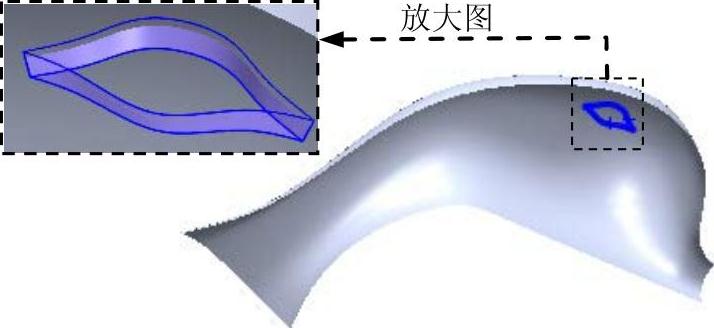
图3.7.31 直纹曲面1
(2)在“直纹曲面”对话框的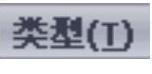 区域中选中
区域中选中 单选项,在
单选项,在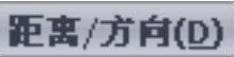 区域的文本框中输入距离值10.0,单击以激活
区域的文本框中输入距离值10.0,单击以激活 区域的文本框,选取图3.7.32所示的边线(该边线为曲面-等距1的边线),在
区域的文本框,选取图3.7.32所示的边线(该边线为曲面-等距1的边线),在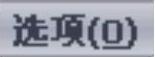 区域中选中
区域中选中 复选框,其他参数采用系统默认值。
复选框,其他参数采用系统默认值。
(3)单击 按钮,完成直纹曲面1的创建。
按钮,完成直纹曲面1的创建。
Step24.创建曲面-剪裁1。
(1)选择下拉菜单 命令,系统弹出“剪裁曲面”对话框。
命令,系统弹出“剪裁曲面”对话框。
(2)定义剪裁类型。在对话框的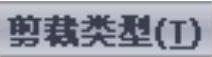 区域中选择
区域中选择 单选项。
单选项。
(3)定义剪裁参数。在设计树中选取 和
和 为剪裁工具,选择
为剪裁工具,选择 单选项,然后选取图3.7.33所示的曲面为需要保留的部分。
单选项,然后选取图3.7.33所示的曲面为需要保留的部分。
(4)单击对话框中的 按钮,完成曲面-剪裁1的创建。
按钮,完成曲面-剪裁1的创建。
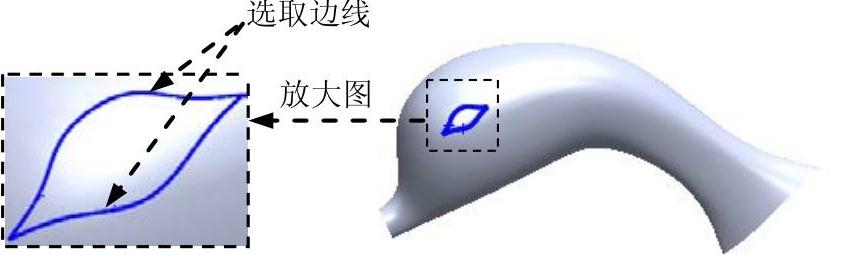
图3.7.32 选取边线
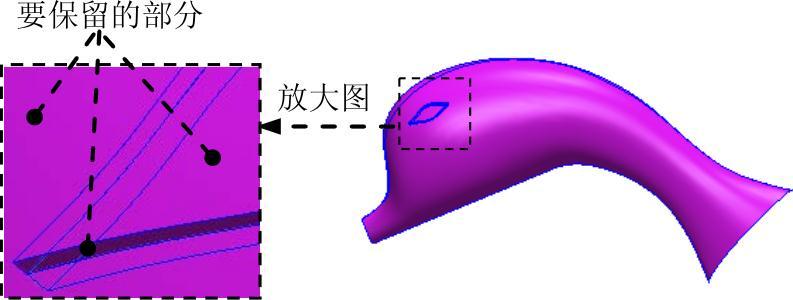
图3.7.33 曲面-剪裁1
Step25.创建圆角1。选取图3.7.34所示的两条边线为要圆角的对象,圆角半径值为2.0。
Step26.创建圆角2。选取图3.7.35所示的边线为要圆角的对象(该边线为上边线),圆角半径值为2.0。

图3.7.34 圆角1
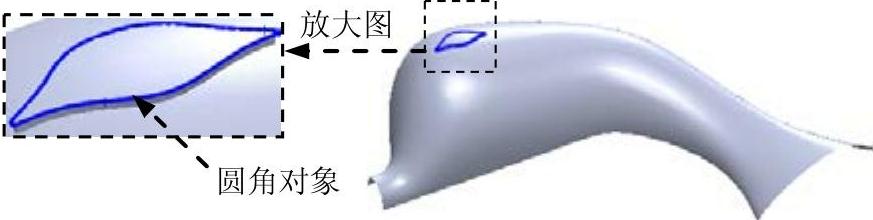
图3.7.35 圆角2
Step27.创建圆角3。选取图3.7.36所示的边线为要圆角的对象(该边线为下边线),圆角半径值为2.0。
Step28.创建草图11。选取前视基准面作为草图平面,绘制图3.7.37所示的草图11。
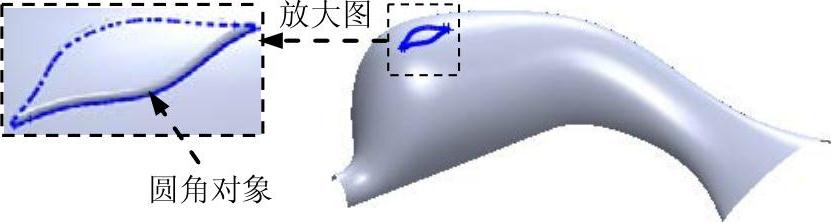
图3.7.36 圆角3
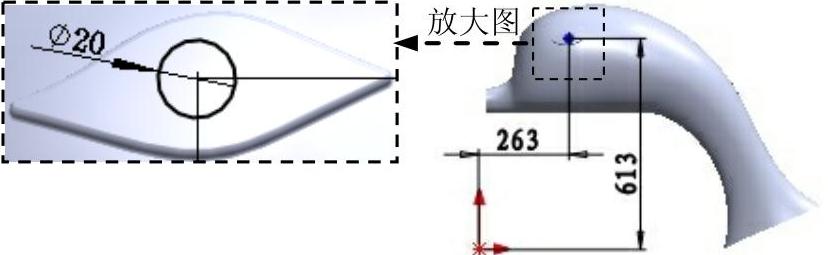
图3.7.37 草图11
Step29.创建图3.7.38所示的分割线2。
(1)选择命令。选择下拉菜单 命令。
命令。
(2)定义分割类型。在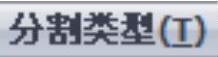 区域选中
区域选中 单选项。
单选项。
(3)定义投影曲线。在设计树中选择 为要投影的草图,选取图3.7.39所示的面作为要分割的面,分别选中
为要投影的草图,选取图3.7.39所示的面作为要分割的面,分别选中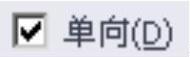 和
和 复选框。
复选框。
(4)单击 按钮,完成分割线2的创建。
按钮,完成分割线2的创建。
Step30.创建图3.7.40所示的基准面7。选取右视基准面作为参考实体,在 后的文本框中输入等距距离值263.0。
后的文本框中输入等距距离值263.0。

图3.7.38 分割线2
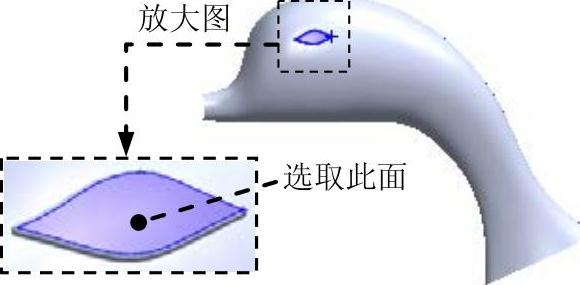
图3.7.39 定义要分割的面

图3.7.40 基准面7
Step31.创建删除面2。
(1)选择下拉菜单 命令。
命令。
(2)定义要删除的面。选择图3.7.41所示的面为要删除的面。
(3)在“删除面”对话框的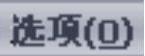 区域中选择
区域中选择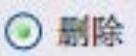 单选项。
单选项。
(4)单击对话框中的 按钮,完成删除面2的创建。
按钮,完成删除面2的创建。
Step32.创建草图12。选取基准面7作为草图平面,绘制图3.7.42所示的点。
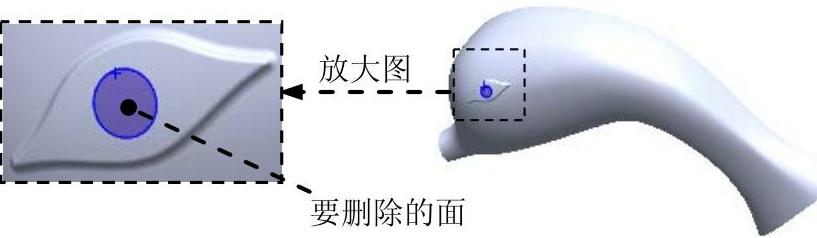
图3.7.41 删除面2(www.xing528.com)

图3.7.42 草图12
Step33.创建图3.7.43所示的曲面-放样1。
(1)选择命令。选择下拉菜单 命令,系统弹出“曲面-放样”对话框。
命令,系统弹出“曲面-放样”对话框。
(2)定义轮廓线。选取图3.7.44所示的边线和设计树中的 为轮廓线。
为轮廓线。
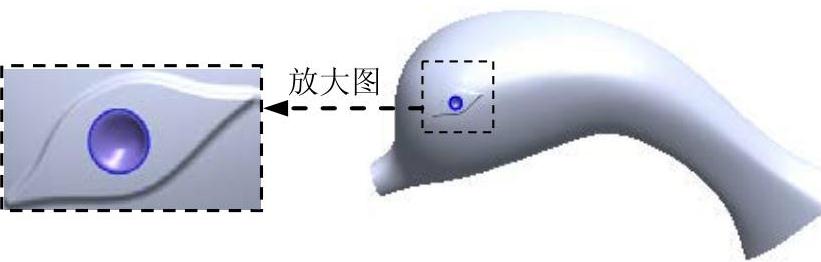
图3.7.43 曲面-放样1

图3.7.44 定义轮廓线
(3)定义约束类型。在 区域的
区域的 下拉列表中选择
下拉列表中选择 选项,选中
选项,选中 复选框,其他参数采用系统默认值,在
复选框,其他参数采用系统默认值,在 下拉列表中选择
下拉列表中选择 选项,在设计树中选取
选项,在设计树中选取 作为方向向量,在
作为方向向量,在 后的文本框中输入相切长度值2.0,选中
后的文本框中输入相切长度值2.0,选中 复选框,其他参数采用系统默认值。
复选框,其他参数采用系统默认值。
(4)单击 按钮,完成曲面-放样1的创建。
按钮,完成曲面-放样1的创建。
Step34.创建曲面-缝合1。
(1)选择命令。选择下拉菜单 命令,系统弹出“缝合曲面”对话框。
命令,系统弹出“缝合曲面”对话框。
(2)定义缝合对象。在设计树中选取 和
和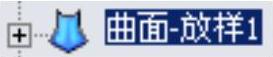 为缝合对象。
为缝合对象。
(3)单击对话框中的 按钮,完成曲面-缝合1的创建。
按钮,完成曲面-缝合1的创建。
Step35.创建图3.7.45b所示的镜像1。
(1)选择下拉菜单 命令。
命令。
(2)定义镜像基准面。选取前视基准面为镜像基准面。
(3)定义镜像对象。选取图3.7.45a所示的曲面作为要镜像的实体。在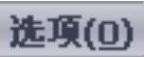 区域中选中
区域中选中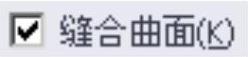 复选框,其他参数采用系统默认值。
复选框,其他参数采用系统默认值。
(4)单击对话框中的 按钮,完成镜像1的创建。
按钮,完成镜像1的创建。
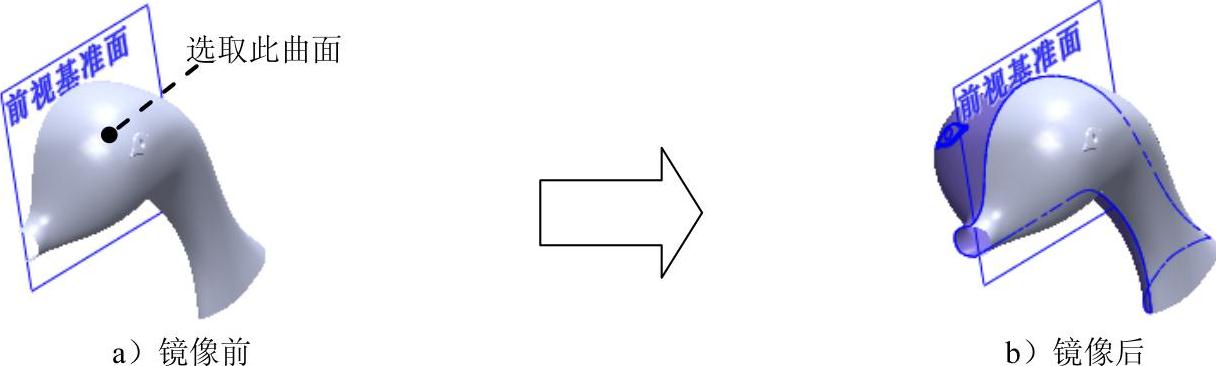
图3.7.45 镜像1
Step36.创建草图13。选取上视基准面作为草图平面,绘制图3.7.46所示的草图13,分别约束草图两个端点的控标竖直。
Step37.创建图3.7.47所示的分割线3。
(1)选择命令。选择下拉菜单 命令。
命令。
(2)定义投影曲线。在设计树中选择 为要投影的草图,选取图3.7.48所示的面作为要分割的面,依次选中
为要投影的草图,选取图3.7.48所示的面作为要分割的面,依次选中 和
和 复选框,其他参数采用系统默认值。
复选框,其他参数采用系统默认值。
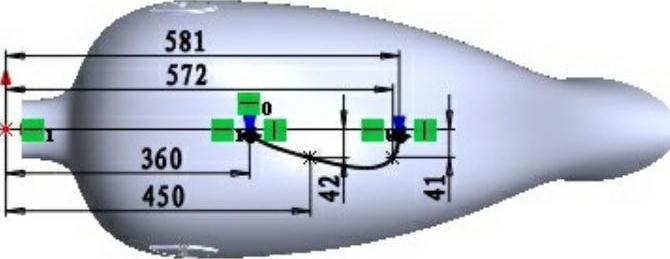
图3.7.46 草图13

图3.7.47 分割线3

图3.7.48 定义要分割的面
(3)单击 按钮,完成分割线3的创建。
按钮,完成分割线3的创建。
Step38.创建草图14。选取前视基准面作为草图平面,绘制图3.7.49所示的草图14,此草图的两个端点分别与分割线3约束重合。
Step39.创建图3.7.50所示的边界-曲面2。
(1)选择命令。选择下拉菜单 命令,系统弹出“边界-曲面”对话框。
命令,系统弹出“边界-曲面”对话框。
(2)定义方向1的边界曲线。选取图3.7.51所示的草图14和分割线3作为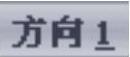 上的边界曲线,并设置草图14的相切类型均为
上的边界曲线,并设置草图14的相切类型均为 ,其他参数采用系统默认值。
,其他参数采用系统默认值。
(3)单击 按钮,完成边界-曲面2的创建。
按钮,完成边界-曲面2的创建。
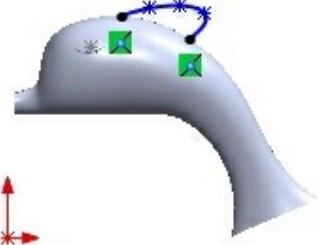
图3.7.49 草图14

图3.7.50 边界-曲面2
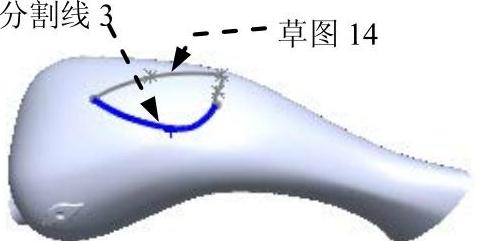
图3.7.51 定义边界曲线
Step40.创建图3.7.52b所示的镜像2。
(1)选择下拉菜单 命令。
命令。
(2)定义镜像基准面。选取前视基准面为镜像基准面。
(3)定义镜像对象。选取图3.7.52a所示的曲面作为要镜像的实体。在 区域中选中
区域中选中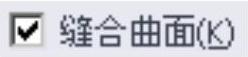 复选框,其他参数采用系统默认值。
复选框,其他参数采用系统默认值。
(4)单击 按钮,完成镜像2的创建。
按钮,完成镜像2的创建。
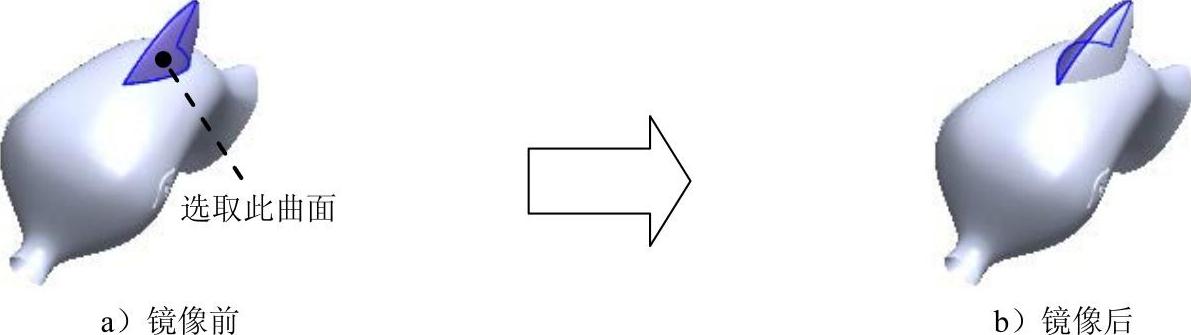
图3.7.52 镜像2
Step41.创建曲面-剪裁2。
(1)选择下拉菜单 命令,系统弹出“剪裁曲面”对话框。
命令,系统弹出“剪裁曲面”对话框。
(2)定义剪裁类型。在对话框的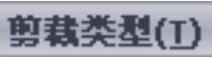 区域中选择
区域中选择 单选项。
单选项。
(3)定义剪裁参数。在设计树中选取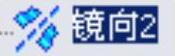 和
和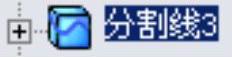 为剪裁工具,选择
为剪裁工具,选择 选项,然后选取图3.7.53所示的曲面为需要保留的部分。
选项,然后选取图3.7.53所示的曲面为需要保留的部分。
(4)单击对话框中的 按钮,完成曲面-剪裁2的创建。
按钮,完成曲面-剪裁2的创建。
Step42.创建圆角4。选取图3.7.54所示的边线为要圆角的对象,圆角半径值为6.0。

图3.7.53 曲面-剪裁2
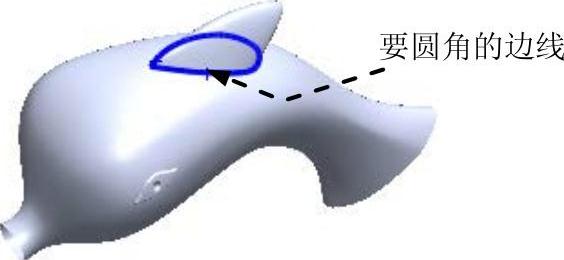
图3.7.54 圆角4
Step43.创建图3.7.55所示的曲面-拉伸1。
(1)选择命令。选择下拉菜单 命令。
命令。
(2)选取前视基准面作为草图平面,绘制图3.7.56所示的横断面草图。
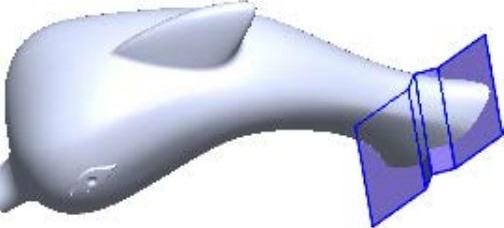
图3.7.55 曲面-拉伸1
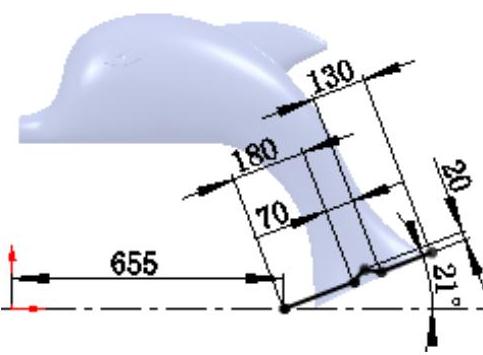
图3.7.56 横断面草图
(3)在“曲面-拉伸”对话框的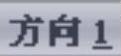 区域的下拉列表中选择
区域的下拉列表中选择 选项,输入深度值170.0。
选项,输入深度值170.0。
(4)单击 按钮,完成曲面-拉伸1的创建。
按钮,完成曲面-拉伸1的创建。
Step44.创建图3.7.57所示的曲面-剪裁3。
(1)选择下拉菜单 命令,系统弹出“剪裁曲面”对话框。
命令,系统弹出“剪裁曲面”对话框。
(2)定义剪裁类型。在对话框的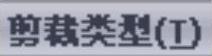 区域中选择
区域中选择 单选项。
单选项。
(3)定义剪裁参数。选取图3.7.58所示的曲面为剪裁工具,选择 单选项,然后选取图3.7.59所示的曲面为需要保留的部分。
单选项,然后选取图3.7.59所示的曲面为需要保留的部分。
(4)单击 按钮,完成曲面-剪裁3的创建。
按钮,完成曲面-剪裁3的创建。

图3.7.57 曲面-剪裁3
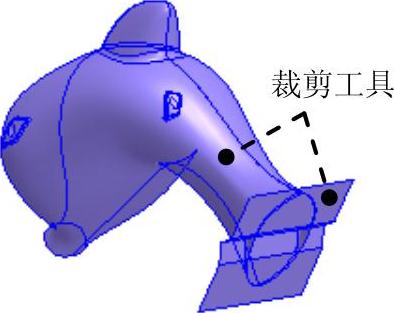
图3.7.58 定义剪裁工具
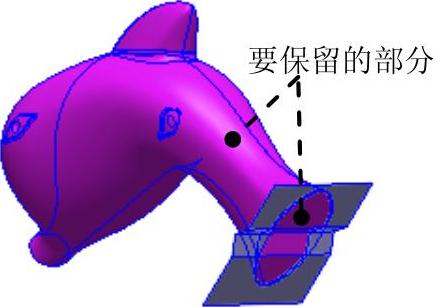
图3.7.59 要保留的部分
Step45.创建圆角5。选取图3.7.60所示的边线为要圆角的对象,圆角半径值为35.0。
Step46.创建圆角6。选取图3.7.61所示的边线为要圆角的对象,圆角半径值为4.0。
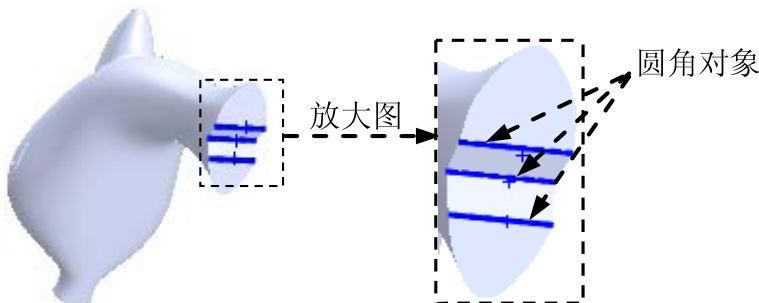
图3.7.60 圆角5

图3.7.61 圆角6
Step47.创建图3.7.62b所示的加厚1。
(1)选择下拉菜单 命令,系统弹出“加厚”对话框。
命令,系统弹出“加厚”对话框。
(2)定义要加厚的参数。选取图3.7.62a所示的曲面为要加厚的曲面,在 后的文本框中输入厚度值2.0,单击
后的文本框中输入厚度值2.0,单击 按钮使加厚方向向外,其他参数采用系统默认值。
按钮使加厚方向向外,其他参数采用系统默认值。
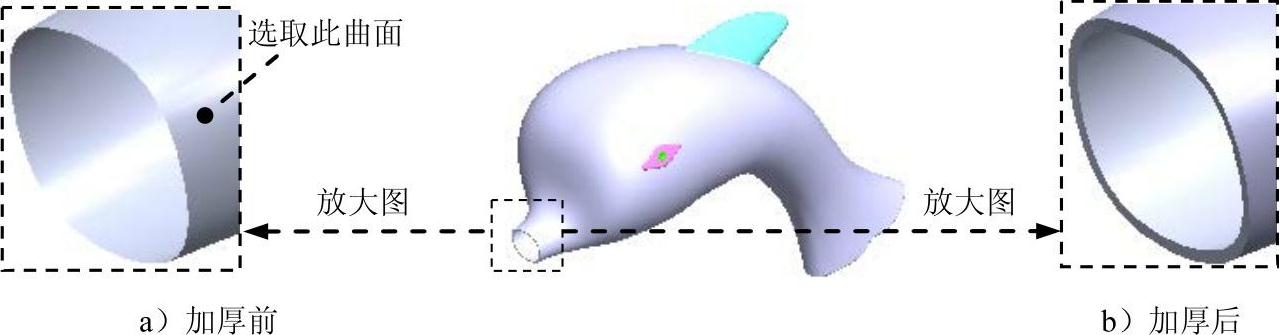
图3.7.62 加厚1
(3)单击对话框中的 按钮,完成加厚1的创建。
按钮,完成加厚1的创建。
Step48.创建图3.7.63所示的基准面8。选取前视基准面作为参考实体,在 后的文本框中输入等距距离值240.0,单击
后的文本框中输入等距距离值240.0,单击 复选框。
复选框。
Step49.创建图3.7.64所示的基准面9。选取上视基准面作为参考实体,在 后的文本框中输入等距距离值440.0。
后的文本框中输入等距距离值440.0。

图3.7.63 基准面8

图3.7.64 基准面9
Step50.创建图3.7.65所示的基准轴1。
(1)选择命令。选择下拉菜单 命令。
命令。
(2)定义参考实体。在设计树中选取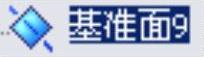 和
和 作为参考实体。
作为参考实体。
(3)单击对话框中的 按钮,完成基准轴1的创建。
按钮,完成基准轴1的创建。
Step51.创建图3.7.66所示的基准面10。选取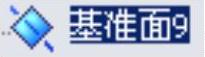 和
和 作为参考实体,在
作为参考实体,在 后的文本框中输入角度值5.0。
后的文本框中输入角度值5.0。
Step52.创建图3.7.67所示的切除-拉伸1。
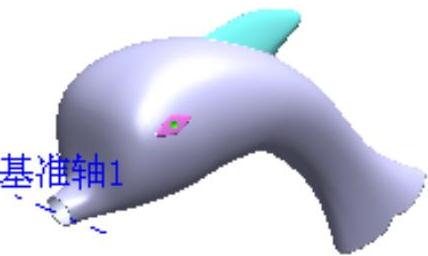
图3.7.65 基准轴1
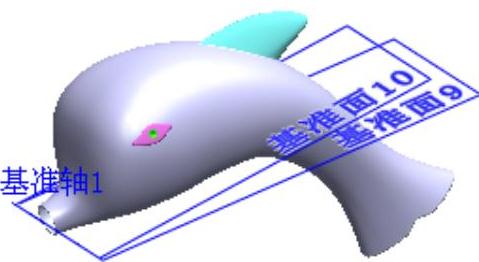
图3.7.66 基准面10
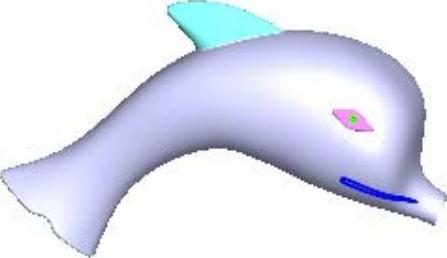
图3.7.67 切除-拉伸1
(1)选择下拉菜单 命令。
命令。
(2)选取基准面8作为草图平面,绘制图3.7.68所示的横断面草图,此草图的中心线与基准面10约束共线。
(3)在“切除-拉伸”对话框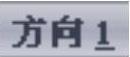 区域的下拉列表中选择
区域的下拉列表中选择 选项,选取图3.7.69所示的模型表面为指定面,在
选项,选取图3.7.69所示的模型表面为指定面,在 后的文本框中输入距离值1.5,选中
后的文本框中输入距离值1.5,选中 复选框。
复选框。
(4)单击 按钮,完成切除-拉伸1的创建。
按钮,完成切除-拉伸1的创建。
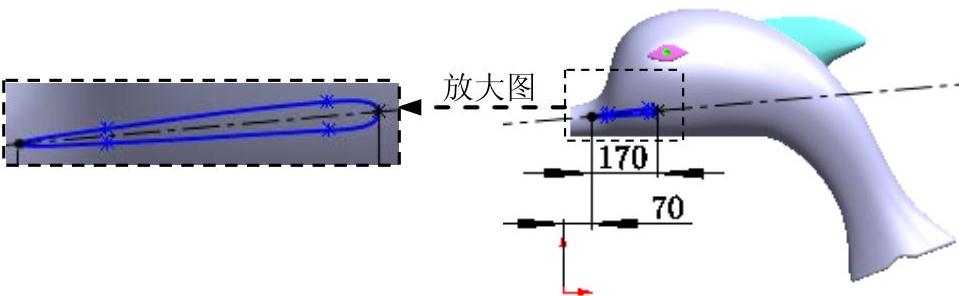
图3.7.68 横断面草图

图3.7.69 定义指定面
Step53.创建图3.7.70所示的镜像3。
(1)选择下拉菜单 命令。
命令。
(2)定义镜像基准面。选取前视基准面为镜像基准面。
(3)定义镜像对象。在设计树中选取 作为要镜像的特征,并选中对话框中的
作为要镜像的特征,并选中对话框中的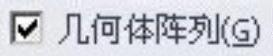 复选框,其他参数采用系统默认值。
复选框,其他参数采用系统默认值。
(4)单击 按钮,完成镜像3的创建。
按钮,完成镜像3的创建。
Step54.创建图3.7.71所示的切除-拉伸2。
(1)选择下拉菜单 命令。
命令。
(2)选取前视基准面作为草图平面,绘制图3.7.72所示的横断面草图。
(3)在“切除-拉伸”对话框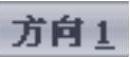 区域的下拉列表中选择
区域的下拉列表中选择 选项,在
选项,在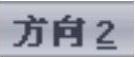 区域的下拉列表中选择
区域的下拉列表中选择 选项,其他参数采用系统默认值。
选项,其他参数采用系统默认值。
(4)单击对话框中的 按钮,完成切除-拉伸2的创建。
按钮,完成切除-拉伸2的创建。

图3.7.70 镜像3

图3.7.71 切除-拉伸2
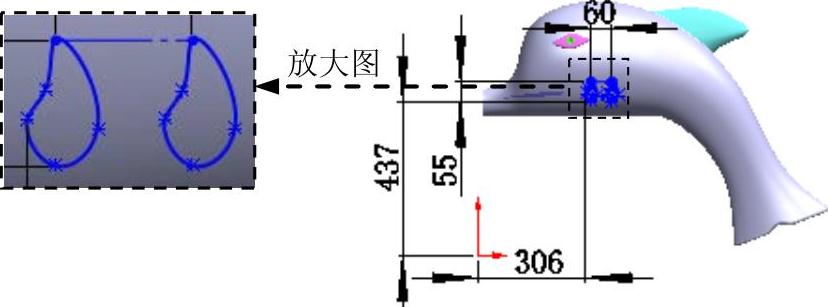
图3.7.72 横断面草图
Step55.创建图3.7.73所示的旋转1。
(1)选择下拉菜单 命令。
命令。
(2)选取前视基准面作为草图平面,绘制图3.7.74所示的横断面草图(包括旋转中心线)。
(3)采用草图中绘制的中心线作为旋转轴线,其他参数均采用系统默认值。
(4)单击 按钮,完成旋转1的创建。
按钮,完成旋转1的创建。
Step56.创建圆角7。选取图3.7.75所示的边线为要圆角的对象,圆角半径值为1.0。

图3.7.73 旋转1
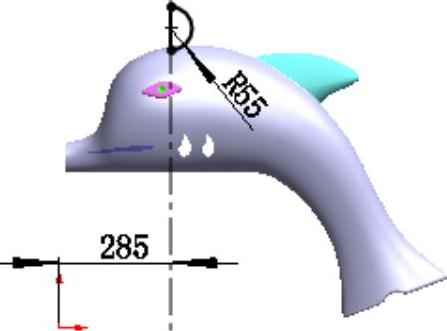
图3.7.74 横断面草图
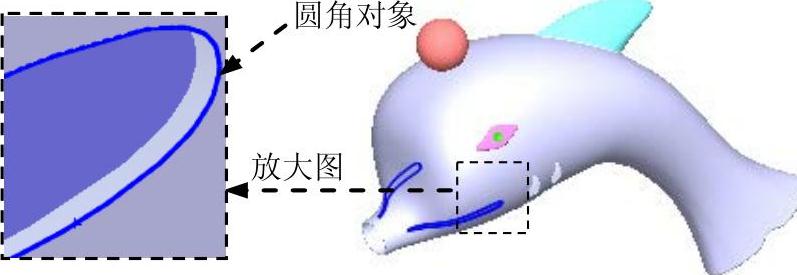
图3.7.75 圆角7
Step57.创建圆角8。选取图3.7.76所示的边线为要圆角的对象,圆角半径值为1.0。
Step58.创建圆角9。选取图3.7.77所示的边线为要圆角的对象,圆角半径值为1.0。
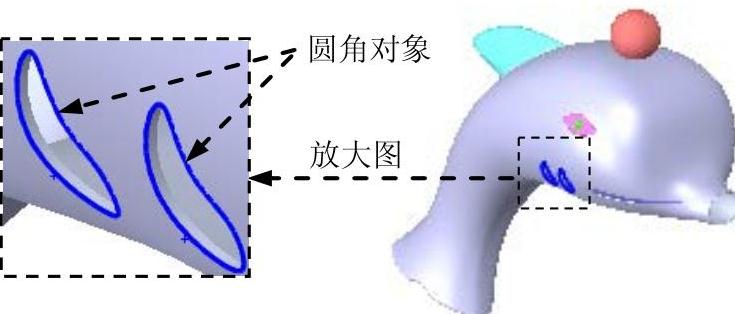
图3.7.76 圆角8
Step59.创建圆角10。选取图3.7.78所示的边线为要圆角的对象,圆角半径值为1.0。
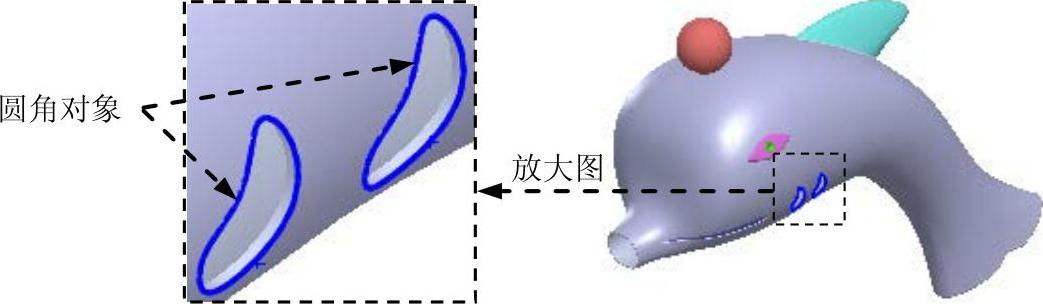
图3.7.77 圆角9
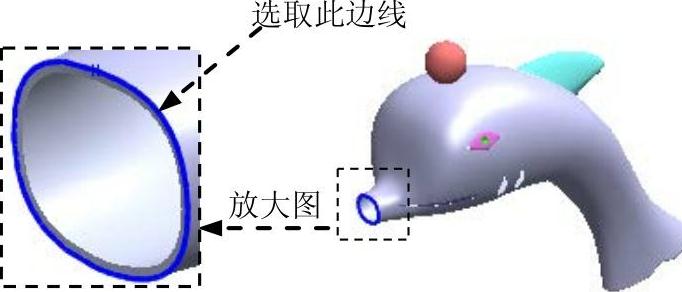
图3.7.78 圆角10
Step60.模型创建完毕,保存零件模型,将零件模型命名为plastic_dolphin。
免责声明:以上内容源自网络,版权归原作者所有,如有侵犯您的原创版权请告知,我们将尽快删除相关内容。




