本节是通过一个范例来介绍产品设计的过程。在本范例中,除了使用旋转、拉伸、阵列(圆周)、圆角以及扫描等一般特征外,还复习了本章讲述的包覆、压凹和圆顶等高级特征。图2.12.1所示为本范例的模型和设计树。
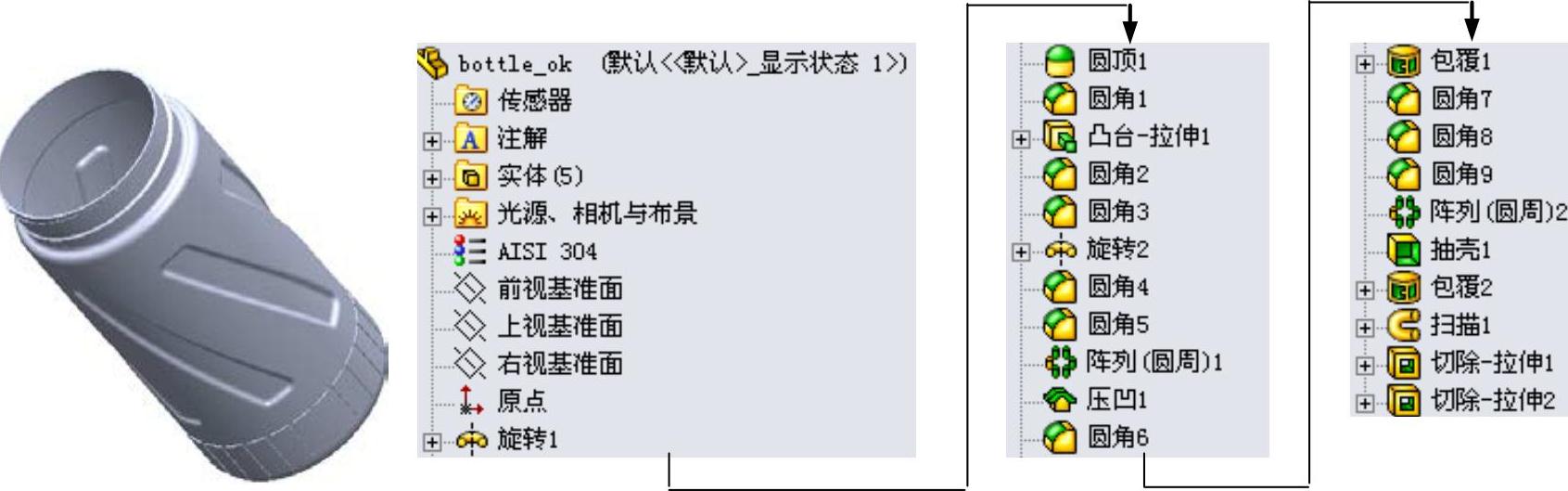
图2.12.1 模型和设计树
Step1.新建一个零件文件。
Step2.创建图2.12.2所示的零件基础特征──旋转1。
(1)选择命令。选择下拉菜单 命令(或单击“特征”工具栏中的
命令(或单击“特征”工具栏中的 按钮),系统弹出“旋转”对话框。
按钮),系统弹出“旋转”对话框。
(2)定义特征的横断面草图。
①定义草图平面。选取前视基准面作为草图平面,进入草绘环境。
②绘制图2.12.3所示的横断面草图(包括旋转中心线)。
③完成草图绘制后,选择下拉菜单 命令,退出草绘环境。
命令,退出草绘环境。
(3)定义旋转轴线。采用草图中绘制的中心线作为旋转轴线(此时在旋转对话框中显示所选中心线的名称)。
(4)定义旋转属性。
①定义旋转方向。在“旋转”对话框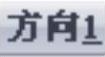 区域的
区域的 下拉列表中选择
下拉列表中选择 选项,采用系统默认的旋转方向。
选项,采用系统默认的旋转方向。
②定义旋转角度。在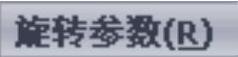 区域的
区域的 文本框中输入数值360.0。
文本框中输入数值360.0。
(5)单击“旋转”对话框中的 按钮,完成旋转1的创建。
按钮,完成旋转1的创建。
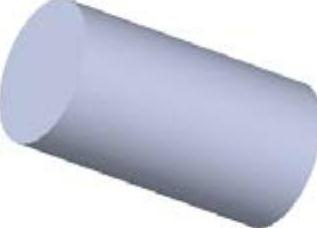
图2.12.2 旋转1

图2.12.3 横断面草图
Step3.创建图2.12.4所示的特征──圆顶1。
(1)选择命令。选择下拉菜单 命令(或单击“特征(F)”工具栏中的
命令(或单击“特征(F)”工具栏中的 按钮),系统弹出图2.12.5所示的“圆顶1”对话框。
按钮),系统弹出图2.12.5所示的“圆顶1”对话框。
(2)定义到圆顶的面。选取图2.12.6所示的面为要圆顶的面。
(3)定义到圆顶的距离。在 后的文本框中输入到圆顶的距离值10.0,单击
后的文本框中输入到圆顶的距离值10.0,单击 按钮,使圆顶类型为凹陷。
按钮,使圆顶类型为凹陷。
(4)单击“圆顶”对话框中的 按钮,完成圆顶1的创建。
按钮,完成圆顶1的创建。

图2.12.6 要圆顶的面
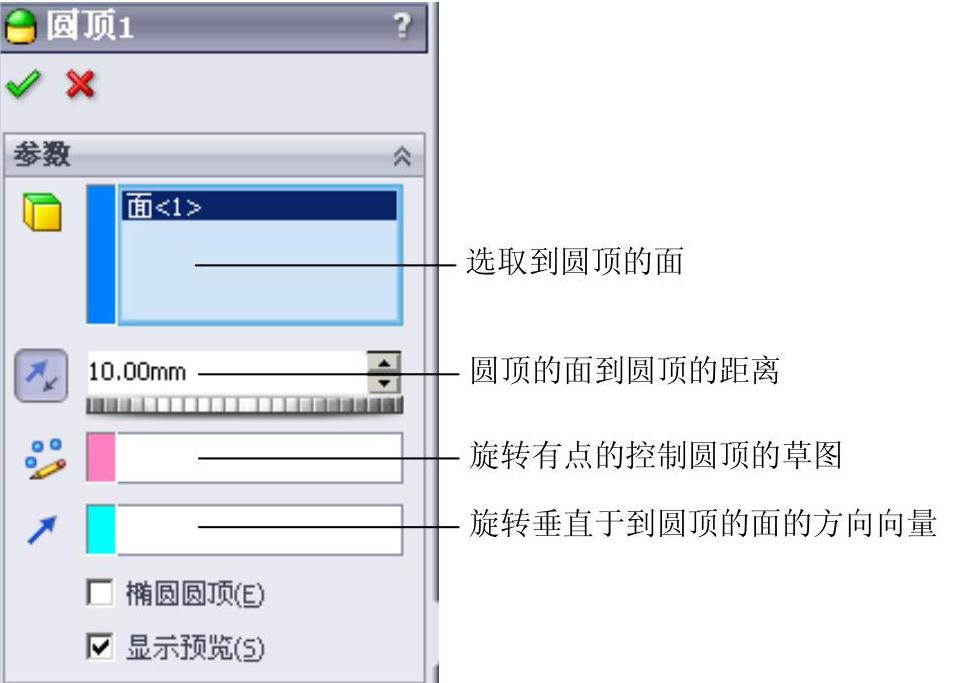
图2.12.5 “圆顶1”对话框
Step4.创建图2.12.7b所示的圆角1。选取图2.12.7a所示的边线为要圆角的对象,圆角半径值为8.0。

图2.12.7 圆角1
Step5.创建2.12.8所示的特征──凸台-拉伸1。
(1)选择命令。选择下拉菜单 命令(或单击“特征(F)”工具栏中的
命令(或单击“特征(F)”工具栏中的 按钮)。
按钮)。
(2)定义特征的横断面草图。
①定义草图平面。选取图2.12.9所示的模型表面作为草图平面。
②定义横断面草图。在草绘环境中绘制图2.12.10所示的横断面草图。
(3)定义拉伸深度属性。
①定义深度方向。采用系统默认的深度方向。
②定义深度类型和深度值。在“凸台-拉伸”对话框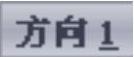 区域的下拉列表中选择
区域的下拉列表中选择 选项,输入深度值12.0。
选项,输入深度值12.0。
(4)单击 按钮,完成凸台-拉伸1的创建。
按钮,完成凸台-拉伸1的创建。

图2.12.8 凸台-拉伸1
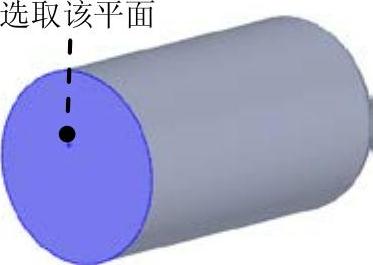
图2.12.9 草图平面
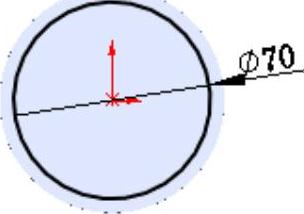
图2.12.10 横断面草图
Step6.创建图2.12.11b所示的圆角2。选取图2.12.11a所示的边线为要圆角的对象,圆角半径值为3.0。
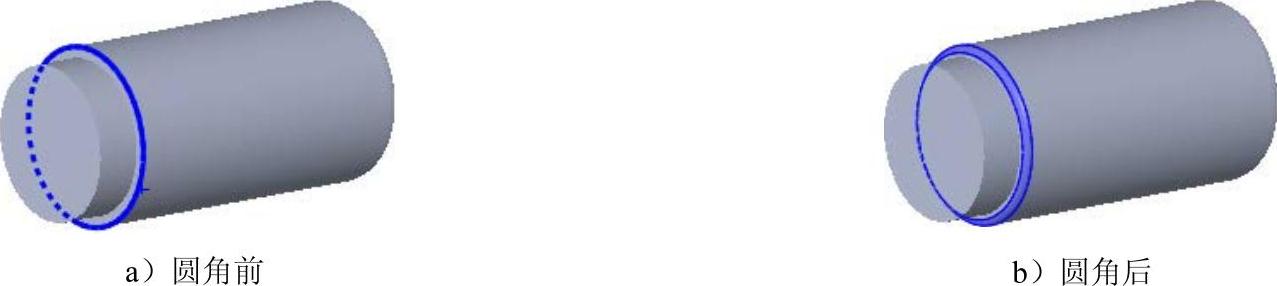
图2.12.11 圆角2
Step7.创建图2.12.12b所示的圆角3。选取图2.12.12a所示的边线为要圆角的对象,圆角半径值为2.0。
Step8.创建图2.12.13所示的特征──旋转2。
(1)选择命令。选择下拉菜单 命令(或单击“特征”工具栏中的
命令(或单击“特征”工具栏中的 按钮),系统弹出“旋转”对话框。
按钮),系统弹出“旋转”对话框。
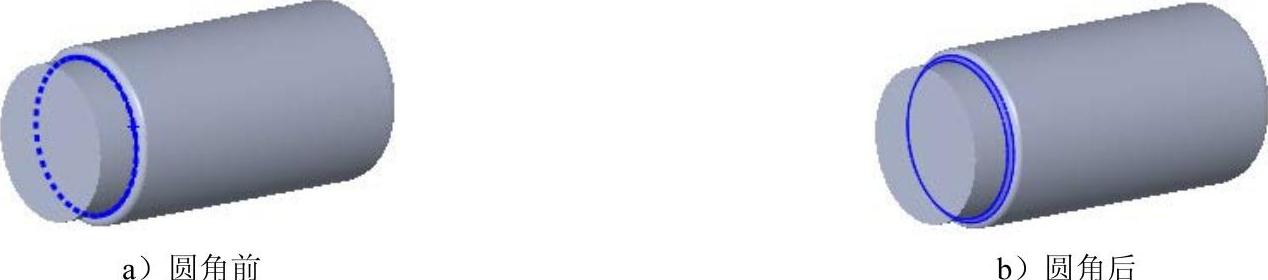
图2.12.12 圆角3
(2)定义特征的横断面草图。选取右视基准面作为草图平面,绘制2.12.14所示的横断面草图(包括旋转中心线)。
(3)定义旋转属性。定义旋转方向。采用草图中绘制的中心线作为旋转轴线;在“旋转”对话框中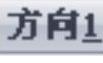 区域的下拉列表中选择
区域的下拉列表中选择 选项,采用系统默认的旋转方向;在
选项,采用系统默认的旋转方向;在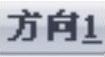 区域的
区域的 文本框中输入数值25.0,取消选中
文本框中输入数值25.0,取消选中 复选框。
复选框。
(4)单击“旋转”对话框中的 按钮,完成旋转2的创建。
按钮,完成旋转2的创建。
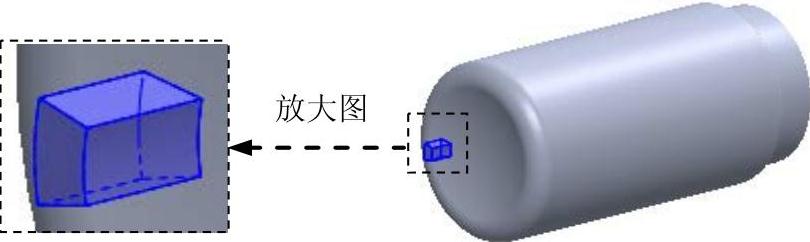
图2.12.13 旋转2
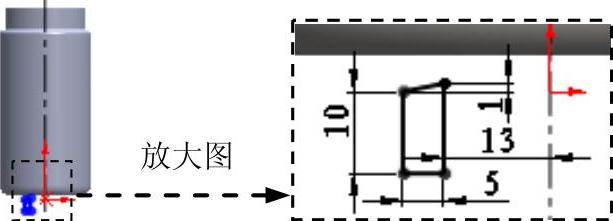
图2.12.14 横断面草图
Step9.创建图2.12.15b所示的圆角4。选取图2.12.15a所示的边线为要圆角的对象,圆角半径值为1.0。
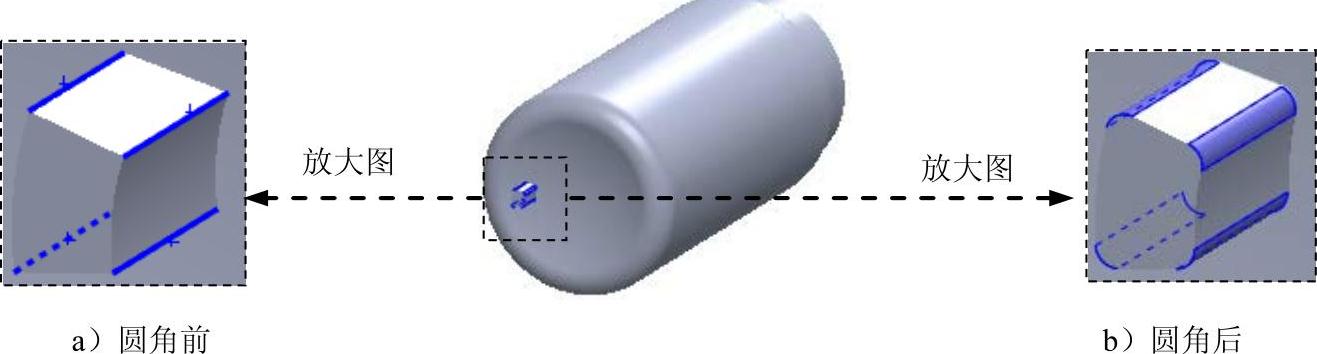
图2.12.15 圆角4
Step10.隐藏实体。在视图区选取图2.12.16a所示的实体,单击鼠标右键,在弹出的快捷菜单中单击 按钮以隐藏实体,隐藏后的效果如图2.12.16b所示。
按钮以隐藏实体,隐藏后的效果如图2.12.16b所示。
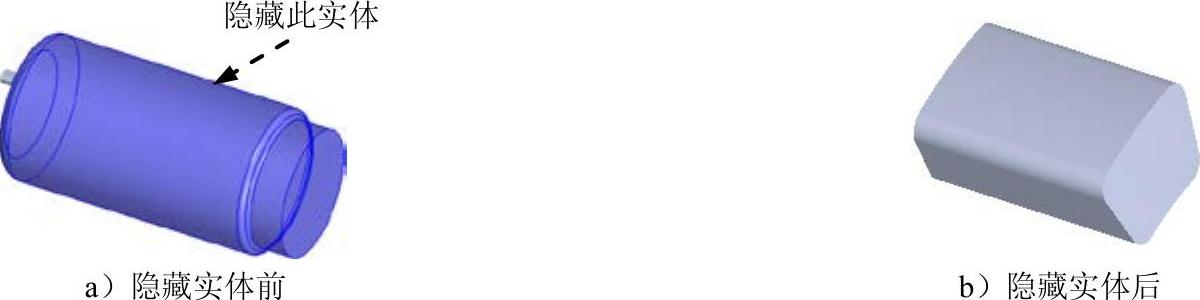
图2.12.16 隐藏实体
Step11.创建图2.12.17b所示的圆角5。选取图2.12.17a所示的边线为要圆角的对象,圆角半径值为1.0。
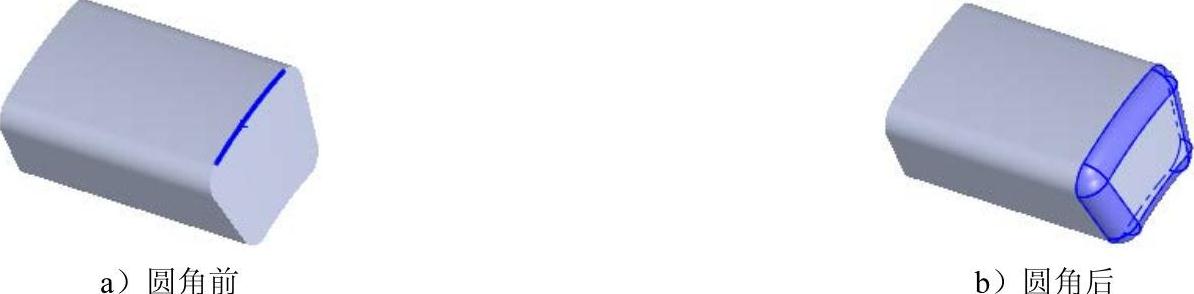
图2.12.17 圆角5
Step12.显示实体。在设计树中单击展开 ,选中
,选中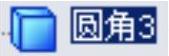 节点,右击,在弹出的快捷菜单中单击
节点,右击,在弹出的快捷菜单中单击 按钮,显示实体。
按钮,显示实体。
Step13.创建图2.12.18所示的阵列(圆周)1。
(1)选择下拉菜单 命令,系统弹出“圆周阵列”对话框。
命令,系统弹出“圆周阵列”对话框。
(2)定义阵列轴。选择下拉菜单 命令,然后在图形区选取临时轴作为阵列轴,如图2.12.19所示。
命令,然后在图形区选取临时轴作为阵列轴,如图2.12.19所示。
(3)定义阵列间距。选中 复选框,在
复选框,在 按钮后的文本框中输入数值360.0。
按钮后的文本框中输入数值360.0。
(4)定义阵列实例数。在 按钮后的文本框中输入数值4。
按钮后的文本框中输入数值4。
(5)定义阵列源特征。激活 区域中的文本框,选取图2.12.19所示的实体作为阵列的实体。
区域中的文本框,选取图2.12.19所示的实体作为阵列的实体。

图2.12.18 阵列(圆周)1
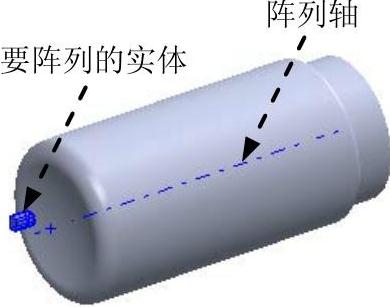
图2.12.19 阵列轴
(6)单击对话框中的 按钮,完成阵列(圆周)1的创建。
按钮,完成阵列(圆周)1的创建。
Step14.创建图2.12.20所示的压凹1。
(1)选择命令。选择下拉菜单 命令,系统弹出“压凹”对话框。
命令,系统弹出“压凹”对话框。
(2)定义目标实体。选取图2.12.21所示的实体为目标实体,选择 单选项。
单选项。
(3)定义工具实体。选取图2.12.22所示的实体为工具实体,选中 复选框。
复选框。

图2.12.20 压凹1

图2.12.21 目标实体

图2.12.22 工具实体
(4)定义特征的厚度。在 后的文本框中输入间隙值10.0。
后的文本框中输入间隙值10.0。
(5)单击 按钮,完成压凹1的创建。
按钮,完成压凹1的创建。
Step15.隐藏实体。按住Shift键,在设计树中依次选取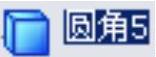 和
和 ,单击鼠标右键,在弹出的快捷菜单中单击
,单击鼠标右键,在弹出的快捷菜单中单击 按钮,隐藏实体。
按钮,隐藏实体。
Step16.创建图2.12.23b所示的圆角6。选择图2.12.23a所示的边线为要圆角的对象,圆角半径值为4.0。
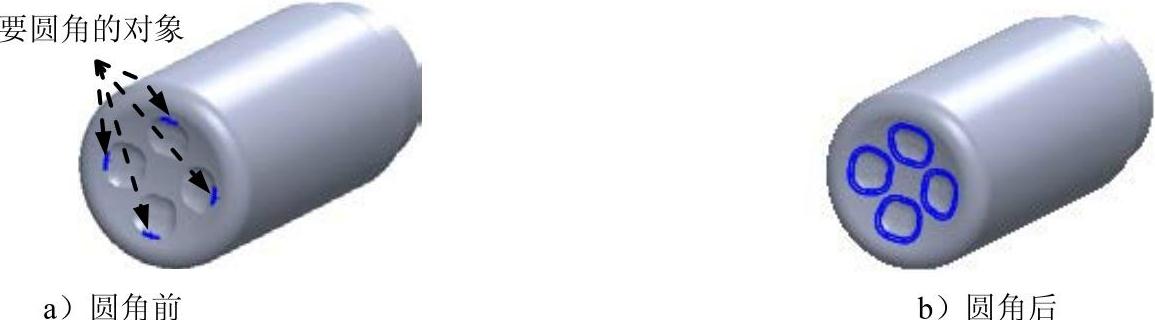
图2.12.23 圆角6
Step17.创建图2.12.24所示的包覆1。
(1)选中命令。选择下拉菜单 命令。(www.xing528.com)
命令。(www.xing528.com)
(2)定义闭合草图。在设计树中选取前视基准面为草图平面,绘制图2.12.25所示的闭合草图。
(3)定义包覆属性。在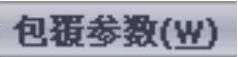 区域中选择
区域中选择 单选项,激活
单选项,激活 后的文本框,在模型上选取图2.12.26所示的模型表面为包覆草图的面,在
后的文本框,在模型上选取图2.12.26所示的模型表面为包覆草图的面,在 后的文本框中输入包覆的厚度值2.0,取消选中
后的文本框中输入包覆的厚度值2.0,取消选中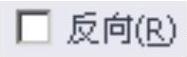 复选框。
复选框。
(4)单击 按钮,完成包覆特征的创建。
按钮,完成包覆特征的创建。
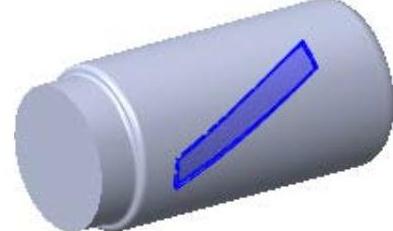
图2.12.24 包覆1
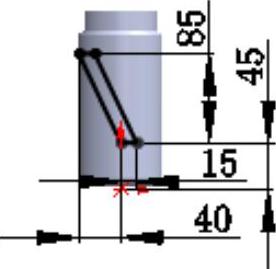
图2.12.25 闭合草图

图2.12.26 包覆草图的面
Step18.创建图2.12.27b所示的圆角7。选取图2.12.27a所示的四条边线为要圆角的对象,圆角半径值为3.0。
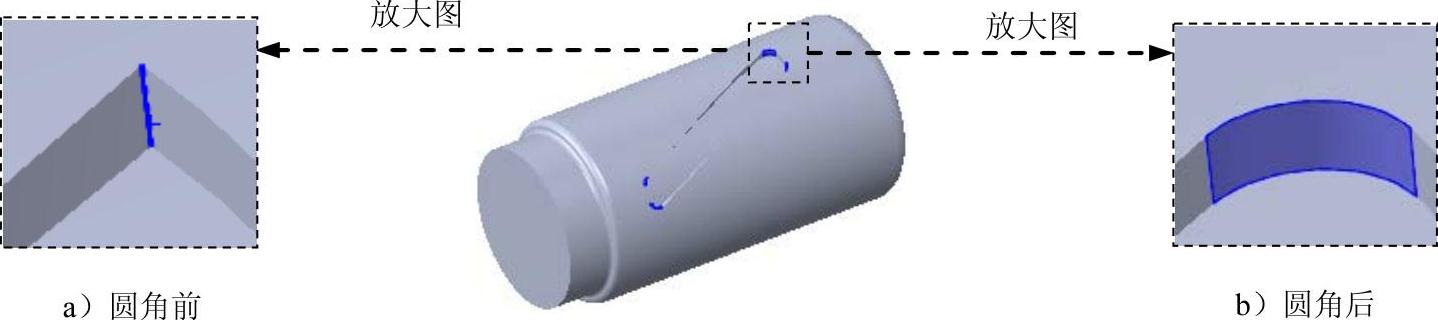
图2.12.27 圆角7
Step19.创建图2.12.28b所示的阵列(圆周)2。
(1)选择下拉菜单 命令,系统弹出“圆周阵列”对话框。
命令,系统弹出“圆周阵列”对话框。
(2)定义阵列轴。显示临时轴,选取图2.12.28a所示的临时轴作为阵列轴。
(3)定义阵列间距。选中 复选框,在
复选框,在 按钮后的文本框中输入数值360.0。
按钮后的文本框中输入数值360.0。
(4)定义阵列实例数。在 按钮后的文本框中输入数值6。
按钮后的文本框中输入数值6。
(5)定义阵列源特征。激活 区域中的文本框,在设计树中选取
区域中的文本框,在设计树中选取 和
和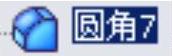 作为阵列的源特征。
作为阵列的源特征。
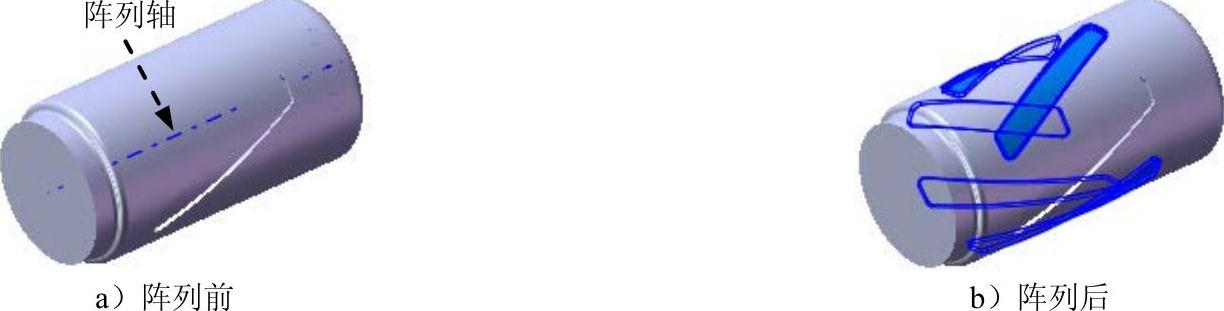
图2.12.28 阵列(圆周)2
Step20.创建图2.12.29b所示的圆角8。选取图2.12.29a所示的六条边线为要圆角的对象,圆角半径值为2.0。
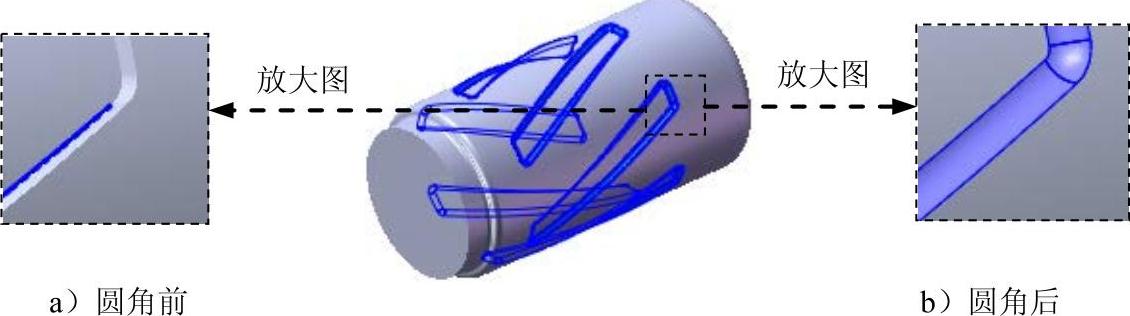
图2.12.29 圆角8
Step21.创建图2.12.30b所示的圆角9。选取图2.12.30a所示的边线为要圆角的对象,圆角半径值为2.0。
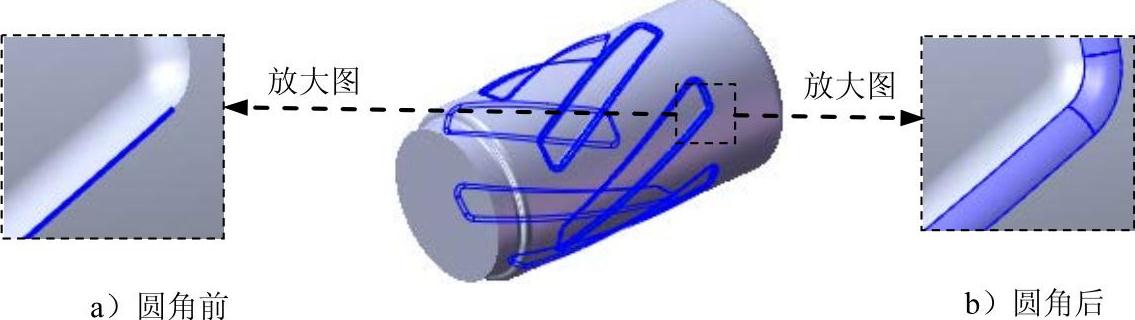
图2.12.30 圆角9
Step22.创建图2.12.31b所示的零件特征──抽壳1。
(1)选择命令。选择下拉菜单 命令。
命令。
(2)定义要移除的面。选取图2.12.31a所示的模型表面为要移除的面。
(3)定义抽壳1的参数。在“抽壳1”对话框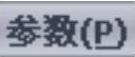 区域的文本框中输入壁厚值1.0。
区域的文本框中输入壁厚值1.0。
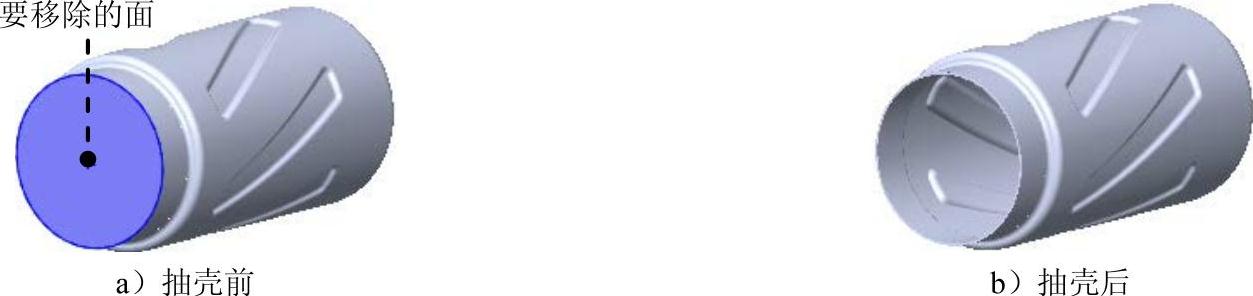
图2.12.31 抽壳1
(4)单击对话框中的 按钮,完成抽壳1的创建。
按钮,完成抽壳1的创建。
Step23.在设计树中选取前视基准面为草图平面,绘制图2.12.32所示的草图6。

图2.12.32 草图6
(1)先绘制图2.12.33所示的矩形,添加相应的几何约束和尺寸约束。
(2)阵列草图。在草图工具栏中单击 按钮,在弹出的“线性阵列”对话框的
按钮,在弹出的“线性阵列”对话框的 区域中使用默认的X轴方向为阵列方向,在
区域中使用默认的X轴方向为阵列方向,在 后的文本框中输入阵列间距值10.0,在
后的文本框中输入阵列间距值10.0,在 后的文本框中输入阵列数量25,在
后的文本框中输入阵列数量25,在 后的文本框中输入旋转角度值0;在
后的文本框中输入旋转角度值0;在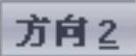 区域使用默认的Y轴为阵列方向,在
区域使用默认的Y轴为阵列方向,在 后的文本框中输入阵列数量1;激活
后的文本框中输入阵列数量1;激活 区域,选中图2.12.33中所绘制的草图实体为要阵列的实体。
区域,选中图2.12.33中所绘制的草图实体为要阵列的实体。
(3)为草图添加几何约束并单击 按钮,完成草图阵列。
按钮,完成草图阵列。
(4)选择下拉菜单 ,退出草图环境。
,退出草图环境。
Step24.创建图2.12.34所示的包覆1。
(1)选中命令。选择下拉菜单 命令。
命令。
(2)定义要包覆的草图。选取草图6作为要包覆的草图。
(3)定义包覆属性。在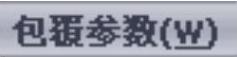 区域中选择
区域中选择 单选项,激活
单选项,激活 后的文本框,在模型上选取图2.12.35所示的模型表面为包覆草图的面,在
后的文本框,在模型上选取图2.12.35所示的模型表面为包覆草图的面,在 后的文本框中输入包覆的厚度值0.5,取消选中
后的文本框中输入包覆的厚度值0.5,取消选中 复选框。
复选框。
(4)单击对话框中的 按钮,完成包覆特征的创建。
按钮,完成包覆特征的创建。
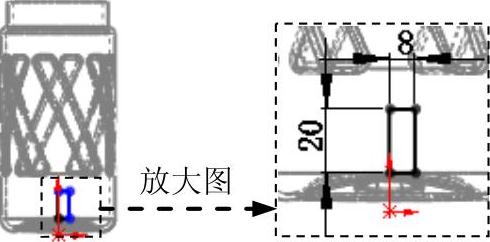
图2.12.33 闭合草图

图2.12.34 包覆1

图2.12.35 包覆草图的面
Step25.创建图2.12.36所示的螺旋线1。
(1)选择图2.12.37所示的模型表面为草图平面,绘制图2.12.38所示的草图7作为螺旋线1的横断面草图。
说明:绘制草图7时,直接使用“转换实体引用”命令将瓶口内边线作为截面草图。

图2.12.36 螺旋线1
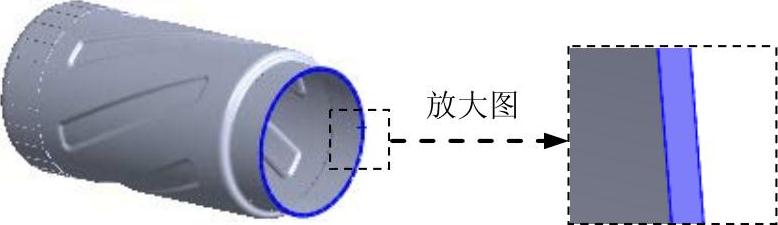
图2.12.37 草图平面
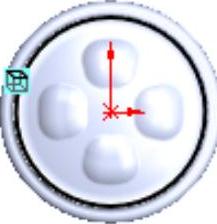
图2.12.38 草图7
(2)选择命令。选择下拉菜单 命令。
命令。
(3)定义螺旋线的横断面。选取图2.12.38所示的草图7为螺旋线的横断面草图。
(4)定义螺旋线的定义方式。在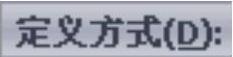 区域的下拉列表中选择
区域的下拉列表中选择 选项。
选项。
(5)定义螺旋线的参数。在 区域选择螺旋线类型为
区域选择螺旋线类型为 ,在
,在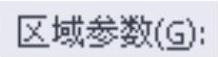 列表中定义图2.12.39所示的螺旋线参数;选中
列表中定义图2.12.39所示的螺旋线参数;选中 复选框,在
复选框,在 下的文本框中输入螺旋线的起始角度值90,选择旋转方向为
下的文本框中输入螺旋线的起始角度值90,选择旋转方向为 。
。
(6)单击 按钮,完成螺旋线1的创建。
按钮,完成螺旋线1的创建。
Step26.选择右视基准面为草图平面,在草图环境绘制图2.12.40所示的草图8。
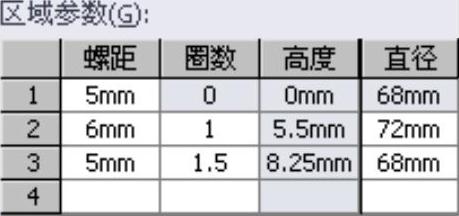
图2.12.39 螺旋线参数
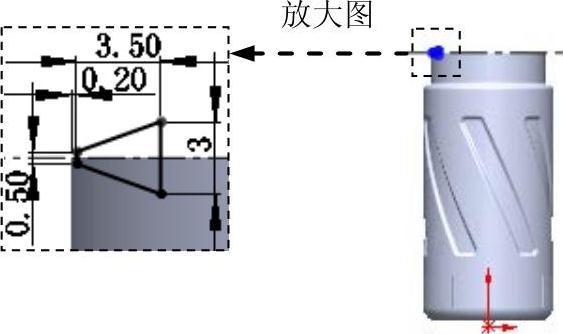
图2.12.40 草图8
Step27.创建图2.12.41所示的零件特征──扫描1。
(1)选择下拉菜单 命令,系统弹出“扫描”对话框。
命令,系统弹出“扫描”对话框。
(2)定义扫描特征的轮廓。在设计树中选取“草图8”作为扫描1特征的轮廓。
(3)定义扫描特征的路径。在设计树中选取 作为扫描1特征的路径。
作为扫描1特征的路径。
(4)单击 按钮,完成扫描1的创建。
按钮,完成扫描1的创建。
Step28.创建图2.12.42所示的零件特征──切除-拉伸1。

图2.12.41 扫描1
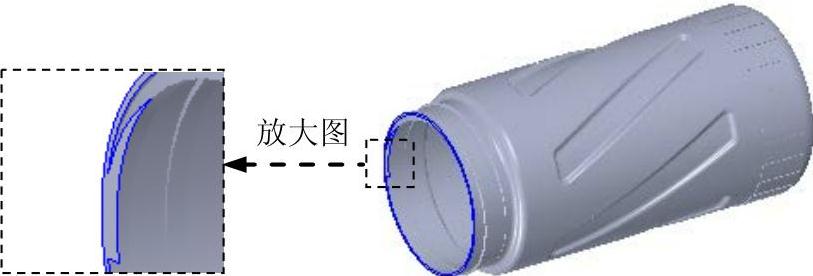
图2.12.42 切除-拉伸1
(1)选择命令。选择下拉菜单 命令。
命令。
(2)定义特征的横断面草图。
①定义草图平面。选取右视基准面为草图平面。
②定义横断面草图。在草绘环境中绘制图2.12.43所示的横断面草图。
③选择下拉菜单 命令,完成横断面草图的创建。
命令,完成横断面草图的创建。
(3)定义切除深度属性。采用系统默认的切除方向,在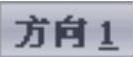 区域的下拉列表中选择
区域的下拉列表中选择 选项,在
选项,在 区域的下拉列表中选择
区域的下拉列表中选择 选项。
选项。
(4)单击对话框中的 按钮,完成切除-拉伸1的创建。
按钮,完成切除-拉伸1的创建。
Step29.创建图2.12.44所示的零件特征──切除-拉伸2。
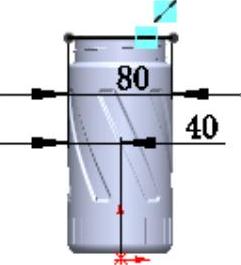
图2.12.43 横断面草图

图2.12.44 切除-拉伸2
选择下拉菜单 命令;选取图2.12.45所示的模型表面为草图平面,绘制图2.12.46所示的横断面草图,采用系统默认的切除方向,在
命令;选取图2.12.45所示的模型表面为草图平面,绘制图2.12.46所示的横断面草图,采用系统默认的切除方向,在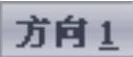 区域的下拉列表中选择
区域的下拉列表中选择 选项,输入拉伸深度值30.0;单击对话框中的
选项,输入拉伸深度值30.0;单击对话框中的 按钮,完成切除-拉伸2的创建。
按钮,完成切除-拉伸2的创建。

图2.12.45 草图平面
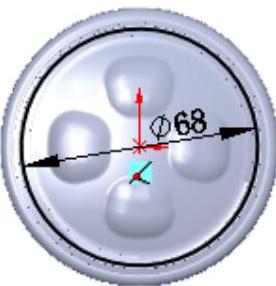
图2.12.46 横断面草图
Step30.保存文件。选择下拉菜单 命令,将模型文件命名为bottle,保存模型。
命令,将模型文件命名为bottle,保存模型。
免责声明:以上内容源自网络,版权归原作者所有,如有侵犯您的原创版权请告知,我们将尽快删除相关内容。




