【摘要】:压凹特征是使用一个工具体和一个目标体在实体零件中完成类似钣金冲压的效果,如图2.3.1b所示。图2.3.1 压凹特征下面以图2.3.1所示的模型为例,讲解“压凹”命令的操作方法。在图2.3.3所示的“压凹”对话框中激活区域的文本框,然后选取图2.3.2所示的实体为工具实体,并取消选中复选框。在后的文本框中输入厚度值2.00mm;在后的文本框中输入数值0。若选中复选框,则会移除工具体与目标体交叉的区域区,如图2.3.5所示,这种情况下,只有“间隙”参数可用。
压凹特征是使用一个工具体和一个目标体在实体零件中完成类似钣金冲压的效果,如图2.3.1b所示。只有在模型中存在多个实体的情况下,才可以完成压凹特征的创建。
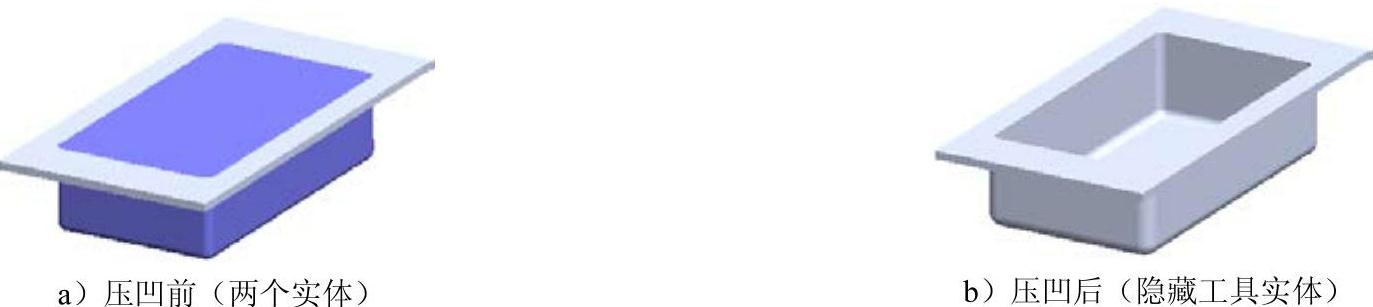
图2.3.1 压凹特征
下面以图2.3.1所示的模型为例,讲解“压凹”命令的操作方法。
Step1.打开文件D:\sw13.2\work\ch02\ch02.03\indents.SLDPRT,如图2.3.2所示。
Step2.选择下拉菜单 命令,系统弹出图2.3.3所示的“压凹”对话框。
命令,系统弹出图2.3.3所示的“压凹”对话框。
Step3.定义目标实体。在图2.3.3所示的“压凹”对话框中激活 区域的
区域的 文本框,然后选取图2.3.2所示的实体为目标实体,并选中
文本框,然后选取图2.3.2所示的实体为目标实体,并选中 单选项。
单选项。
Step4.定义工具实体。在图2.3.3所示的“压凹”对话框中激活 区域的
区域的 文本框,然后选取图2.3.2所示的实体为工具实体,并取消选中
文本框,然后选取图2.3.2所示的实体为工具实体,并取消选中 复选框。
复选框。
Step5.定义特征的厚度。在 后的文本框中输入厚度值2.00mm;在
后的文本框中输入厚度值2.00mm;在 后的文本框中输入数值0。
后的文本框中输入数值0。
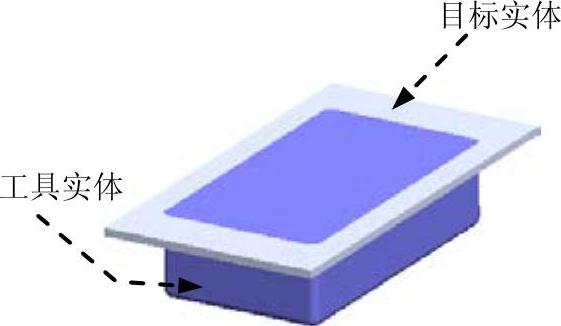
图2.3.2 打开模型(www.xing528.com)
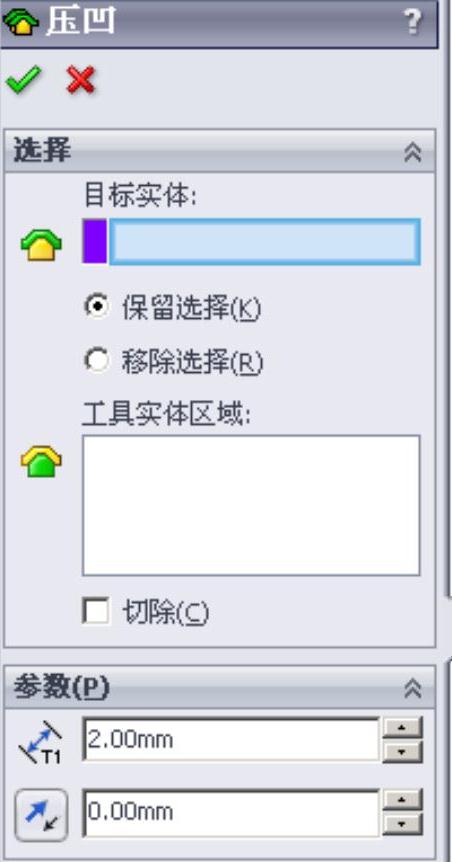
图2.3.3 “压凹”对话框
Step6.单击 按钮,完成压凹特征的创建。
按钮,完成压凹特征的创建。
说明: 与
与 这两个单选项,用于定义工具实体冲压目标实体的方向。本例使用了
这两个单选项,用于定义工具实体冲压目标实体的方向。本例使用了 选项,若使用
选项,若使用 选项,其结果如图2.3.4所示。若选中
选项,其结果如图2.3.4所示。若选中 复选框,则会移除工具体与目标体交叉的区域区,如图2.3.5所示,这种情况下,只有“间隙”参数可用。
复选框,则会移除工具体与目标体交叉的区域区,如图2.3.5所示,这种情况下,只有“间隙”参数可用。
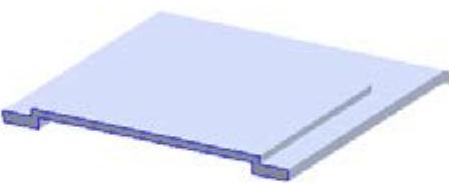
图2.3.4 选择“移除选择”结果(剖视图)

图2.3.5 选择“切除”结果
Step7.隐藏工具实体。在设计树中单击 节点前的“+”,展开该节点,右击
节点前的“+”,展开该节点,右击 ,从弹出的快捷菜单中选择
,从弹出的快捷菜单中选择 命令,隐藏工具实体。
命令,隐藏工具实体。
Step8.保存模型。选择下拉菜单 命令,保存模型。
命令,保存模型。
免责声明:以上内容源自网络,版权归原作者所有,如有侵犯您的原创版权请告知,我们将尽快删除相关内容。




