自由形命令是通过修改四边形面上点的位置,使曲面实体的表面自由凹陷或凸起,以改变实体表面的形状。该命令所完成的效果是使用扫描及放样等命令难以实现的。值得注意的是:自由形命令所修改的面只能是由四条边组成的曲面,另外自由形命令不生成曲面,所以它不会影响模型的拓扑运算。
下面以图2.2.1所示的模型为例,介绍创建“自由形”特征的一般过程。
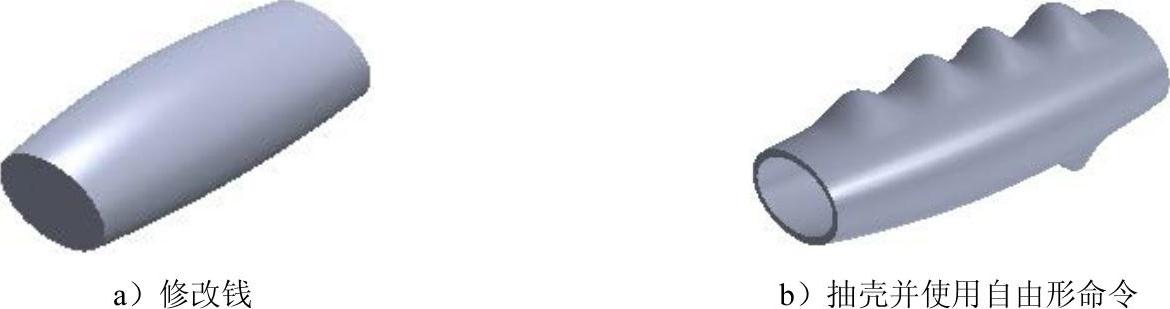
图2.2.1 自由形
Step1.打开文件D:\sw13.2\work\ch02\ch02.02\free_shape.SLDPRT。
Step2.创建图2.2.2所示的分割线1。
(1)选取上视基准面为草图平面,绘制图2.2.3所示的草图4(设计树中略去草图3)。
(2)选择命令。选择下拉菜单 命令,系统弹出“分割线”对话框。
命令,系统弹出“分割线”对话框。
(3)确定分割类型。在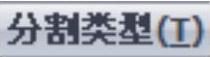 区域中选中
区域中选中 单选项。
单选项。
(4)定义投影草图。在设计树中选取 为分割工具。
为分割工具。
(5)定义分割面。选取图2.2.4所示的模型表面为要分割的面,选中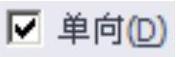 复选框。
复选框。
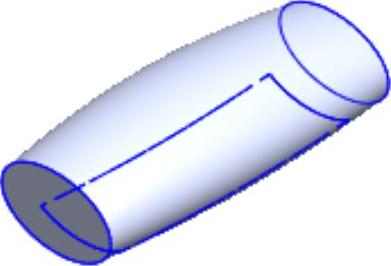
图2.2.2 分割线1
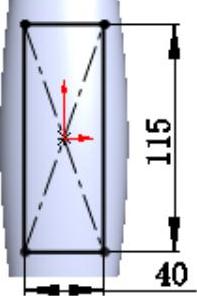
图2.2.3 草图4
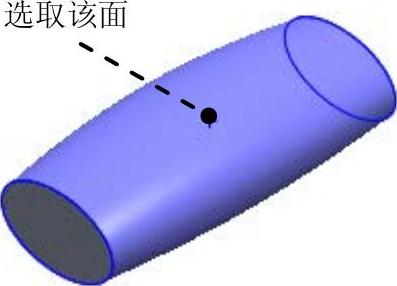
图2.2.4 要分割的面
(6)单击 按钮,完成分割线1的创建。
按钮,完成分割线1的创建。
说明:由于自由形特征只能修改由四条边线组成的面,创建分割线的目的是为了创建由四条边线组成的面。
Step3.创建图2.2.5所示的特征──自由形1。
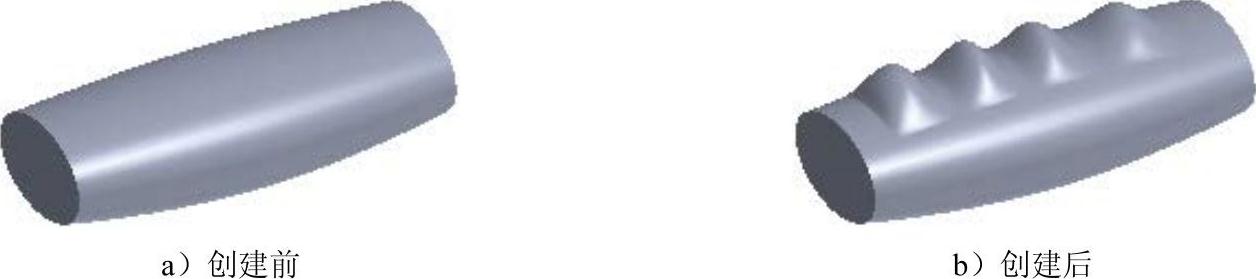
图2.2.5 自由形1
(1)选择命令。选择下拉菜单 命令,此时系统弹出“自由形”对话框,如图2.2.6所示。
命令,此时系统弹出“自由形”对话框,如图2.2.6所示。
图2.2.6所示的“自由形”对话框说明如下:
➢ 区域:用于定义要变形的面。
区域:用于定义要变形的面。
● 文本框(要变形的面):选取一个四边形的面作为要变形的面。
文本框(要变形的面):选取一个四边形的面作为要变形的面。
●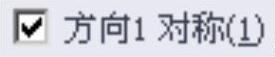 和
和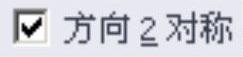 :若要变形的面只在一个方向上对称,则
:若要变形的面只在一个方向上对称,则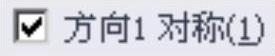 与
与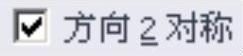 复选框将只有一个处于激活状态。若变形的面在两个方向都对称时,两个选项将同时被激活。选中一个或同时选中两个选项时,系统会在模型上显示出一个或两个假想的对称面,调整对称面一侧的模型表面形状,另一侧的模型表面对称地发生变化。
复选框将只有一个处于激活状态。若变形的面在两个方向都对称时,两个选项将同时被激活。选中一个或同时选中两个选项时,系统会在模型上显示出一个或两个假想的对称面,调整对称面一侧的模型表面形状,另一侧的模型表面对称地发生变化。
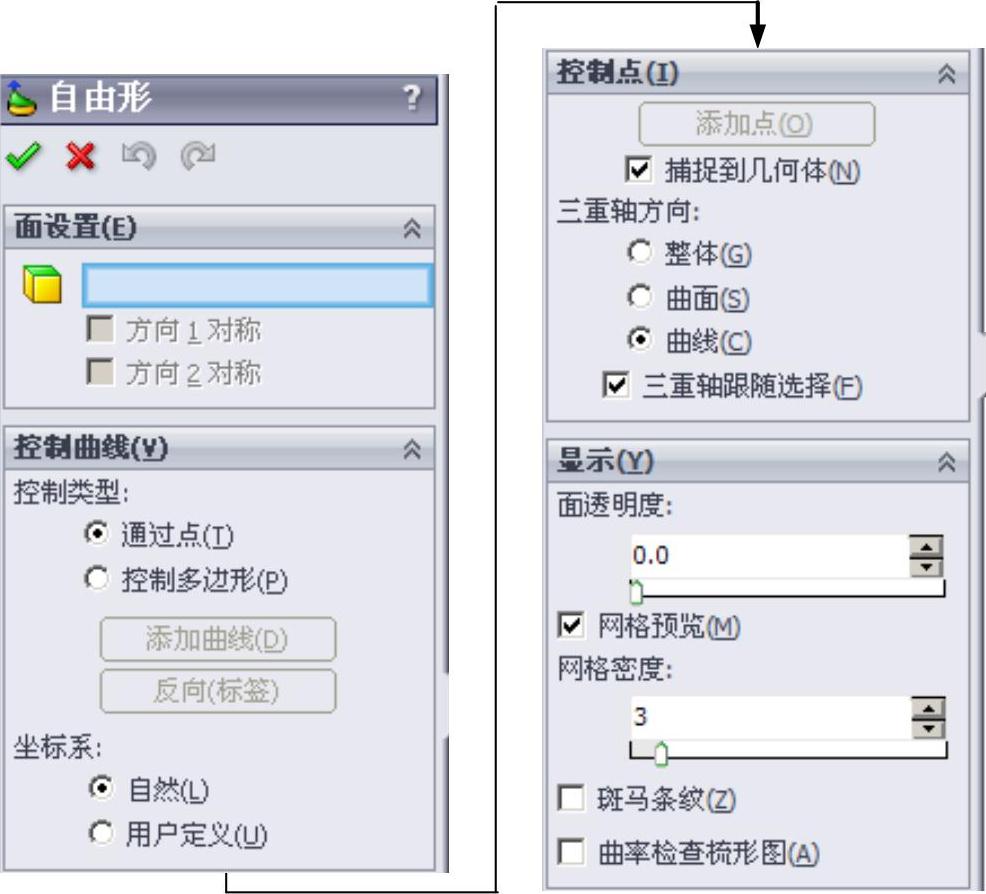
图2.2.6 “自由形”对话框
➢ 区域:用于定义受控制的曲线。
区域:用于定义受控制的曲线。
● :控制曲线的类型,包括
:控制曲线的类型,包括 和
和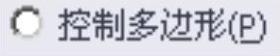 两种类型。
两种类型。
☑ 单选项:通过拖动曲线上的点修改面。
单选项:通过拖动曲线上的点修改面。
☑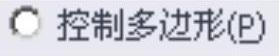 单选项:在曲线上生成多边形,通过拖动多边形修改面。
单选项:在曲线上生成多边形,通过拖动多边形修改面。
● 按钮:单击此按钮,可以在要修改的曲面上创建曲线。
按钮:单击此按钮,可以在要修改的曲面上创建曲线。
● 按钮:单击此按钮,可以在水平和竖直方向之间切换曲线的放置位置。
按钮:单击此按钮,可以在水平和竖直方向之间切换曲线的放置位置。
➢ 区域:用于定义受控制的点。
区域:用于定义受控制的点。
● 按钮:单击此按钮,可以在创建的曲线上创建控制点。
按钮:单击此按钮,可以在创建的曲线上创建控制点。
☑ 复选框:选中此复选框后,可以在拖动三重轴时将三重轴的原点捕捉到已有几何体上。
复选框:选中此复选框后,可以在拖动三重轴时将三重轴的原点捕捉到已有几何体上。
● :用于精确移动控制点三重轴的方向。
:用于精确移动控制点三重轴的方向。
☑ 单选项:设定三重轴和零件的轴匹配。
单选项:设定三重轴和零件的轴匹配。
☑ 单选项:设定三重轴Z轴和要修改的曲面垂直。
单选项:设定三重轴Z轴和要修改的曲面垂直。
☑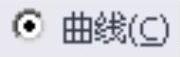 单选项:设定三重轴Z轴和要修改的曲线垂直。
单选项:设定三重轴Z轴和要修改的曲线垂直。
☑ 复选框:选中此复选框时,三重轴的位置随选择的控制点变化而变化。
复选框:选中此复选框时,三重轴的位置随选择的控制点变化而变化。
➢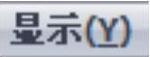 区域:用于定义显示模式。
区域:用于定义显示模式。
● :通过调整滑块或输入确切数值来调整所选面的透明度。
:通过调整滑块或输入确切数值来调整所选面的透明度。
● 复选框:选中此复选框后,要修改的面上将显示出网格线,用于帮助放置控制曲线和控制点。
复选框:选中此复选框后,要修改的面上将显示出网格线,用于帮助放置控制曲线和控制点。
☑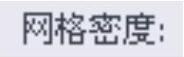 :通过拖动滑块或输入确切数值调整网格的密度。
:通过拖动滑块或输入确切数值调整网格的密度。
● 复选框:选中此复选框后,要修改的模型表面将显示出斑马条纹,用于检查曲面质量。
复选框:选中此复选框后,要修改的模型表面将显示出斑马条纹,用于检查曲面质量。
● 复选框:选中此复选框,可以沿网格线显示曲率检查梳形图。
复选框:选中此复选框,可以沿网格线显示曲率检查梳形图。
(2)定义要变形的面。在 区域中激活
区域中激活 后的文本框,选取图2.2.7所示的面作为要变形的面。
后的文本框,选取图2.2.7所示的面作为要变形的面。
(3)设置网格显示。在图2.2.6所示的“自由形”对话框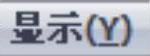 区域中
区域中 下的文本框中输入值0.8,选中
下的文本框中输入值0.8,选中 复选框,在
复选框,在 下的文本框中输入值3,此时在图2.2.7所示的面上会显示网格(第一方向为7条,第二方向为2条),如图2.2.8所示。
下的文本框中输入值3,此时在图2.2.7所示的面上会显示网格(第一方向为7条,第二方向为2条),如图2.2.8所示。

图2.2.7 要变形的面

图2.2.8 显示网格
(4)编辑边界条件。分别在图2.2.9a所示的所选面边界处引线引出的“边界条件”标签的下拉列表中选择“相切”选项,编辑后的结果如图2.2.9b所示。
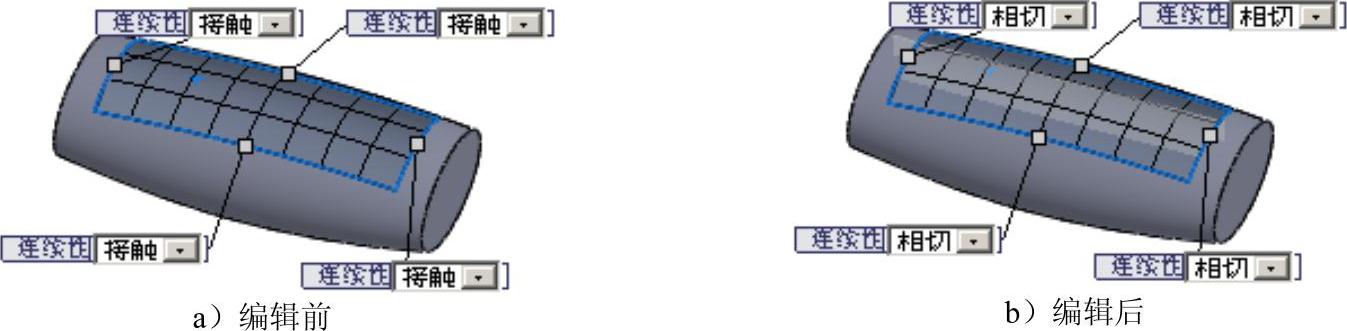
图2.2.9 编辑边界条件
说明:“自由形”特征的四周边界条件决定了完成后的曲面相对于原始曲面的关系。自由形边界条件包括以下五种类型:(www.xing528.com)
●接触:新面与原始面沿边界保持接触关系,不会自动添加其他约束。
●相切:新面与原始面沿边界始终保持相切关系。
●曲率:新面与原始面边界保持原始曲率不变。
●可移动:新面与原始面边界可以移动,移动的同时会改变新面和原始面的连接关系。
●可移动/相切:新面与原始面边界可以移动,同时会保持新面和原始面平行的相切关系。
(5)创建控制曲线。
①创建第一方向的控制曲线。在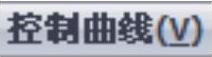 区域中的
区域中的 下选中
下选中 单选项。单击
单选项。单击 按钮,依照所选面上的网格排布,在网格线上均匀地创建七条曲线。
按钮,依照所选面上的网格排布,在网格线上均匀地创建七条曲线。
②创建第二方向的控制曲线。在 区域中单击
区域中单击 按钮,在另一方向按照所选面上的网格排布,在曲面的中间位置单击创建一条控制曲线,完成后,鼠标指针变成
按钮,在另一方向按照所选面上的网格排布,在曲面的中间位置单击创建一条控制曲线,完成后,鼠标指针变成 样式,单击鼠标右键,完成控制曲线的创建。
样式,单击鼠标右键,完成控制曲线的创建。
(6)定义控制点。
①定义控制点的位置。在 区域中单击
区域中单击 按钮,在两个方向的控制曲线相交的位置单击即可创建控制点,如图2.2.10所示;再次单击
按钮,在两个方向的控制曲线相交的位置单击即可创建控制点,如图2.2.10所示;再次单击 按钮终止控制点的创建,在图2.2.10所示的第一点的位置(两个方向的控制曲线相交的位置)单击两次鼠标,在“自由形”对话框的
按钮终止控制点的创建,在图2.2.10所示的第一点的位置(两个方向的控制曲线相交的位置)单击两次鼠标,在“自由形”对话框的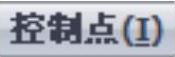 区域中出现图2.2.11所示的三个文本框,选中
区域中出现图2.2.11所示的三个文本框,选中 复选框,在三个文本框中依次输入值0、8.5、0。
复选框,在三个文本框中依次输入值0、8.5、0。
说明: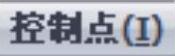 区域中的三个文本框分别用于设置控制点X、Y、Z方向的位置。红色的为X轴方向,绿色的为Y轴方向,蓝色的为Z轴方向。
区域中的三个文本框分别用于设置控制点X、Y、Z方向的位置。红色的为X轴方向,绿色的为Y轴方向,蓝色的为Z轴方向。
②参照①的操作编辑图2.2.9所示的其余三个控制点。第二个控制点的位置为0、9、0;第三个控制点的位置为0、9.5、0;第四个控制点的位置为0、10、0;编辑完成后的结果如图2.2.12所示。
说明:在定义控制点位置时,除了使用确切的数值来确定控制点的位置外,还可以拖动三重轴的三个方向的拖动臂来确定控制点的位置,当向上拖动其中一个点时,临近固定点外侧的曲线将随之下凹。如果要创建一个局部的变形,为了尽可能地缩小波纹的影响,可以先将曲面分割成小面,然后在小面上操作使其变形,达到理想的变形目的。
(7)单击 按钮,完成自由形1的创建。
按钮,完成自由形1的创建。
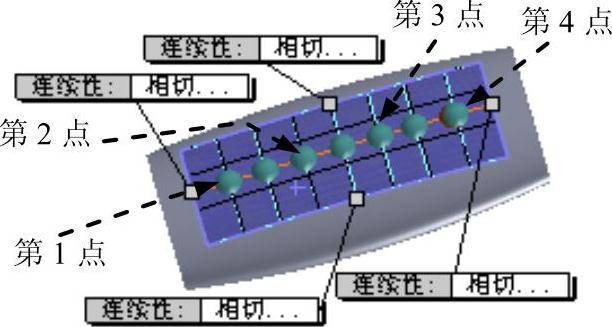
图2.2.10 控制点
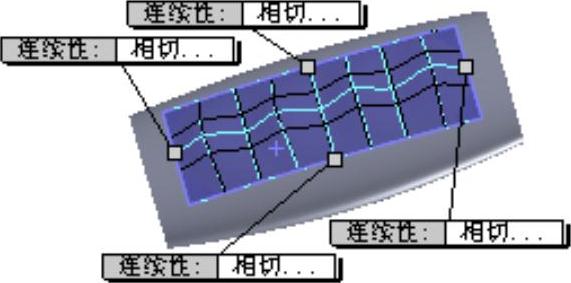
图2.2.12 编辑控制点
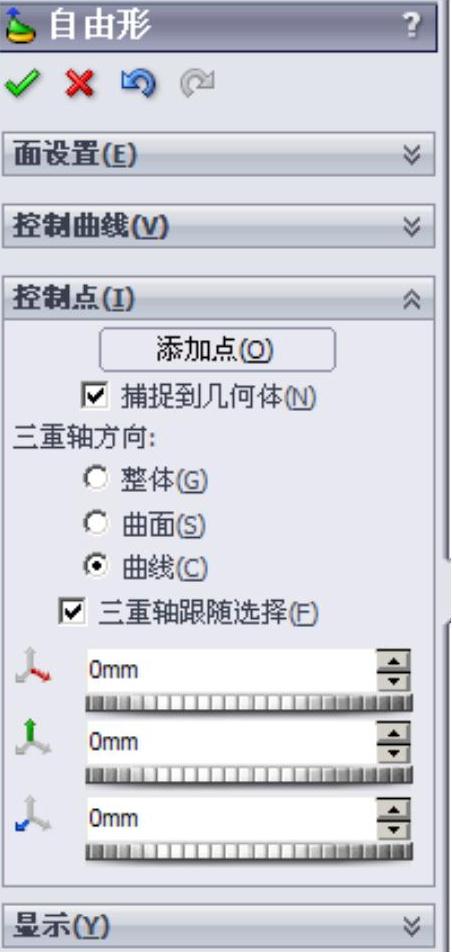
图2.2.11 控制点
Step4.创建图2.2.13b所示的零件特征──抽壳1。
(1)选择命令。选择下拉菜单 命令。
命令。
(2)定义要移除的面。选取图2.2.13a所示的模型表面为要移除的面。
(3)定义抽壳1的参数。在“抽壳”对话框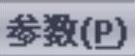 区域的文本框中输入壁厚值2.0。
区域的文本框中输入壁厚值2.0。
(4)单击对话框中的 按钮,在弹出的“SolidWorks2013”对话框中单击
按钮,在弹出的“SolidWorks2013”对话框中单击 按钮,完成抽壳1的创建。
按钮,完成抽壳1的创建。
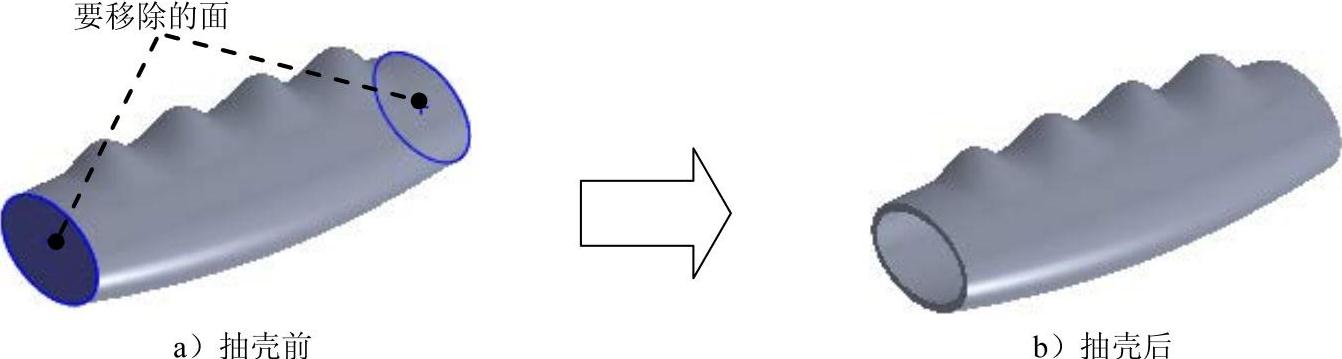
图2.2.13 抽壳1
Step5.创建图2.2.14所示的分割线2。
(1)选取上视基准面为草图平面,绘制图2.2.15所示的草图5。
(2)选择命令。选择下拉菜单 命令,系统弹出“分割线”对话框。
命令,系统弹出“分割线”对话框。
(3)确定分割类型。在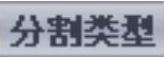 区域中选择
区域中选择 单选项,并选中
单选项,并选中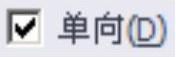 和
和 复选框。
复选框。
(4)定义特征的拔模方向。在设计树中选取 为分割工具。
为分割工具。
(5)定义分割面。选取图2.2.16所示的模型表面为要分割的面。
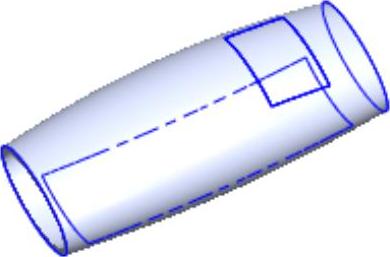
图2.2.14 分割线2
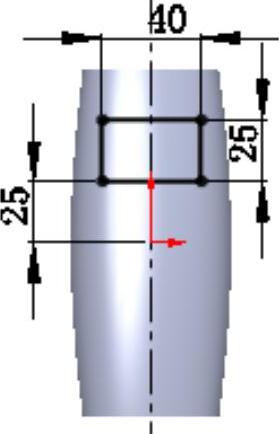
图2.2.15 草图5
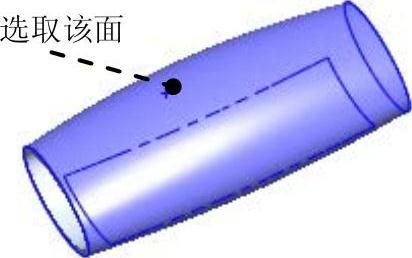
图2.2.16 要分割的面
(6)单击 按钮,完成分割线2的创建。
按钮,完成分割线2的创建。
Step6.创建图2.2.17所示的特征——自由形2。

图2.2.17 自由形2
(1)选择命令。选择下拉菜单 命令,此时系统弹出“自由形”对话框。
命令,此时系统弹出“自由形”对话框。
(2)定义要变形的面。在 区域中激活
区域中激活 后的文本框,选取图2.2.18所示的面作为要变形的面。
后的文本框,选取图2.2.18所示的面作为要变形的面。
(3)设置网格显示。在“自由形”对话框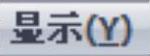 区域中
区域中 下的文本框中输入值0.8,选中
下的文本框中输入值0.8,选中 复选框,在
复选框,在 下的文本框中输入值1,此时在图2.2.18所示的面上会显示网格(第一方向和第二方向各有一条),如图2.2.19所示。
下的文本框中输入值1,此时在图2.2.18所示的面上会显示网格(第一方向和第二方向各有一条),如图2.2.19所示。
(4)编辑边界条件。分别在图2.2.19所示的所选面边界处引线引出的“边界条件”标签的下拉列表中将边界条件改为“相切”,编辑后的结果如图2.2.20所示。

图2.2.18 要变形的面
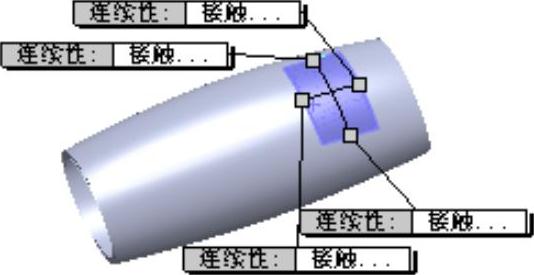
图2.2.19 显示网格
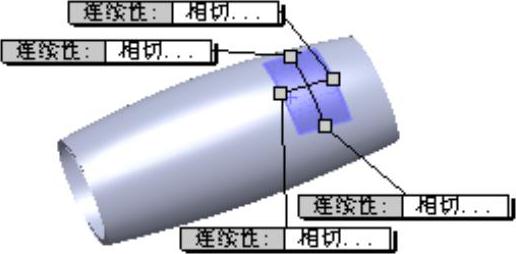
图2.2.20 编辑边界条件
(5)创建控制曲线。在 区域中的
区域中的 下选择
下选择 单选项;单击
单选项;单击 按钮,依照所选面上的网格排布,在网格线上创建一条曲线;单击
按钮,依照所选面上的网格排布,在网格线上创建一条曲线;单击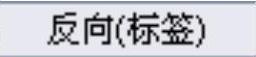 按钮,在另一方向依照所选面上的网格排布,在网格区域单击创建一条控制曲线,完成后,鼠标指针变成
按钮,在另一方向依照所选面上的网格排布,在网格区域单击创建一条控制曲线,完成后,鼠标指针变成 样式,单击鼠标右键。
样式,单击鼠标右键。
(6)定义控制点的位置。单击 按钮,在两个方向的控制曲线相交的位置单击两次鼠标,在两控制曲线交叉位置出现有三重轴附着的控制点,同时在“自由形”对话框的
按钮,在两个方向的控制曲线相交的位置单击两次鼠标,在两控制曲线交叉位置出现有三重轴附着的控制点,同时在“自由形”对话框的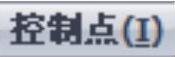 区域中出现三个文本框,选中
区域中出现三个文本框,选中 复选框,在三个文本框中依次输入值0、10、0。
复选框,在三个文本框中依次输入值0、10、0。
(7)单击 按钮,完成自由形2的创建。
按钮,完成自由形2的创建。
Step7.至此,零件模型创建完毕。选择下拉菜单 命令,即可保存模型。
命令,即可保存模型。
免责声明:以上内容源自网络,版权归原作者所有,如有侵犯您的原创版权请告知,我们将尽快删除相关内容。




