通过图片生成草图是将图片插入草图中,然后根据图片轮廓生成草图。用来制作草图的图片扩展名必须为*.bmp、*.gif、*.jpg、*.jpeg、*.tif或*.wmf,并且最好是高分辨率、轮廓颜色对比度明显的图片。下面通过一实例来介绍使用图片制作草图的过程。
Step1.激活“Autotrace”插件。选择下拉菜单 命令,系统弹出“插件”对话框。选中
命令,系统弹出“插件”对话框。选中 复选框,单击
复选框,单击 按钮,完成“Autotrace”插件的激活。
按钮,完成“Autotrace”插件的激活。
Step2.新建一个零件文件,进入建模环境。
Step3.创建草图1。
(1)选择命令。选择下拉菜单 命令,选取前视基准面作为草图平面,系统进入草图绘制环境。
命令,选取前视基准面作为草图平面,系统进入草图绘制环境。
(2)插入图片。选择下拉菜单 命令,系统弹出“打开”对话框,选择D:\sw13.2\work\ch01\ch01.02\01.02.07\toy.tif,单击
命令,系统弹出“打开”对话框,选择D:\sw13.2\work\ch01\ch01.02\01.02.07\toy.tif,单击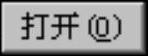 按钮,打开图1.2.32所示的图片文件,同时系统弹出图1.2.33所示的“草图图片”对话框(一)。
按钮,打开图1.2.32所示的图片文件,同时系统弹出图1.2.33所示的“草图图片”对话框(一)。

图1.2.32 插入图片
(3)定义图片的位置和大小。在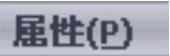 区域中选中
区域中选中 复选框,在
复选框,在 后的文本框中输入值800.0,其他参数采用系统默认设置。
后的文本框中输入值800.0,其他参数采用系统默认设置。
(4)在“草图图片”对话框中单击 按钮,系统弹出图1.2.34所示的“草图图片”对话框(二)。
按钮,系统弹出图1.2.34所示的“草图图片”对话框(二)。
说明:只有打开“Autotrace”插件,才能在“草图图片”对话框中显示 按钮。
按钮。
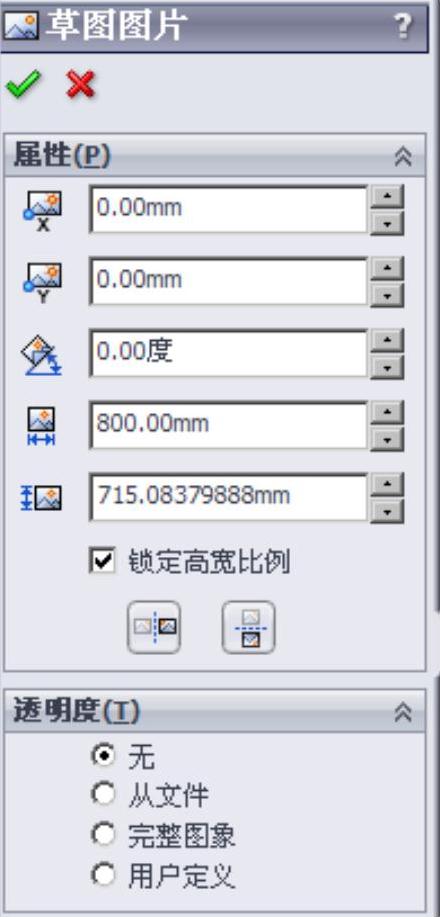
图1.2.33 “草图图片”对话框(一)
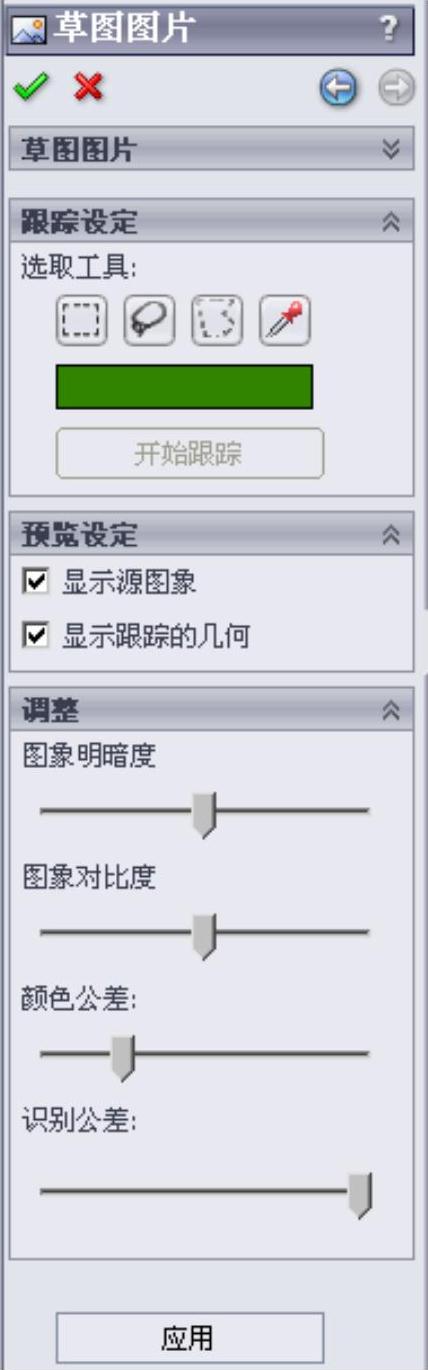
图1.2.34 “草图图片”对话框(二)
图1.2.33所示的“草图图片”对话框(一)中的各选项说明如下:
●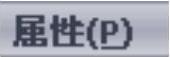 区域:用于定义插入图片的大小。
区域:用于定义插入图片的大小。
☑ 文本框:定义图片原点的X坐标。
文本框:定义图片原点的X坐标。
☑ 文本框:定义图片原点的Y坐标。
文本框:定义图片原点的Y坐标。
☑ 文本框:定义图片旋转角度,当输入正角度值时逆时针旋转图片。
文本框:定义图片旋转角度,当输入正角度值时逆时针旋转图片。
☑ 文本框:定义图片宽度值。
文本框:定义图片宽度值。
☑ 文本框:定义图片高度值。
文本框:定义图片高度值。
☑ 复选框:选中该复选框时,图片保持固定的宽度和高度比例。
复选框:选中该复选框时,图片保持固定的宽度和高度比例。
● 区域:设定图片的透明度。
区域:设定图片的透明度。
☑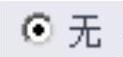 选项:选中该选项时,图片不使用透明度特性。
选项:选中该选项时,图片不使用透明度特性。
☑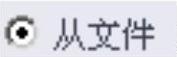 选项:保留文件中已有的透明度特性。
选项:保留文件中已有的透明度特性。
☑ 选项:将整个图像设置为透明的,选中该选项,在
选项:将整个图像设置为透明的,选中该选项,在 区域中会出现图1.2.35所示的选项,通过在文本框中直接输入或拖动滑块设置图片的透明度。
区域中会出现图1.2.35所示的选项,通过在文本框中直接输入或拖动滑块设置图片的透明度。
☑ 选项:用户自定义图像的透明度。选中该选项时,在
选项:用户自定义图像的透明度。选中该选项时,在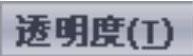 区域中会出现图1.2.36所示的选项,可从图像中选择一种颜色,定义该颜色的公差级别,然后将透明度级别应用到图像。
区域中会出现图1.2.36所示的选项,可从图像中选择一种颜色,定义该颜色的公差级别,然后将透明度级别应用到图像。
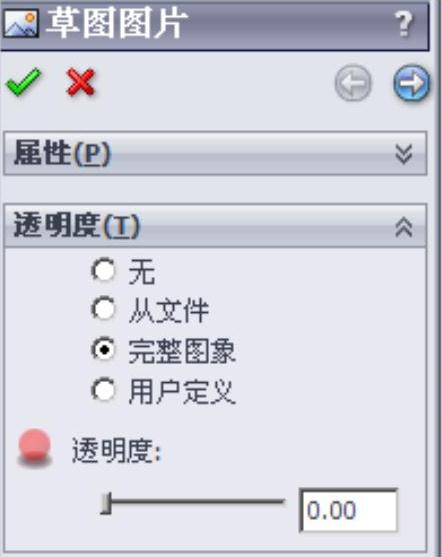
图1.2.35 完整图像
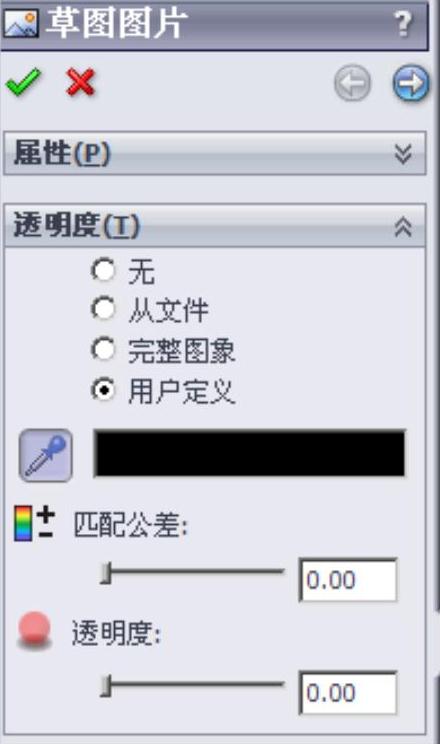 (www.xing528.com)
(www.xing528.com)
图1.2.36 用户定义
图1.2.34所示的“草图图片”对话框(二)中各选项的说明如下:
● 区域:通过选定区域或颜色区域跟踪选择结果。
区域:通过选定区域或颜色区域跟踪选择结果。
☑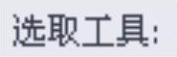 下拉列表:使用选取工具
下拉列表:使用选取工具 按钮可选中矩形区域,可通过
按钮可选中矩形区域,可通过 按钮跟踪连续直线和曲线来选取形状不规则的区域,使用
按钮跟踪连续直线和曲线来选取形状不规则的区域,使用 按钮可通过跟踪连续直线来选取多边形区域,通过
按钮可通过跟踪连续直线来选取多边形区域,通过 按钮工具可根据颜色选取区域。
按钮工具可根据颜色选取区域。
☑ 按钮:单击该按钮,将显示跟踪的结果。
按钮:单击该按钮,将显示跟踪的结果。
●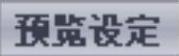 区域:设定图像预览。
区域:设定图像预览。
☑ 复选框:选中该选项时显示源图像,取消选中该复选框时,在草图编辑状态下不再显示插入的图片。
复选框:选中该选项时显示源图像,取消选中该复选框时,在草图编辑状态下不再显示插入的图片。
☑ 复选框:选中该复选框时,显示所跟踪的区域。
复选框:选中该复选框时,显示所跟踪的区域。
●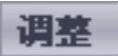 区域:调整所跟踪的区域的图像属性。
区域:调整所跟踪的区域的图像属性。
☑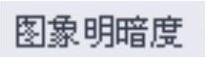 滑块:通过拖动其下方的滑块调整图像的明暗度。
滑块:通过拖动其下方的滑块调整图像的明暗度。
☑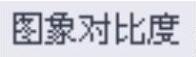 滑块:通过拖动其下方的滑块调整图像的颜色对比度。
滑块:通过拖动其下方的滑块调整图像的颜色对比度。
☑ 滑块:通过拖动其下方的滑块调整跟踪区域的颜色公差。
滑块:通过拖动其下方的滑块调整跟踪区域的颜色公差。
☑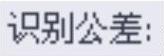 滑块:通过拖动其下方的滑块调整跟踪区域的识别公差。
滑块:通过拖动其下方的滑块调整跟踪区域的识别公差。
☑ 按钮:单击该按钮应用调整的结果。
按钮:单击该按钮应用调整的结果。
(5)跟踪设定。在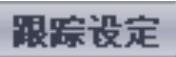 区域中单击“选取颜色”按钮
区域中单击“选取颜色”按钮 ,然后在图1.2.37所示的位置选取颜色,单击
,然后在图1.2.37所示的位置选取颜色,单击 按钮,系统按所选颜色边界生成草图几何体;在
按钮,系统按所选颜色边界生成草图几何体;在 区域中调整
区域中调整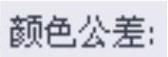 下的滑块(即调整颜色跟踪的敏感度),直至图形中的草图几何体大致如图1.2.38所示。
下的滑块(即调整颜色跟踪的敏感度),直至图形中的草图几何体大致如图1.2.38所示。
(6)单击 按钮,关闭“草图图片”对话框,右击图片,在弹出的快捷菜单中选择
按钮,关闭“草图图片”对话框,右击图片,在弹出的快捷菜单中选择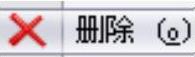 命令,在弹出的“确认删除”对话框中单击
命令,在弹出的“确认删除”对话框中单击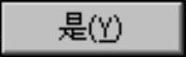 按钮,将图片删除,剩下草图轮廓如图1.2.39所示。
按钮,将图片删除,剩下草图轮廓如图1.2.39所示。
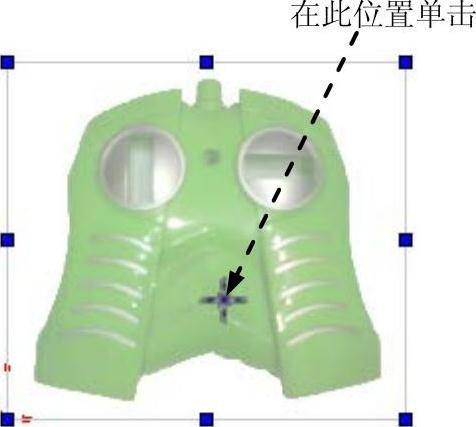
图1.2.37 选取颜色
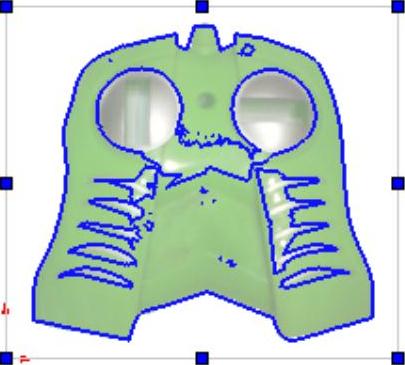
图1.2.38 草图几何体
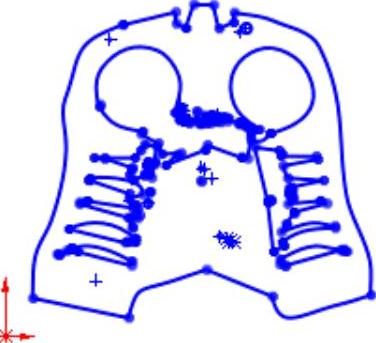
图1.2.39 删除图片
Step4.创建图1.2.40所示的特征──凸台-拉伸1。
(1)选取图1.2.41所示的草图轮廓为横断面草图,输入拉伸深度值80.0,其他参数采用系统默认设置。
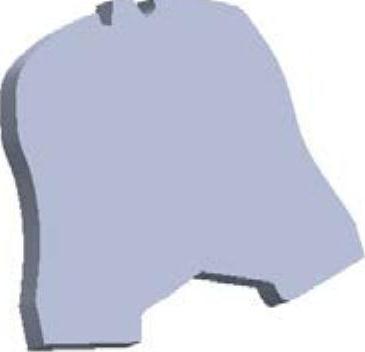
图1.2.40 凸台-拉伸1
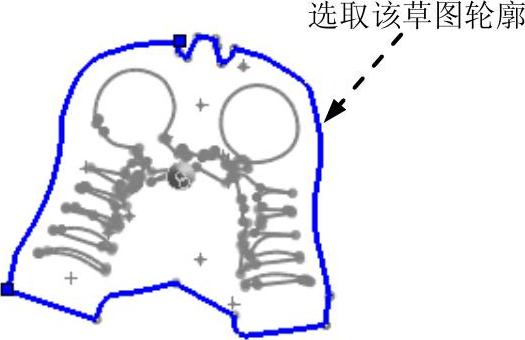
图1.2.41 横断面草图
(2)单击 按钮,完成凸台-拉伸1的创建。
按钮,完成凸台-拉伸1的创建。
免责声明:以上内容源自网络,版权归原作者所有,如有侵犯您的原创版权请告知,我们将尽快删除相关内容。




