
1.问题描述
两种状态的水流经某一水龙头,其中100℃的热水以0.5m/s的速度沿着Z正向从左侧流入并与以0.4m/s的速度从右侧流入的26.85℃冷水混合,其他相关参数在分析过程中体现。为了设计合理的水龙头过渡连接,试对流经水龙头混合的流体区域与温度区域进行流体力学分析。
2.有限元分析过程
(1)启动Workbench 18.0 在“开始”菜单中执行ANSYS 18.0→Workbench 18.0命令。
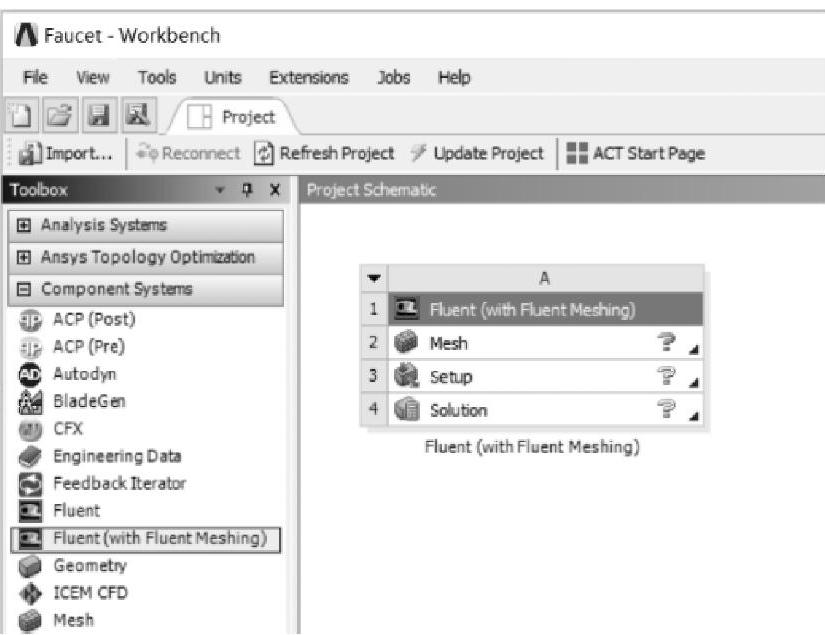
图15-70 创建Fluent Meshing项目
(2)创建Fluent Meshing项目
①在工具箱【Toolbox】的组件系统【Component Systems】中双击或拖动【Fluent(with Fluent Meshing)】到项目分析流程图,如图15-70所示。
②在Workbench的 工 具 栏 中 单 击【Save】,保存项目工程名为Faucet.Wbpj。有限元分析文件保存在D:\AWB\Chapter15文件夹中。
(3)进入Fluent Meshing网格划分环境及生成面网格
①在流体动力学网格划分项目上,右键单击【Mesh】→【Edit…】→【Fluent Launch-er】→【Options】=Double Precision,【Processing Options】→【Parallel】→【Parallel(Local Ma-chine)】→【Processes】=4(根据用户计算机计算能力设置),单击OK进入Fluent Meshing网格划分环境。
②导入几何模,单击【File】→【Import】→【CAD…】,弹出【Import CAD Geometry】对话框,单击File预览找到模型文件Faucet.agdb,打开导入几何模型。模型文件在D:\AWB\chapter15文件夹中。
③单击【Import CAD Geometry】→【Length Unit】=mm,如图15-71所示。
④单击【Import CAD Geometry】→【Options…】→【Tessellation】→【CFD Surface Mesh】→【Parameters】→【Min Size】=2,【Max Size】=5,其他默认,单击【Apply】。
⑤单击【Import CAD Geometry】→【Import】,导入几何模型。
⑥在左侧导航树上,右键单击【Mesh Objects】→【Draw All】,模型出现图形窗口;功能区【Display】→选择【Face Edges】,面网格模型出现在窗口,如图15-72所示。注意:该模型已定义边界出入口。
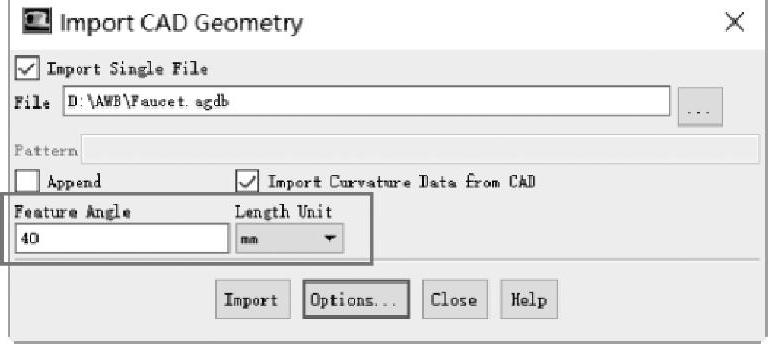
图15-71 导入几何模型
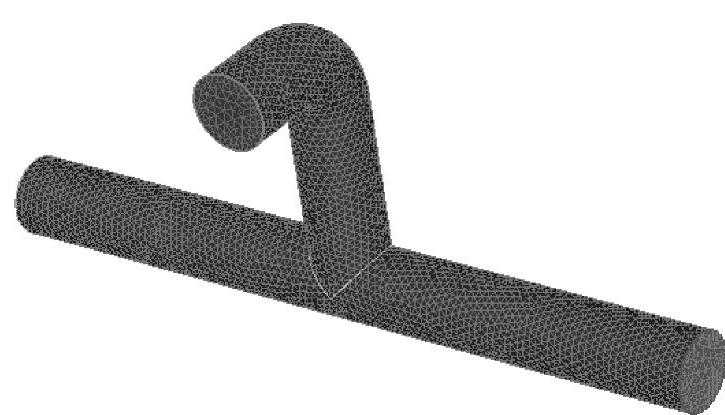
图15-72 导入的模型及面网格
(4)划分体网格
①在导航树上,依次单击【Mesh Objects】→【faucet】→【Face Zone Labels】,如图15-73所示。
②右键单击【Volumetric Regions】→【Computer…】,出现体faucet区域。
③右键单击Volumetric Regions下【faucet】→【Change Type…】→【Change Regions】→【New Type】=fluid,单击【OK】关闭对话框。
④右键单击Volumetric Regions下【faucet】→【Diagnostic…】→【Diagnostic Tools】→【Is-sue】→【Steps】→【Step width】=1,单击【Mark】→【Close】关闭窗口,如图15-74所示。
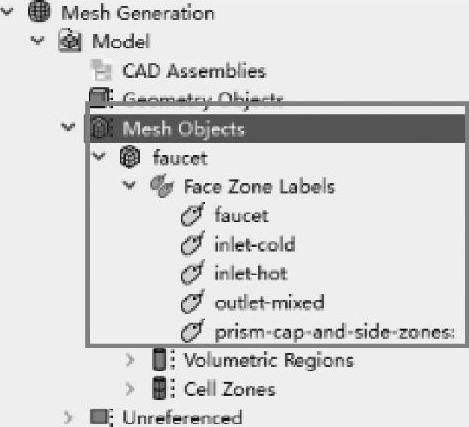
图15-73 展开树图
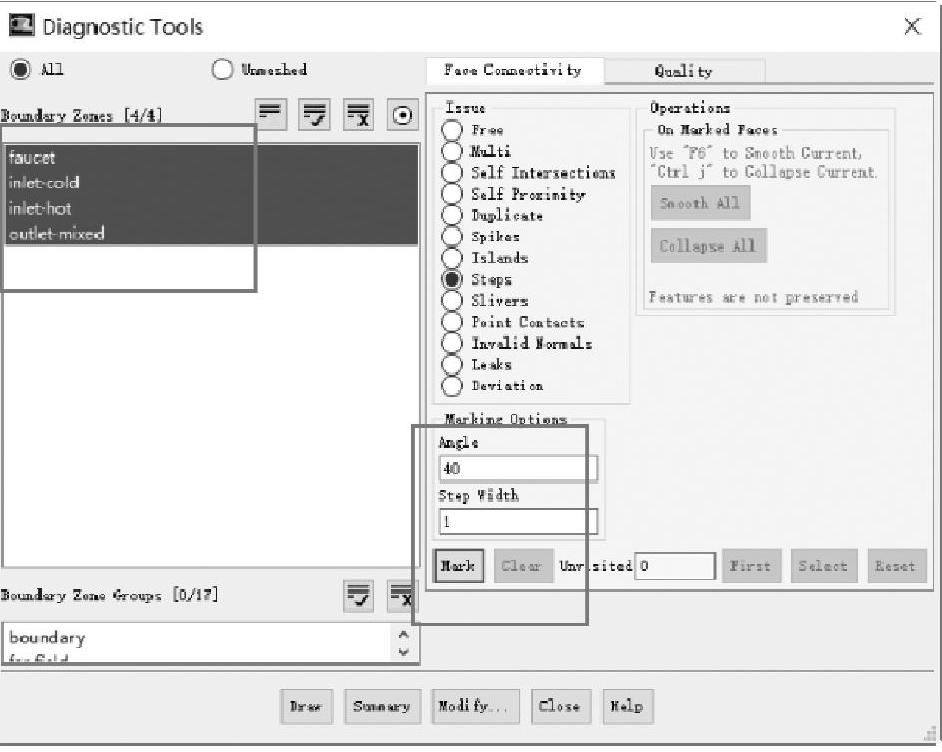
图15-74 诊断工具
⑤右键单击Volumetric Regions下【faucet】→【Scoped Prisms】→【Set…】→【Scoped Prisms】→【First Aspect Ratio】=5;【Scoped to】=fluid regions,单击【Create】→【Close】关闭窗口,如图15-75所示。
⑥右键单击【Volumetric Regions】→【Auto Mesh…】→【Auto Mesh】→【Volume Fill】→【Set…】→【Tet】→【Refinement】→【Growth Rate】=1.2,单击【Apply】→【Close】关闭Tet窗口;单击【Auto Mesh…】→【Apply】→【Mesh】,划分体网格,单击【Close】关闭窗口,如图15-76所示。
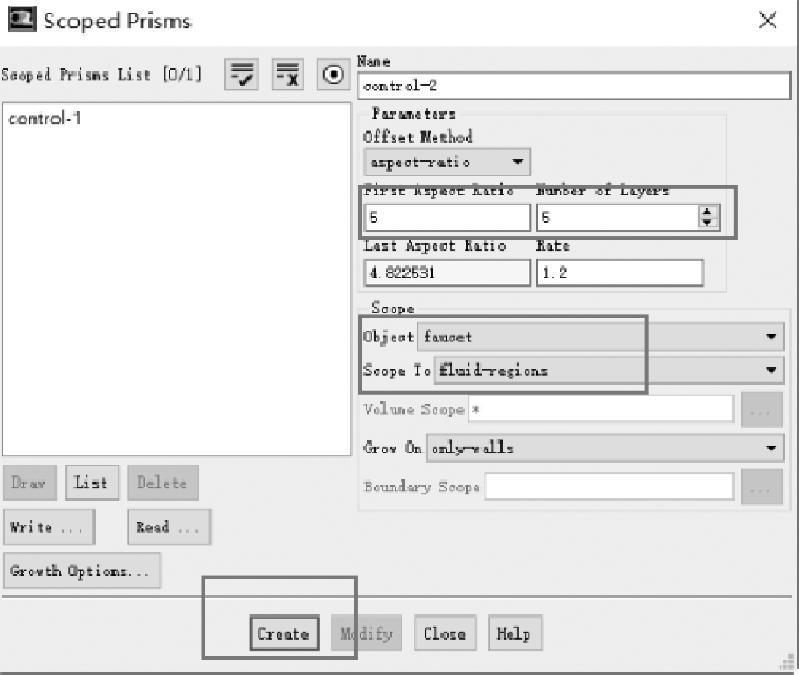
图15-75 创建Prisms
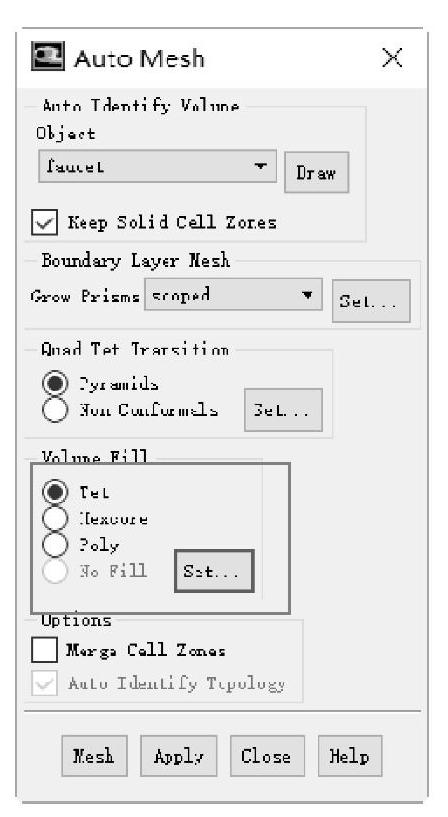
图15-76 体网格划分
⑦单击主菜单【Parallel】→【Partitions…】→【Parallel】→选择【Auto Partition】→【Apply】,单击【Close】关闭窗口,如图15-77所示。
⑧单击主菜单【Report】→【Cell Limits…】→【Report Cell Limits】→选择【Cell Zones】→【Compute】,可以显示网格质量,单击【Close】关闭窗口,如图15-78所示。
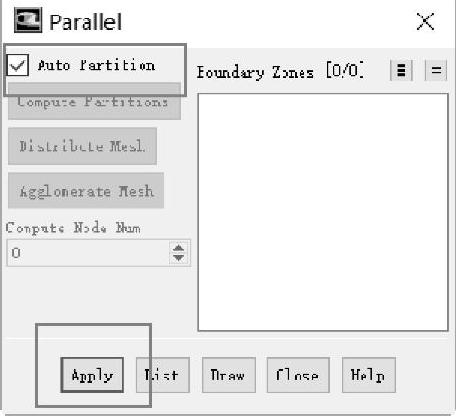
图15-77 设置平行计算
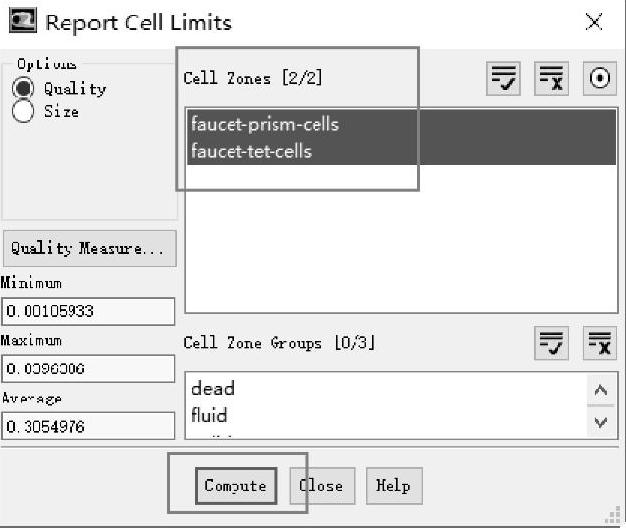
图15-78 质量检测
(5)进入Fluent环境及网格检查
①单击Ribbon功能区求解切换选项【Switch to Solution】弹出对话框,单击Yes,进入Fluent环境。
②控制面板,【General】→【Mesh】→【Check】,命令窗口出现所检测的信息。
③控制面板,【General】→【Mesh】→【Report Quality】,命令窗口出现所检测的信息,显示网格质量处于较好的水平。
④单击Ribbon功能区【Setting Up Domain】→【Info】→【Size】,命令窗口出现所检测的信息,显示网格节点数量为36796个。
(6)指定求解类型
①单击Ribbon功能区【Setting Up Physics】,选择时间为稳态【Steady】,求解类型为压力基【Pressure Based】,速度方程为绝对值【Absolute】,如图15-79所示。

图15-79 求解算法控制
②单击Ribbon功能区【Setting Up Domain】→【Units…】→【Set Units】→【Quantities】→【Length】=mm,【temperature】=c,单击【Close】退出窗口,如图15-80所示。
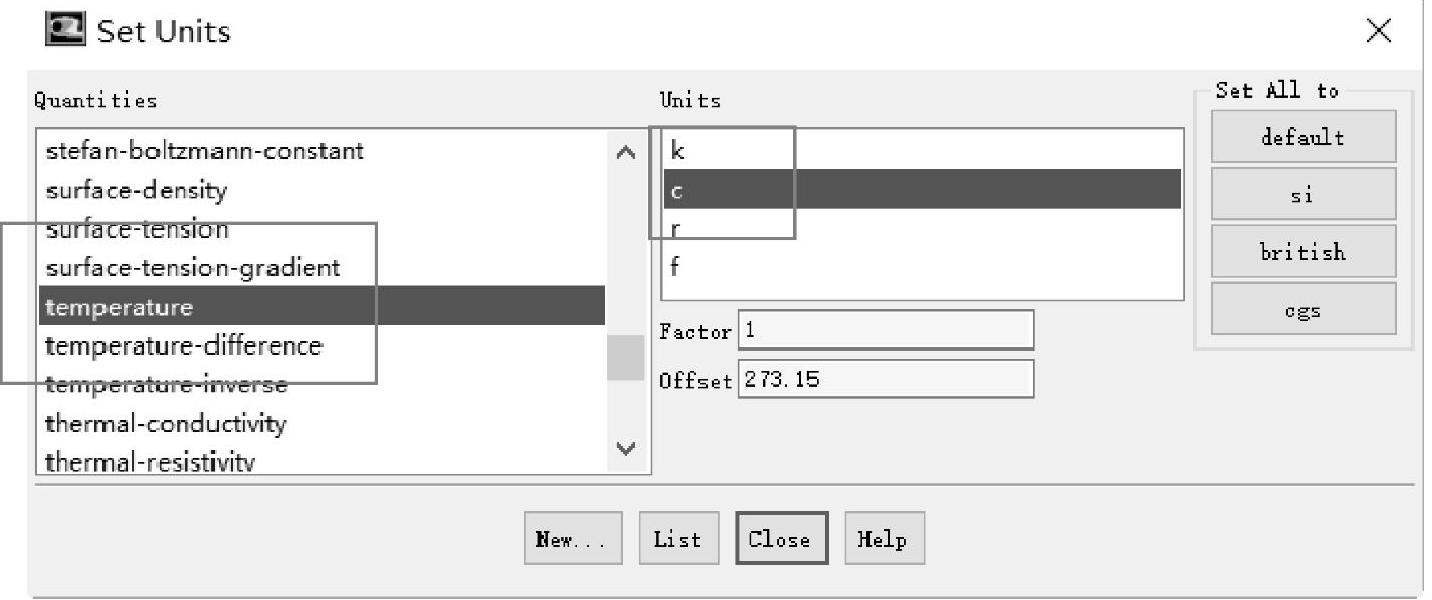
图15-80 单位设置
(7)设置能量方程及湍流模型
①单击Ribbon功能区【Setting Up Physics】→选择【Energy】。
②单击Ribbon功能区【Setting Up Physics】→【Viscous…】→【Viscous Model】→【K epsi-lon(2eqn)】→【Near Wall Treatment】→选择【Enhanced Wall Treatment】,参数默认,单击【OK】退出窗口,如图15-81所示。
(8)指定材料属性 设置材料属性,单击Ribbon功能区【Setting Up Physics】→【Materi-als】→【Create/Edit…】,从弹出的对话框中,单击【Fluent Database…】,从弹出的对话框中选择【water liquid(h2 o<1>)】,之后单击【Copy】→【Close】关闭窗口,如图15-82所示。单击【Close】关闭【Create/Edit Materials】对话框,如图15-83所示。(www.xing528.com)
(9)分配流体域材料
①单击Ribbon功能区【Setting Up Physics】→【Cell Zones】,任务面板选择【Zone】→【fau-cet prism cells】→【Type】=fluid,单击【Edit…】→【Fluid】→【Material Name】=water liq-uid,其他默认,单击OK关闭窗口,如图15-84所示。
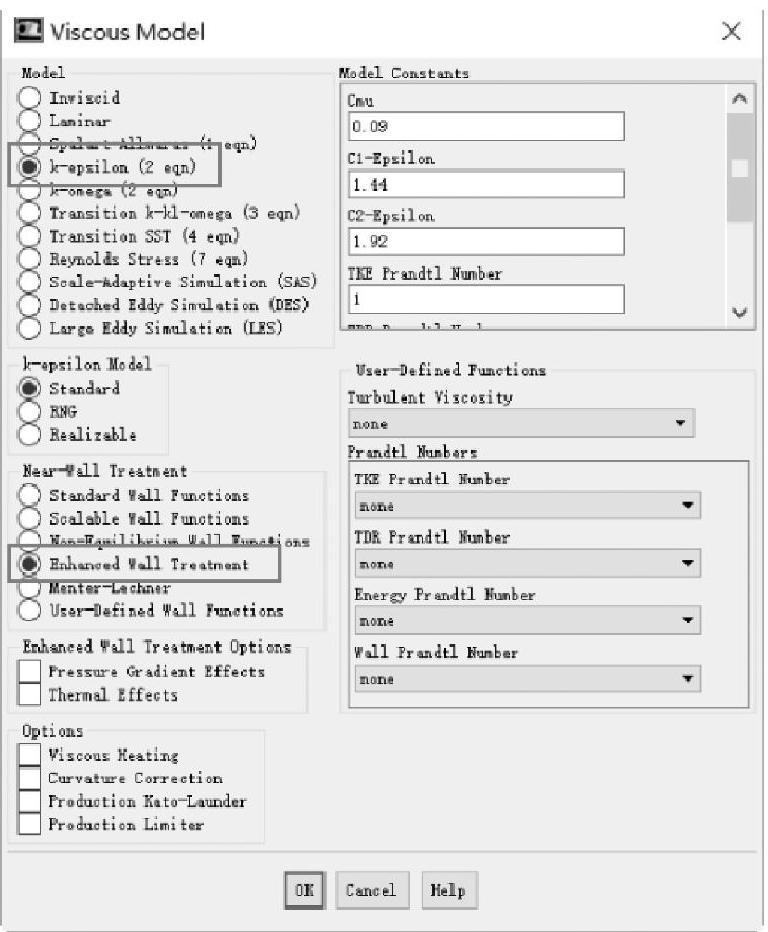
图15-81 湍流模型设置
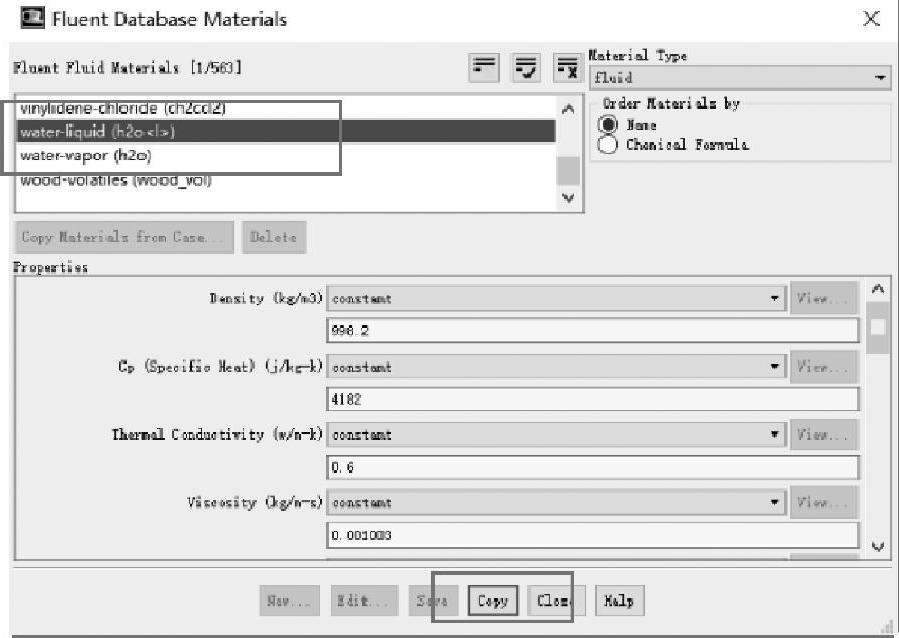
图15-82 选择材料
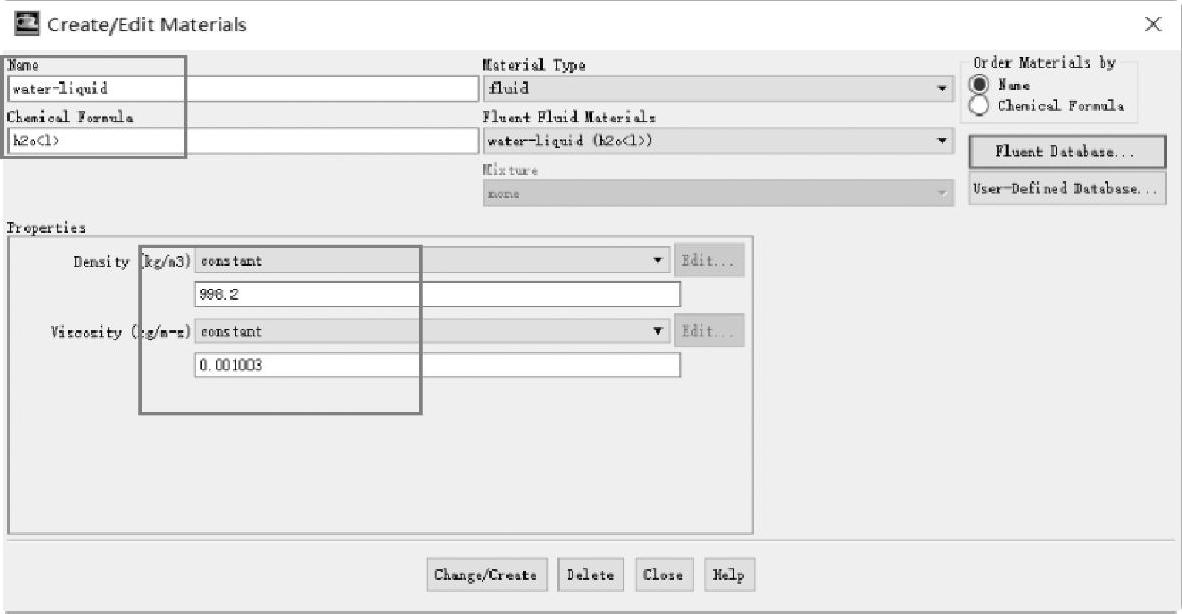
图15-83 创建材料
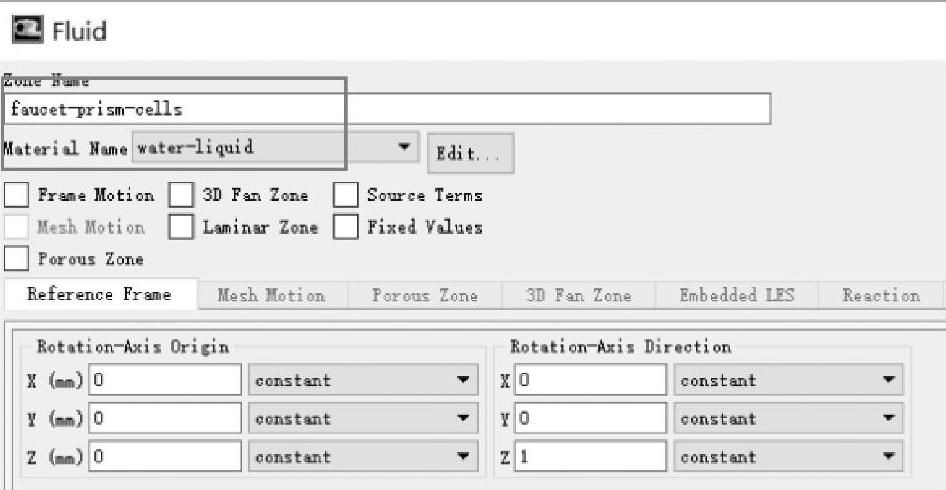
图15-84 分配流体域材料
②单击Ribbon功能区【Setting Up Physics】→【Cell Zones】,任务面板选择【Zone】→【fau-cet tet cells】→【Type】=fluid,单击【Edit…】→【Fluid】→【Material Name】=water liquid,其他默认,单击OK关闭窗口。
(10)边界条件
①单击Ribbon功能区【Setting Up Physics】→【Boundaries…】→【Zone】→【inlet cold】→【Type】→【velocity inlet】→【Edit…】,从弹出的对话框中【Velocity Specification Method】=Components,Z Velocity(m/s)=-0.4,【Turbulent Viscosity Ratio】=4,【Thermal】→【Tem-perature(c)】=26.85,其他默认,单击OK关闭窗口,如图15-85所示。
②单击【Zone】→【inlet hot】→【Type】→【velocity inlet】→【Edit…】,从弹出的对话框中【Velocity Specification Method】=Components,Z Velocity(m/s)=0.5,【Turbulent Viscosity Ratio】=4,【Thermal】→【Temperature(c)】=100,其他默认,单击OK关闭窗口,如图15-86所示。
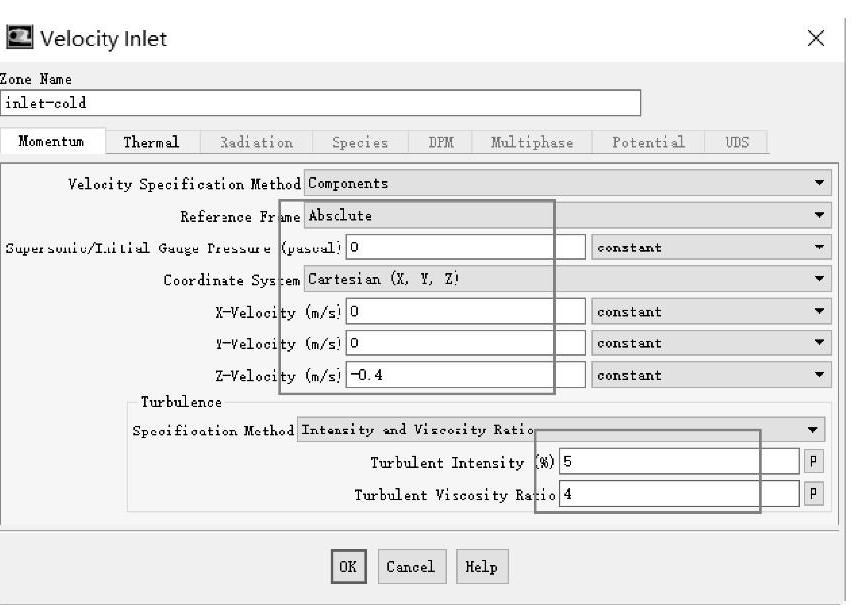
图15-85 设置冷水入口边界
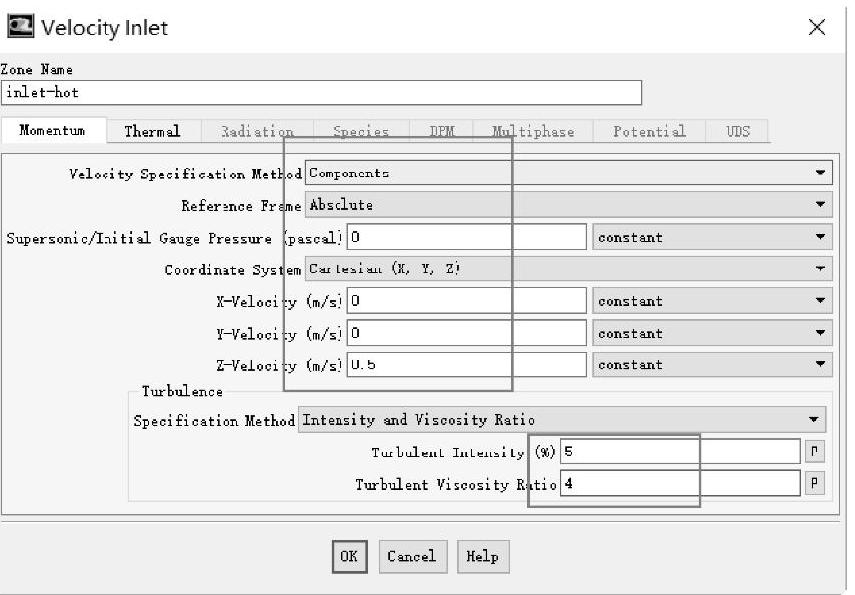
图15-86 设置热水入口边界
③单击【Zone】→【out mixed】→【Type】→【pressure outlet】→【Edit…】,从弹出的对话框中,【Gauge Pressure(pascal)】=0,【Turbulent Viscosity Ratio】=4,其他默认,单击OK关闭窗口,如图15-87所示。
(11)参考值
①单击Ribbon功能区【Setting Up Physics】→【Reference Values…】,单击【Reference Val-ues】,参数默认,如图15-88所示。
②菜单栏上单击【File】→【Save Project】,保存项目。
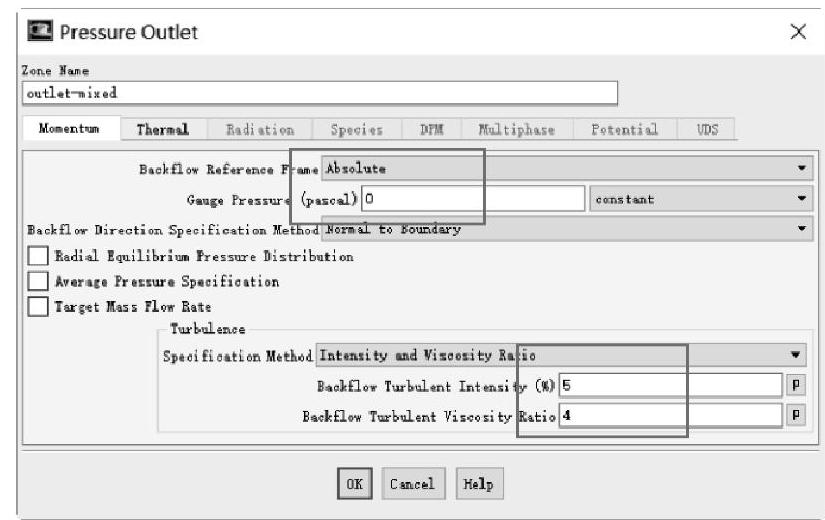
图15-87 设置混合出口边界
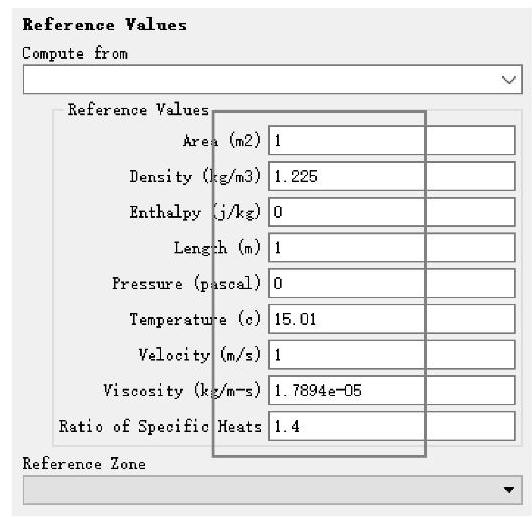
图15-88 参考值
(12)求解设置 单击Ribbon功能区【Solving】→【Methods…】→【Gradient】=Green Gauss Node Based,其他默认设置,如图15-89所示。
(13)监控 单击Ribbon功能区【Solving】→【Definitions】→【New】→【Surface Report】→【Facet Maximum…】,从弹出的对话框中,设置【Name】=f-1,选择Report File,Report Plot,【Field Variable】=Temperature,Static Temperature,【Surface】=out mixed,其他默认,单击OK关闭窗口,如图15-90所示。
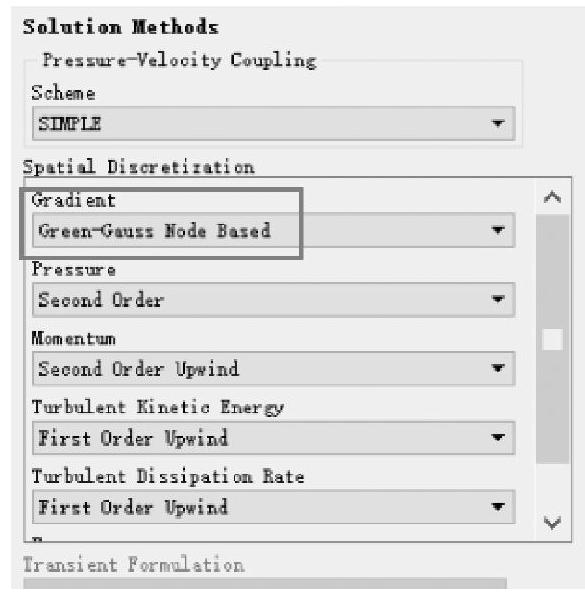
图15-89 求解方法设置
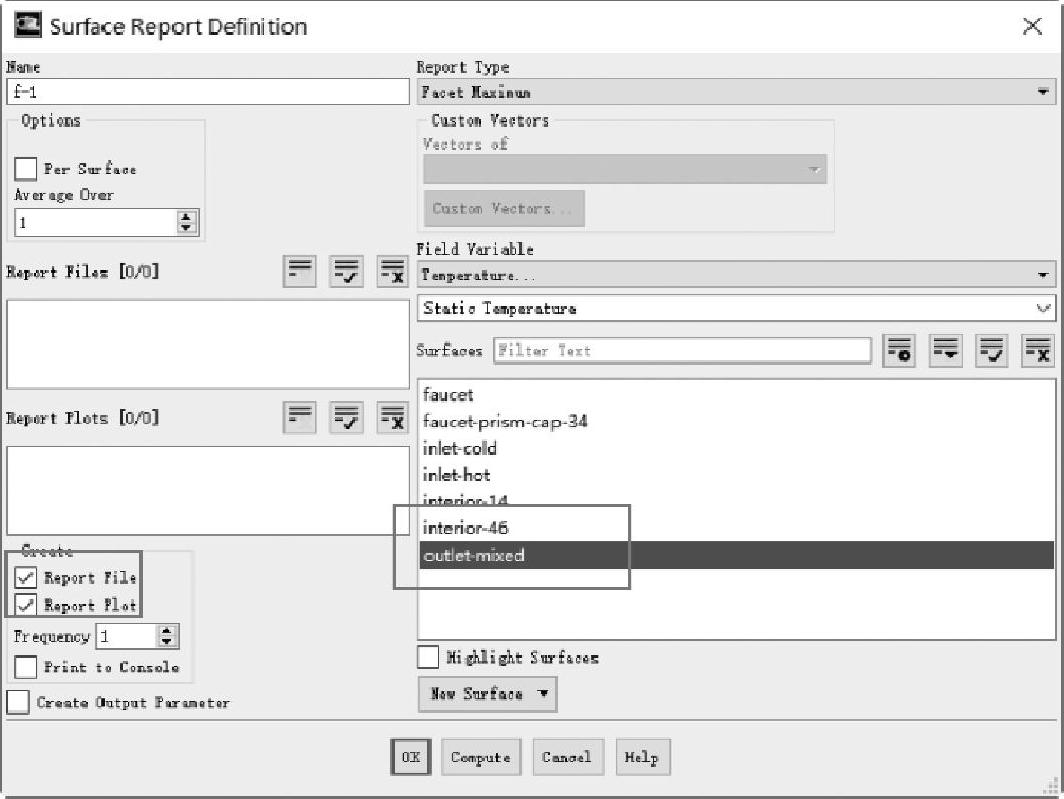
图15-90 壁面报告监控
(14)初始化 单击Ribbon功能区【Solving】→【Initialization】→【Initialize】初始化。
(15)运行求解 单击Ribbon功能区【Solving】→【Run Calculation】→【Number Of Itera-tions】=100,其他默认,设置完毕以后,单击【Calculate】进行求解,这需要一段时间,请耐心等待,如图15-91所示。
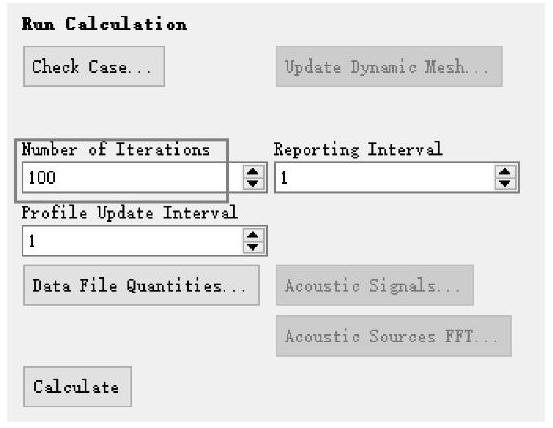
图15-91 求解设置
(16)创建后处理
①菜单栏上单击【File】→【Save Project】,保存项目。
②菜单栏上单击【File】→【Close Fluent】,退出Fluent环境,然后回到Workbench主界面。
③右键单击Fluent Meshing项目单元格的【Solution】→【Transfer Data To New】→【Results】,数据自动导入结果程序。
④右键单击【Results】→【Edit…】进入后处理系统。
⑤插入云图,在工具栏上单击【Contour】并确定,在几何选项中的域【Domains】选择All Domains,位置【Locations】栏后单击…选项,在弹出的位置选择器里选择faucet、inlet cold、inlet hot、out mixed确定。在变量【Variable】栏后单击…选项,在弹出的变量选择器中选择Temperature并确定,其他为默认,单击【Apply】,如图15-92所示;可以看到结果云图,如图15-93所示。
⑥插入流场矢量图,在工具栏上单击【Vector】并默认名确定,在几何选项中的域【Domains】选择All Domains,位置【Locations】栏后单击…选项,在弹出的位置选择器里选择inlet cold、inlet hot、out mixed、faucet prism cap 34faucet tet cells确定,其他为默认,单击【Apply】,可以看到流场矢量图,如图15-94所示。
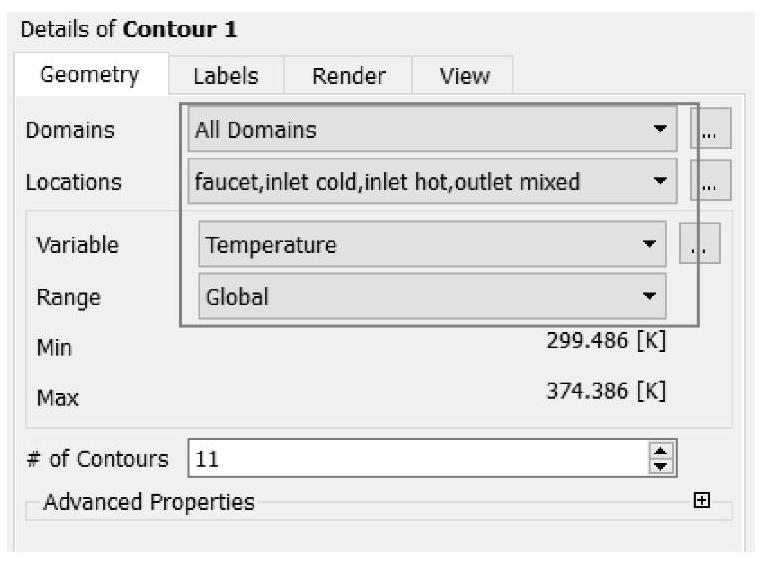
图15-92 云图显示设置

图15-93 云图显示

图15-94 流场矢量图显示
(17)保存与退出
①退出后处理环境,单击CFD Post主界面的菜单【File】→【Close CFD Post】退出环境返回到Workbench主界面,此时主界面的项目管理区中显示的分析项目均已完成。
②单击Workbench主界面上的【Save】按钮,保存所有分析结果文件。
③退出Workbench环境,单击Workbench主界面的菜单【File】→【Exit】退出主界面,完成项目分析。
3.分析点评
点评:本例是水龙头冷热水混合分析,属于内部流动问题,模拟冷热水混合流流动。本实例利用Fluent Meshing模块,网格划分后,通过在Ribbon功能区求解切换选项(Switch to Solution),进入Fluent环境。这样,不仅可以充分运用Fluent Meshing强大的复杂网格划分功能快速划分高质量的网格,还提供了一个进入Fluent的途径。实际上,本实例还是一个三维三通管应用实例。
免责声明:以上内容源自网络,版权归原作者所有,如有侵犯您的原创版权请告知,我们将尽快删除相关内容。




