
1.问题描述
某猫头型直线输电线塔材料为Q345B钢,其中弹性模量为2.1×1011 Pa,泊松比为0.3,密度为11.85g/cm3,其他相关参数在分析过程中体现。试求电线塔架在随机振动下竖直方向变形。
2.有限元分析过程
(1)启动Workbench 18.0 在“开始”菜单中执行ANSYS 18.0→Workbench 18.0命令。
(2)创建随机振动分析项目
①在工具箱【Toolbox】的【Anal-ysis Systems】中双击或拖动模态分析项目【Modal】到项目分析流程图创建项目A,然后右键单击项目A的【Solution】单元,从弹出的菜单中选择【TransferData To New】→【Random Vibration】,即创建随机振动分析项目B,此时相关联的数据共享,如图8-53所示。
②在Workbench的工具栏中单击【Save】,保存项目工程名为Wiretower.Wbpj。有限元分析文件保存在D:\AWB\Chapter08文件夹中。
(3)确定材料参数
①编辑工程数据单元,右键单击【Engineering Data】→【Edit】。
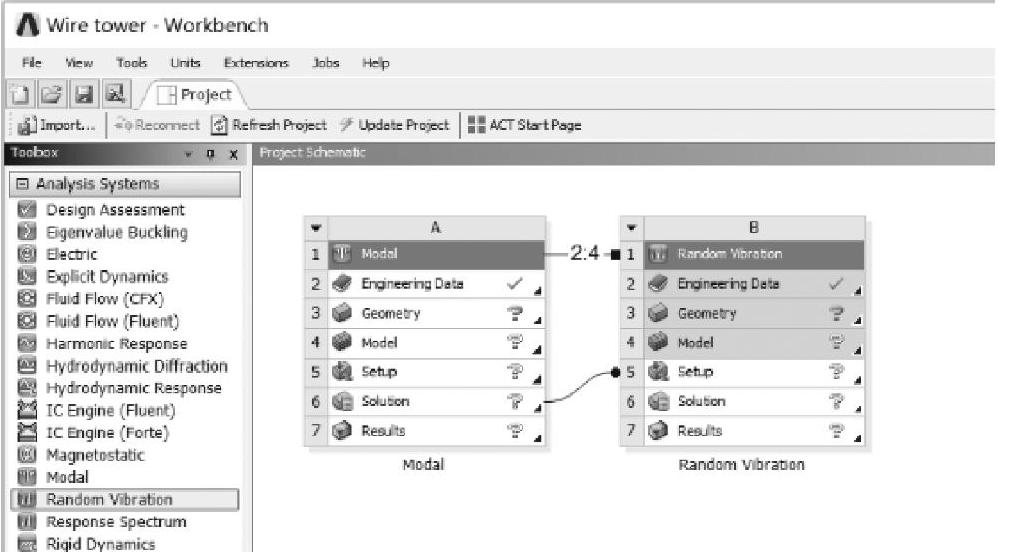
图8-53 创建随机振动分析项目
②在工程数据属性中增加新材料:【Outline of Schematic A2,B2:Engineering Data】→【Click here to add a new material】,输入新材料名称Q345B。
③在左侧单击【Physical Properties】展开→双击【Density】→【Properties of Outline Row 4:Q345B】→【Density(Kg m^3)】=7850。
④在左侧单击【Linear Elastic】展开→双击【Isotropic Elasticity】→【Properties of Outline Row 4:Q345B】→【Young’s Modulus(pa)】=2.1E+11。
⑤【Properties of Outline Row 4:Q345B】→【Poisson’s Ratio】=0.3,如图8-54所示。
⑥单击工具栏中的【A2,B2:En-gineering Data】关闭按钮,返回到Work-bench主界面,新材料创建完毕。
(4)导入几何模型 在模态分析项目上,右键单击【Geometry】→【Import Geometry】→【Browse】→找到模型文件Wire tower.agdb,打开导入几何模型。模型文件在D:\AWB\Chapter08文件夹中。
(5)进入Mechanical分析环境
①在模态分析项目上,右键单击【Model】→【Edit】进入Mechanical分析环境。
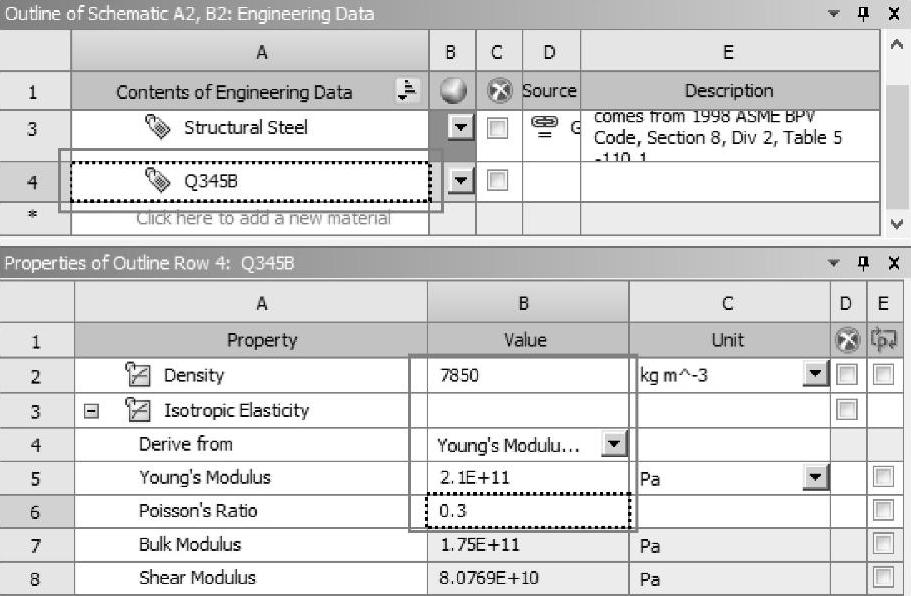
图8-54 创建材料
②在Mechanical的主菜单【Units】中设置单位为Metric(mm,kg,N,s,mV,mA)。
(6)为几何模型分配材料属性 塔架分配材料:在导航树里单击【Geometry】展开→【Wire tower】→【Details of“Wire tower”】→【Material】→【Assignment】=Q345B。
(7)划分网格
①在导航树里单击【Mesh】→【Details of“Mesh”】→【Sizing】→【Element Size】=100mm,其他默认。
②生成网格,右键单击【Mesh】→【Generate Mesh】,如图8-55所示。
③网格质量检查,在导航树里单击【Mesh】→【Details of“Mesh”】→【Quality】→【Mesh Metric】=Element Quality,显示Element Quality规则下网格质量详细信息,平均值处在好水平范围内,展开【Statistics】显示网格和节点数量。
(8)施加边界条件
①在导航树上单击【Modal(A5)】。
②施加约束,在环境工具栏上单击【Supports】→【Fixed Support】,单击【Fixed Support】→【Details of“Fixed Support”】→【Scope】→【Scoping Method】=Named Selection,【Named Selec-tion】=Brace,如图8-56所示。
③施加模态数,在导航树Modal下单击【Analysis Settings】→【Details of“Analysis Set-tings”】→【Options】→【Max Modes to Find】=6,其他默认。
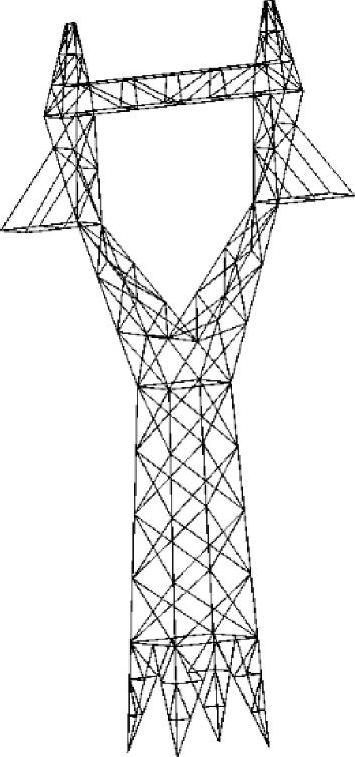
图8-55 网格划分(www.xing528.com)

图8-56 施加约束
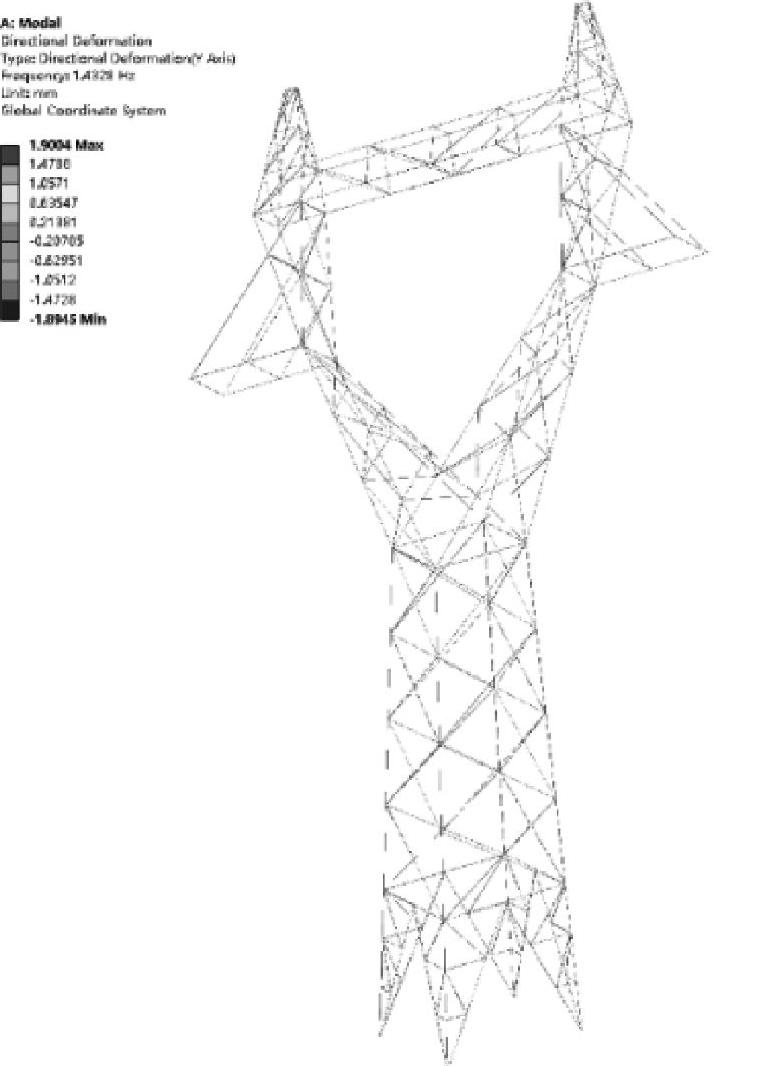
图8-57 电线塔变形分布云图
(9)设置需要的结果
①在导航树上单击【Solution(A6)】。
②在求解工具栏上单击【Deformation】→【Directional】。【Directional Deformation】→【De-tails of“Directional Deformation”】→【Definition】→【Orientation】=Y Axis。
(10)求解与结果显示
①右键单击【Directional Deformation】,从弹出的菜单上单击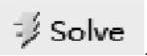 进行求解运算。
进行求解运算。
②运算结束后,单击【Solution(A6)】→【Di-rectional Deformation】,可以查看图形区域显示模态分析得到的电线塔在1阶模态下的频率、变形分布云图及数值,如图8-57、图8-58所示。
(11)随机振动设置
①在导航树上单击【Random Vibration(B5)】。
②在环境工具栏上单击【PSD Base Excitation】→【PSD G Acceleration】,【PSD G Acceleration】→【De-tails of“PSD G Acceleration”】→【Scope】→【Boundary Condition】=All Fixed Supports,【Definition】→【Load Data】,【Direction】=Y Axis,设置如图8-59所示。
③设置阻尼,【Random Vibration(B5)】→【Analysis Settings】→【Details of“Analysis Set-tings”】→【Damping Controls】=Manual,【Damping Controls】→【Constant Damping Ratio】=0.05,其他默认。
(12)设置需要的结果
①在导航树上单击【Solution(B6)】。
②在求解工具栏上单击【Deformation】→【Directional】。【Directional Deformation】→【Details of“Directional Deformation”】→【Definition】→【Orientation】=Y Axis,【Scale Factor】=3Sigma。
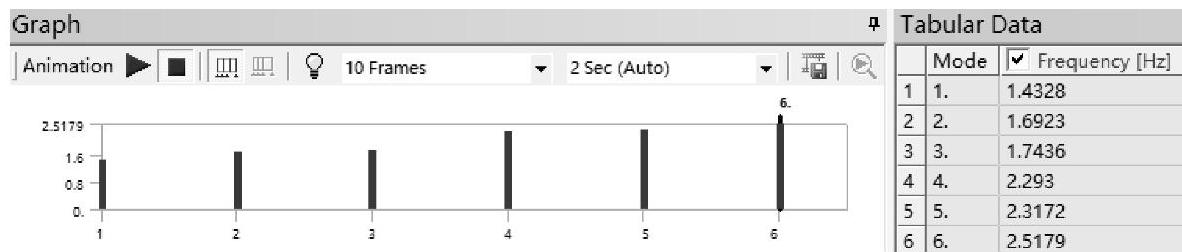
图8-58 电线塔模态数值

图8-59 PSD G Acceleration设置
(13)求解与结果显示
①右键【Directional Deformation】,从弹出的菜单上单击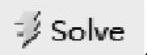 进行求解运算。
进行求解运算。
②运算结束后,单击【Solution(B6)】→【Directional Deformation】,可以查看图形区域显示随机振动分析得到的电线塔变形分布云图,如图8-60所示。
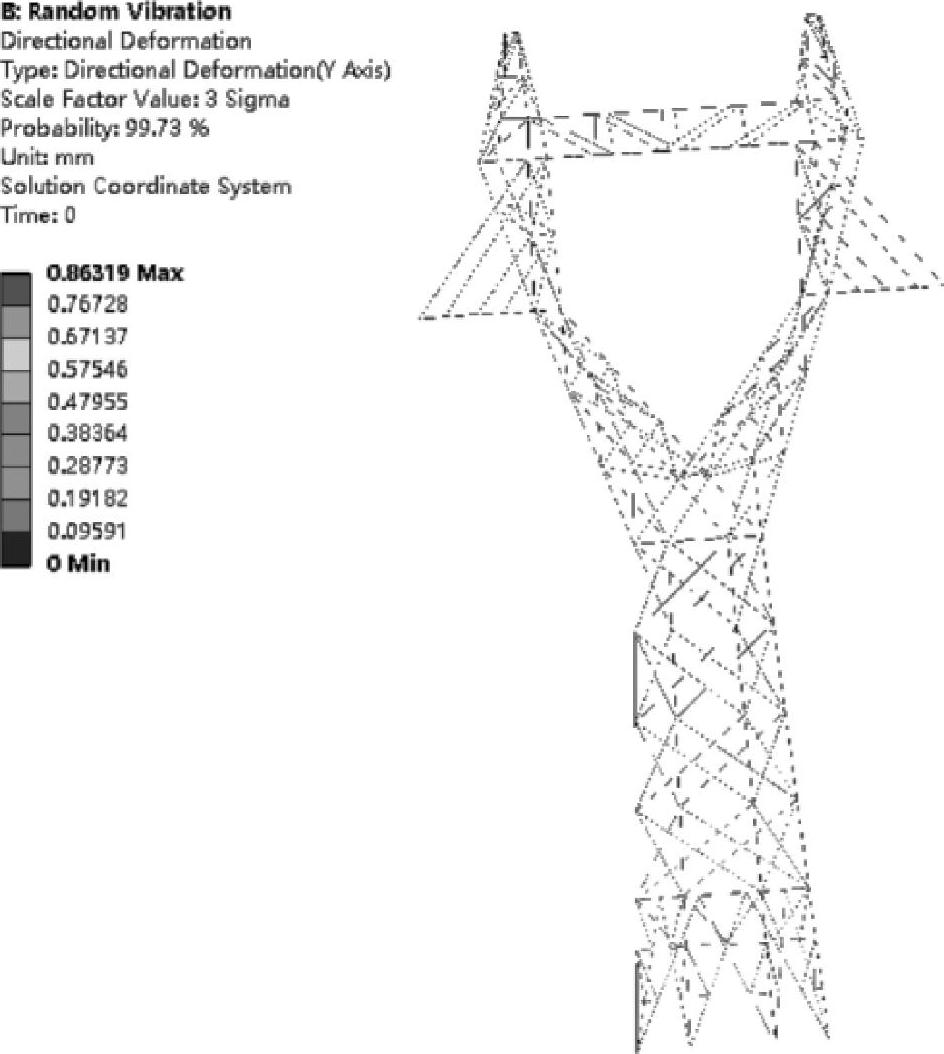
图8-60 电线塔随机振动变形分布云图
(14)保存与退出
①退出Mechanical分析环境,单击Mechanical主界面的菜单【File】→【Close Mechanical】退出环境,返回到Workbench主界面,此时主界面的项目管理区中显示的分析项目均已完成。
②单击Workbench主界面上的【Save】按钮,保存所有分析结果文件。
③退出Workbench环境,单击Workbench主界面的菜单【File】→【Exit】退出主界面,完成项目分析。
点评:本实例是猫头型直线塔随机振动分析,随机振动分析基本流程即先模态分析,后随机振动分析。本例的关键点是随机振动分析的载荷类型设置、载荷数据处理,以及求解后处理。
免责声明:以上内容源自网络,版权归原作者所有,如有侵犯您的原创版权请告知,我们将尽快删除相关内容。




