1.问题描述
本实例为一带分流叶片的径流式涡轮模型,其相关参数在网格划分过程中体现。试用TurboGrid网格划分工具对涡轮模型进行网格划分,导出网格文件。
2.网格划分过程
(1)启动TurboGrid 在“开始”菜单中执行【ANSYS 18.0】→【Workbench 18.0】命令。
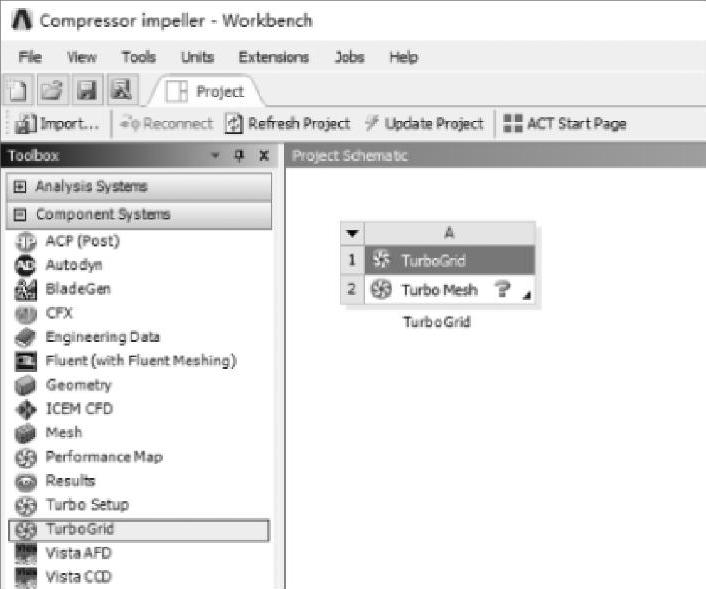
图3-105 创建TurboGrid项目
(2)创建涡轮机械网格划分项目
①从工具箱【Toolbox】的组件系统【Component Systems】中双击或拖动涡轮机械网格划分项目【TurboGrid】到项目分析流程图【Project Schematic】,如图3-105所示。
②在Workbench的工具栏中单击【Save】,保存项目工程名为Compressor impeller.wbpj。网格文件保存在D:\AWB\Chapter03文件夹中。
(3)导入几何模型
①在涡轮机械网格划分项目上,右键单击【Turbo Mesh】→【Edit】进入TurboGrid工作环境。
②选择菜单【File】→【Load BladeGen Files】→【选择文件“TurboGrid.inf”】→【Open】导入几何模型(涡轮模型包括信息文件(BladeGen.inf)、轮毂曲线(BladeGen_hub.curve)、叶片轮廓(BladeGen_profile.curve)和罩曲线(BladeGen_shroud.curve)4个文件),模型文件在D:\AWB\Chapter03文件夹中。在显示功能上单击 ,可显示全部模型,如图3-106所示。
,可显示全部模型,如图3-106所示。
(4)定义几何
①定义机械数据:在左侧导航树中双击【Geometry】下的【Machine Data】,在【Machine Data】面板上设置【#of Bladesets】=8,【Base Units】=cm,其他默认,单击【Apply】,如图3-107所示。
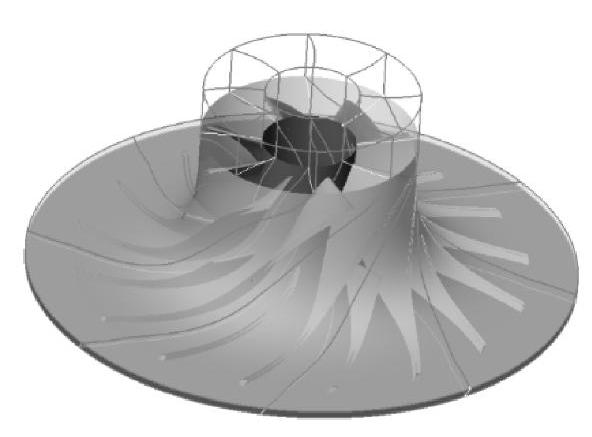
图3-106 导入几何模型
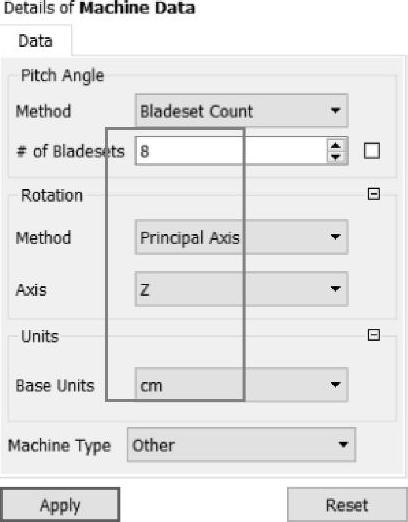
图3-107 定义机械数据
②定义轮毂:在左侧导航树中双击【Geometry】下的【Hub】,在【Hub】面板上设置【Length Units】=mm,确保轮毂曲线文件位置正确,其他默认,单击【Apply】,如图3-108所示。
③定义罩:在左侧导航树,双击【Geometry】下的【Shroud】,在【Shroud】面板上设置【Length Units】=mm,确保罩曲线文件位置正确,其他默认,单击【Apply】,如图3-109所示。
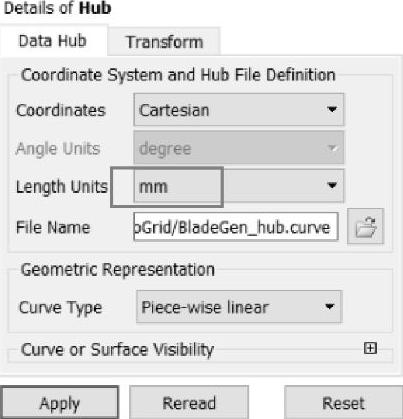
图3-108 定义轮毂
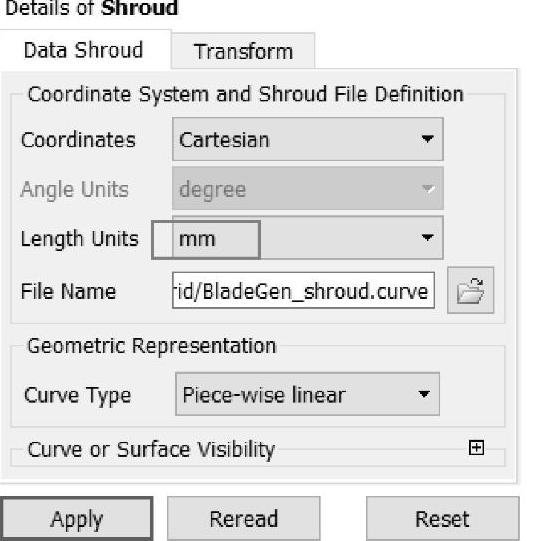
图3-109 定义罩
④定义主叶片:在左侧导航树,双击【Bade Set】下的【Main Blade】,在【Main Blade】面板上设置【Length Units】=mm,【Method】=Specify,【Lofting】=Spanwise,【Curve Type】=Piece wise linear,【Surface Type】=Ruled,确保罩曲线文件位置正确,其他默认,单击【Apply】,如图3-110所示。
⑤定义分流叶片:在左侧导航树,双击【Bade Set】下的【Splitter Blade】,在【Splitter Blade】面板上设置【Length Units】=mm,【Method】=Specify,【Lofting】=Spanwise,【Curve Type】=Piece wise linear,【Surface Type】=Ruled,确保罩曲线文件位置正确,其他默认,单击【Apply】,如图3-111所示。
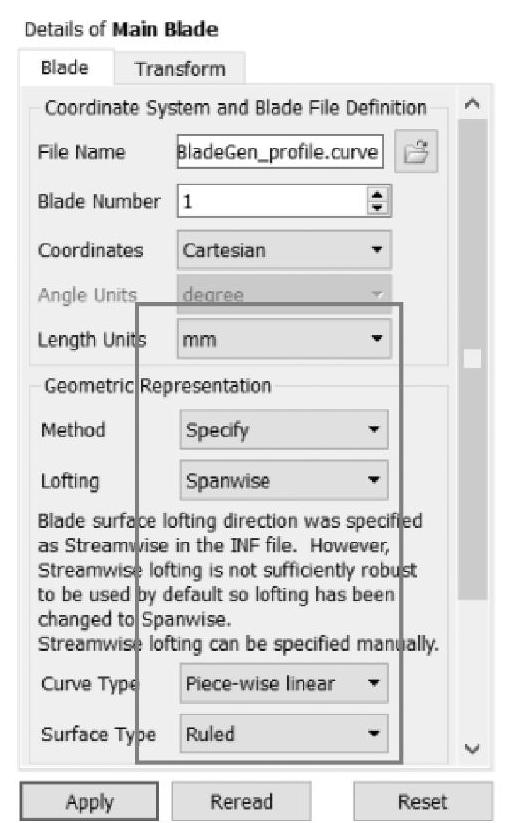
图3-110 定义主叶片
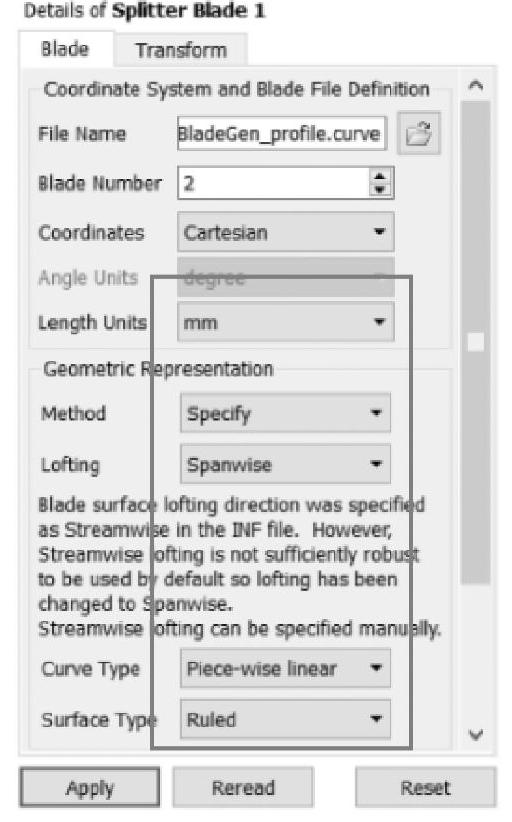
图3-111 定义分流叶片
(5)网格划分
①设定拓扑结构,即指定网格结构:在左侧导航树上双击【Topology Set(Suspended)】→【Details of Topology Set】→【Topology Define】→【Placement】=ATM Optimized,【ATM Optimized】→【Method】=Single Splitter,单击【Apply】,如图3-112所示。(www.xing528.com)
②取消拓扑悬浮,产生拓扑网格:在导航树上右键单击【Topology Set(Suspended)】,从弹出的对话框中选择【Suspended Object Updates】,程序经过运行产生拓扑网格,如图3-113所示。注:当程序弹出警告时,单击【OK】忽略。
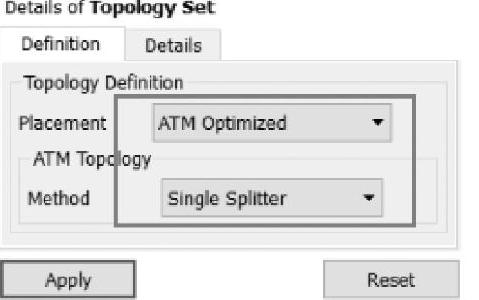
图3-112 拓扑设定

图3-113 拓扑结果
③预览网格参数设置:在操作树上双击【Mesh Data】→【Details of Mesh Data】→【Mesh Size】→【Parameters】→【Factor Base】=0,【Factor Ratio】=2;不选Target Maximum Expansion Rate,其他选项默认,单击【Apply】,如图3-114所示。
④生成网格:单击网格 按钮,或在导航树上右键单击【3DMesh】→【Create Mesh】生成网格,如图3-115所示。
按钮,或在导航树上右键单击【3DMesh】→【Create Mesh】生成网格,如图3-115所示。
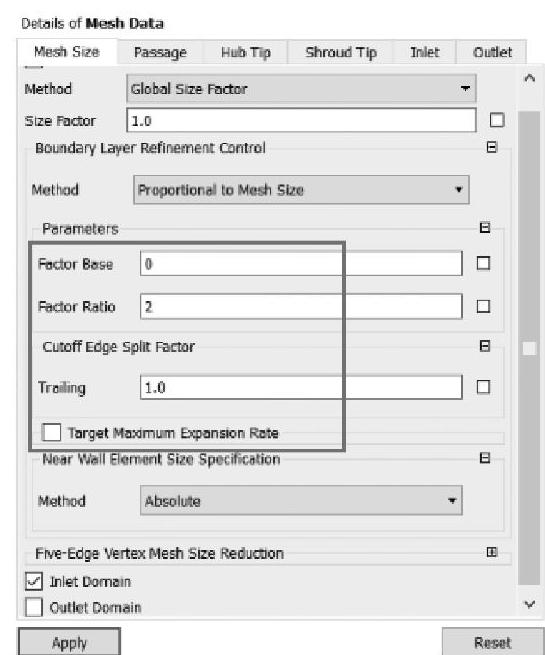
图3-114 预览网格参数设置
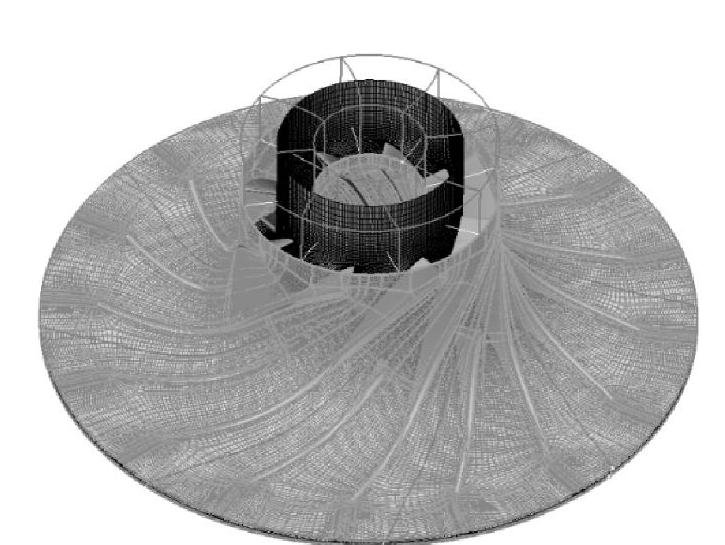
图3-115 生成网格
⑤分析网格与重生:在导航树上双击【Mesh Analysis】,弹出网格统计【Mesh Statistics】对话框,如图3-116所示,可以看出红色显示值不满足设置的上下限。双击【Mesh Limits】,输入如下信息:【Maximum Face Angle】=170,【Minimum Face Angle】=10,【Maximum Edge Length Ratio】=1012,其他默认,如图3-117所示,单击【Apply】。再双击【Mesh Limits】,弹出网格统计【Mesh Statistics】对话框,如图3-118所示,可以看出红色显示值消失,在给定的数值下,网格质量满足。在导航树上右键单击【3DMesh】→【Create Mesh】重新生成网格。
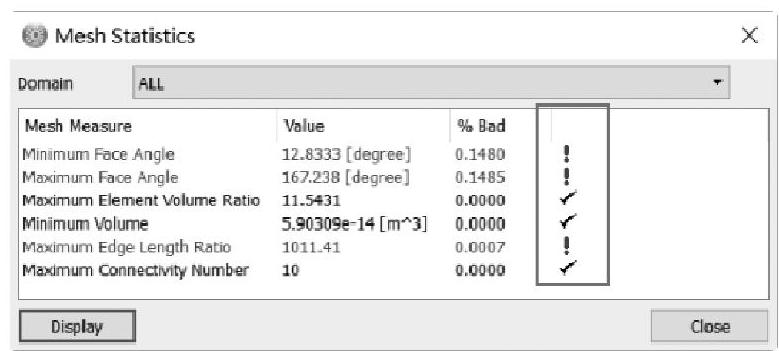
图3-116 网格统计
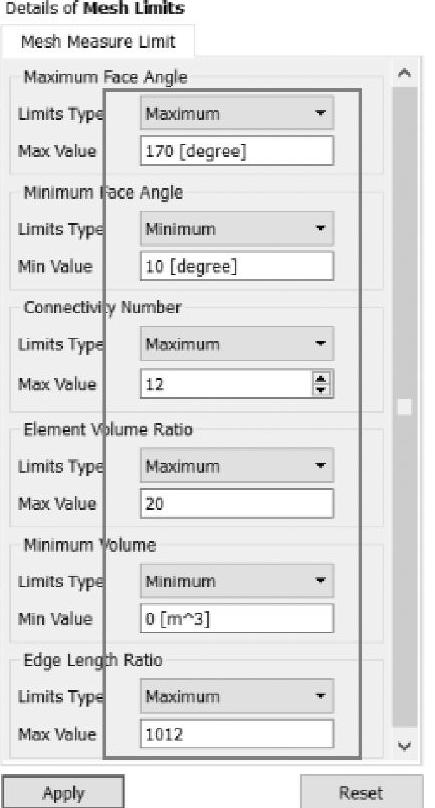
图3-117 设置网格尺寸限值
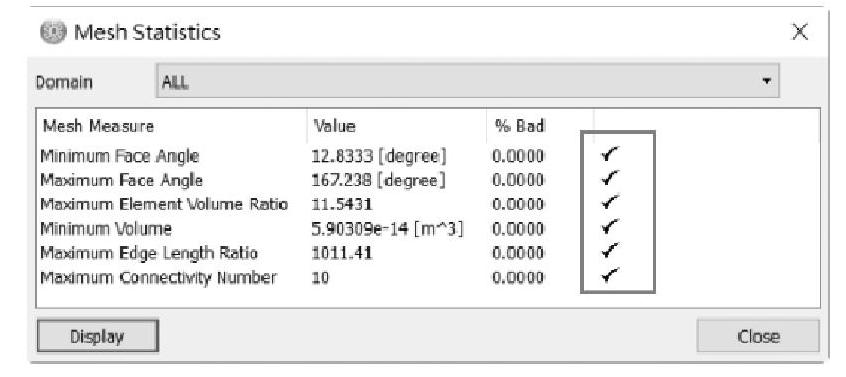
图3-118 网格统计
⑥显示所有部位网格:为了方便,可以在【3DMesh】下选择所有部位,查看所有部位的网格,如图3-119所示。总节点数283526个,总单元数257850个。
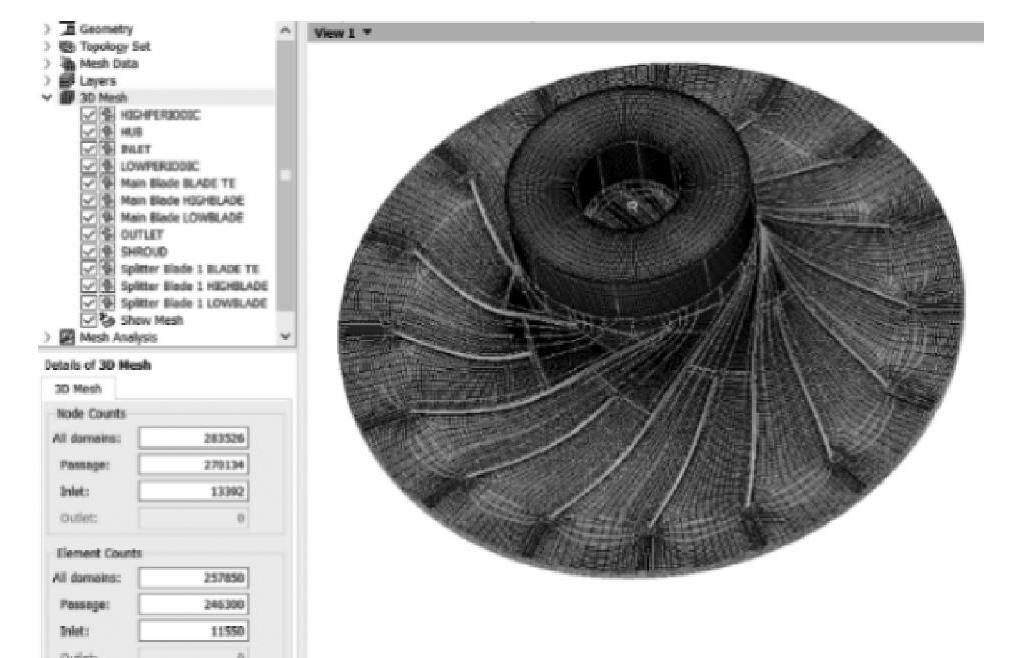
图3-119 生成网格
(6)导出网格
①网格划分完成后,即可导出网格文件,本例导出满足CFX格式的网格。首先在文件选择输出网格,选择求解类型和输出尺寸单位,选择菜单【File】→【Export Mesh】→【File type=ANSYS CFX】→【Export Units=mm】→【输入“Compressor impeller”】→【Save】,如图3-120所示。
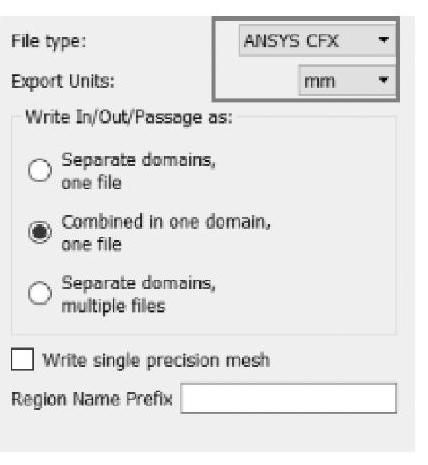
图3-120 输出网格
②输出网格为当前状态。为了以后便于修改,选择菜单【File】→【Export State】→【输入“Compressor impeller”】→【Save】。
(7)保存与退出
①退出涡轮机械网格划分环境,单击TurboGrid主界面的菜单【File】→【Close Turbo-Grid】退出环境,返回到Workbench主界面,此时主界面的项目管理区中显示的项目已完成。
②单击Workbench主界面上的【Save】按钮,保存所有网格划分结果文件。
③退出Workbench环境,单击Workbench主界面的菜单【File】→【Exit】退出主界面,完成网格划分。
点评:本例是关于涡轮机械模型的TurboGrid网格划分实例。可以看出,TurboGrid网格划分工具对如涡轮机械叶片这样复杂模型,划出高质量结构化的六面体网格方面具有独特的优势,处理方法专业、简单、易用。
免责声明:以上内容源自网络,版权归原作者所有,如有侵犯您的原创版权请告知,我们将尽快删除相关内容。




