
因为模型处于升温的环境,所以材料常数也要作相应调整。表12-1和表12-2显示了材料常数与温度的关系。
表12-1 材料屈服强度与温度的关系

表12-2 材料弹性模量与温度的关系

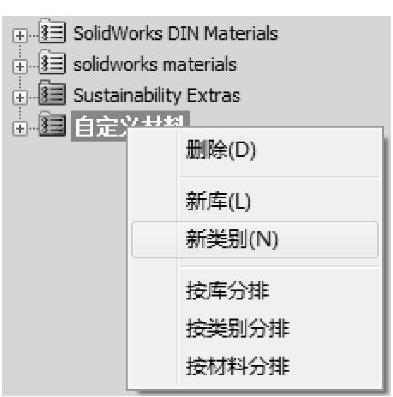
图12-2 新建库
步骤3 为镍带指定材料属性
右键单击【ni-2】(位于实体文件夹下),并选择【应用/编辑材料】。【材料】对话框显示的是默认室温下的镍材料常数。由于默认的材料库无法编辑,我们将复制镍材料到一个新的自定义库,并取名为“Lesson 12 materials”。右键单击【材料】对话框左侧的任何位置,并选择【新库】,如图12-2所示。
命名新库为“Lesson 12 materials.sldmat”。【复制】Solid-Works materials/【其他金属】/【镍】,【粘贴】到新建的库中,如图12-3所示。编辑【镍】,选择【表格和曲线】选项卡,并在【类型】下选择【X弹性模量与温度】。在【表格数据】栏选择单位为【℃】和【牛顿/m2】。
步骤4 输入数据
按照表格12-2输入指定点的数据。该表格定义了材料Inconel 702 Nickel Alloy与温度相关的弹性模量,如图12-4所示。
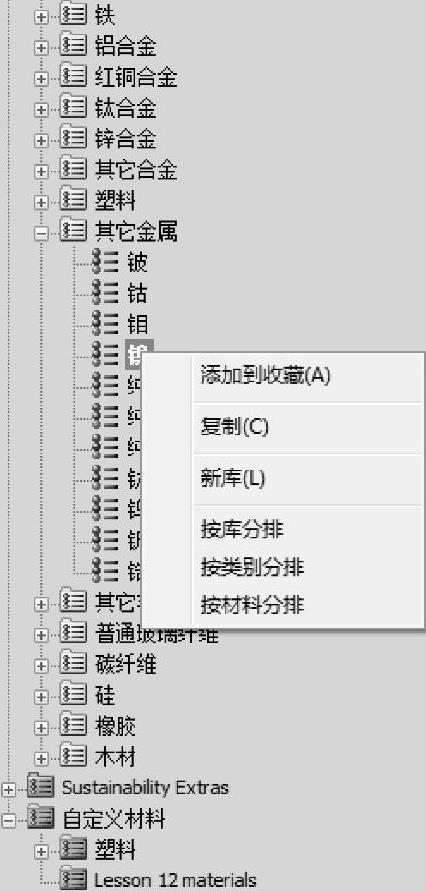
图12-3 复制和粘贴
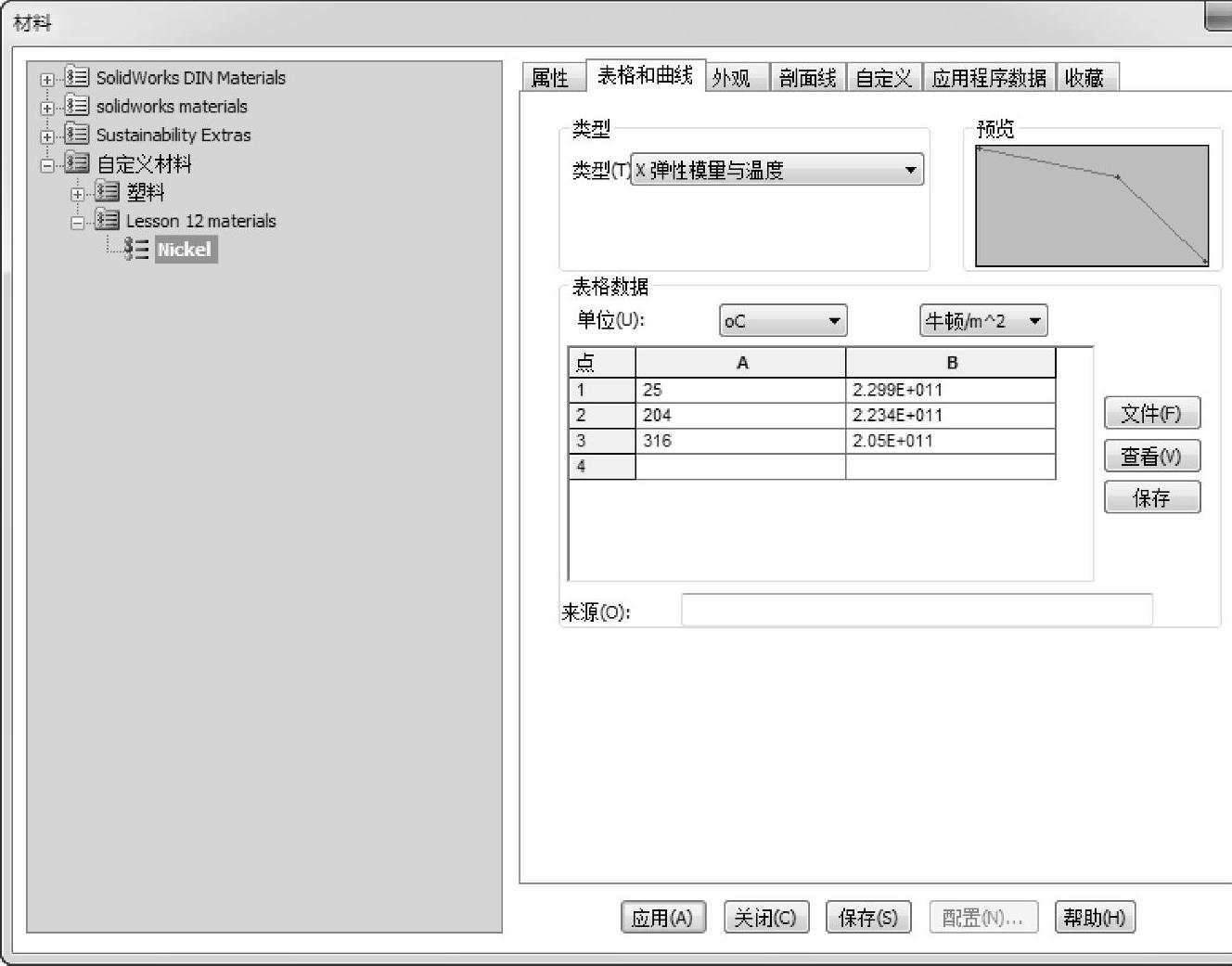
图12-4 定义镍带的弹性模量
要新加一行表格数据,双击最后一行即可。
步骤5 从Excel输入数据
在有些情况下,点的数量是非常多的。SolidWorks Simulation可以很方便地从其他软件中复制数据,例如Excel。继续编辑材料【镍】,在【类型】下选择【屈服力与温度】,设置【单位】为【℃】和【N/m2】,如图12-5所示。
打开本章的Excel文件materialdata.xls,框选Inconel 702 Nickel Alloy表格中的数据。右键单击对应的数据并选择【复制】,如图12-6所示。
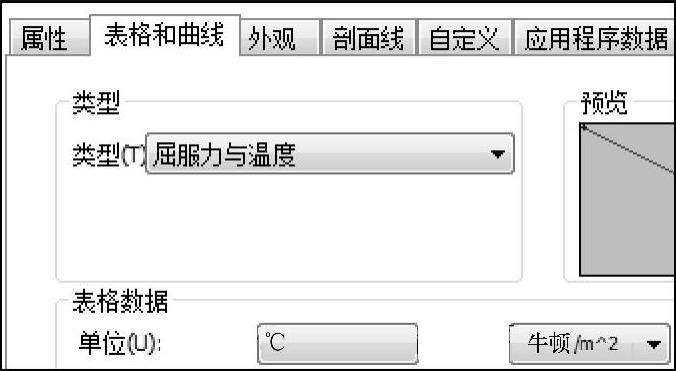
图12-5 定义镍带的屈服力和温度
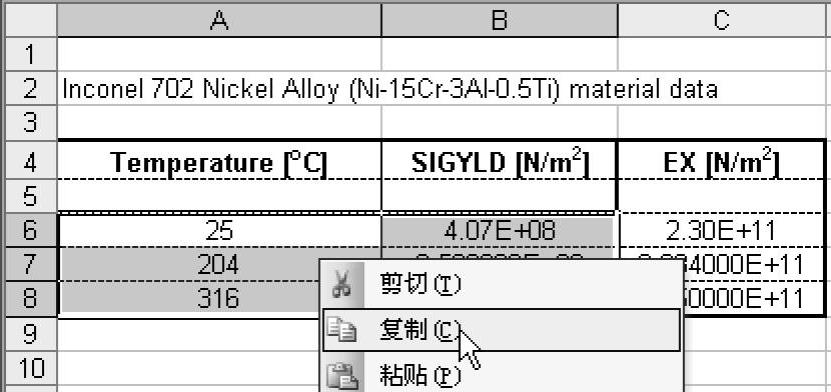
图12-6 从Excel文件中复制数据
【粘贴】该数据到【材料】对话框的【表格数据】区域,如图12-7所示。
步骤6 改变材料属性为温度相关
切换到【属性】选项卡,在【数值】列中,单击【弹性模量】和【屈服强度】对应的单元格,并指定为【温度相关】。
注意到单元格【弹性模量】和【屈服强度】对应的【数值】显示为【温度相关】。
单击【应用】和【保存】按钮,以确认材料Inconel 702 Nickel Alloy属性的定义,如图12-8所示。
提示(www.xing528.com)
本例假定在给定温度范围内,热膨胀系数保持常数。
步骤7 给铝带指定材料
接着上面的步骤,为2014-T6 Aluminum Alloy指定相同的温度相关的材料常数(屈服强度及弹性模量)。数据同样能够从本章的Excel文件mate-rialdata.xls中获取。
步骤8 全局接触
默认的顶层装配体接触(全局接触)条件都设定为【接合】。当分析粘合在一起的零部件时,接合的接触条件是合适的。
步骤9 在铝带上定义传感器
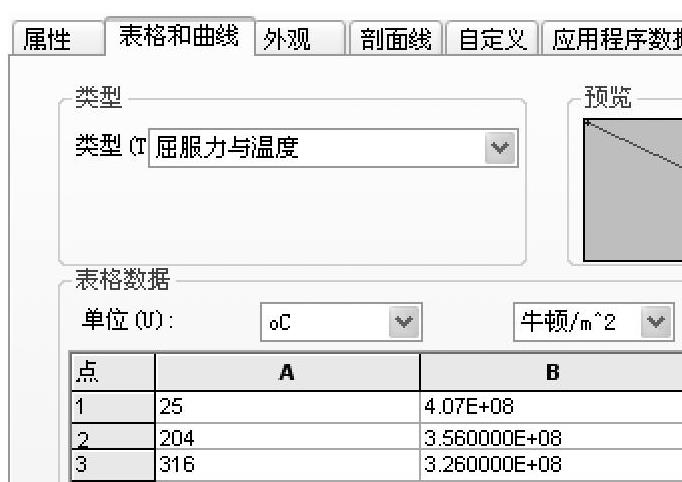
图12-7 将数据粘贴到【材料】对话框
在FeatureManager设计树中,右键单击【Sen- sors】文件夹并选择【添加传感器】,如图12-9所示。
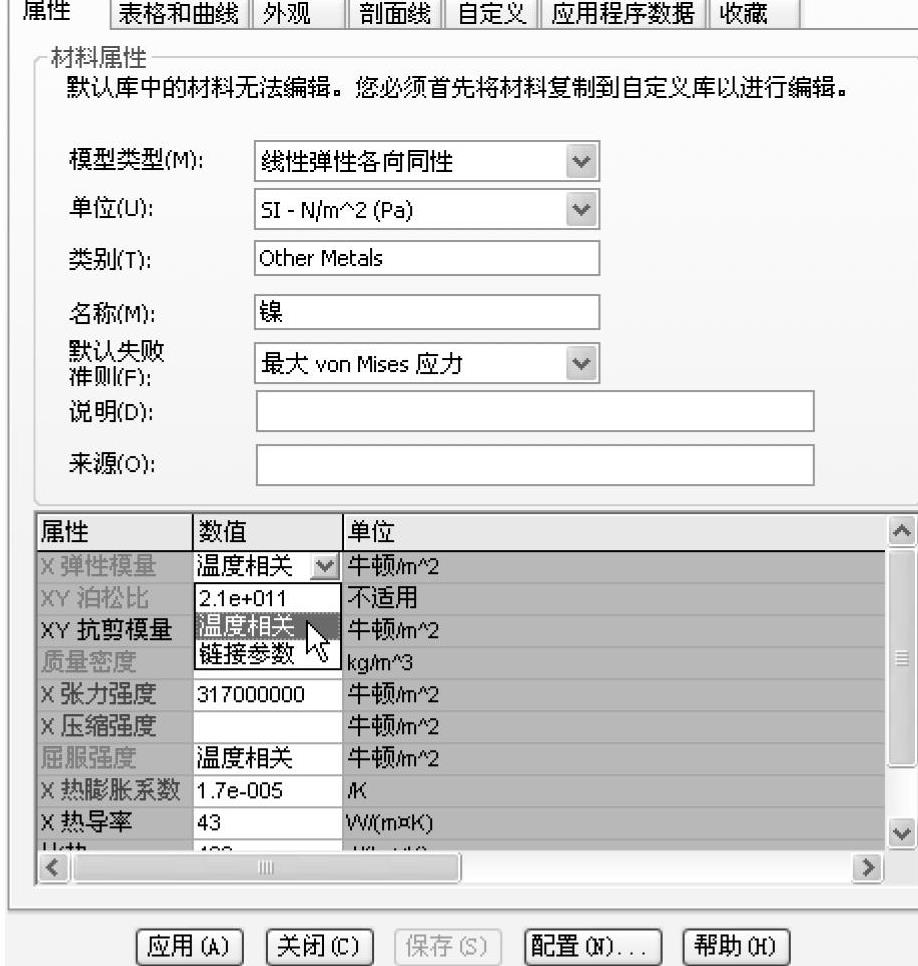
图12-8 改变材料属性为【温度相关】
在【传感器类型】中选择【Simulation数据】,在【数据量】中选择【工作流程灵敏】。在金属带表面选择三个草图点,并选择【确定】,如图12-10所示。重命名这组传感器为Al Sensors。
步骤10 在镍带上定义传感器
按照相同的操作步骤,定义镍带上的3个草图点,添加传感器。命名这组传感器为Ni Sensors。
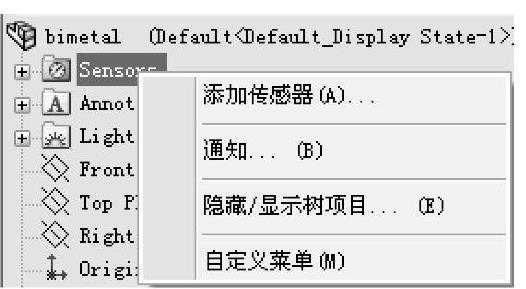
图12-9 添加传感器
步骤11 施加温度载荷
右键单击【外部载荷】,选择【温度】。利用SolidWorks展出菜单选择装配体的两个零部件。
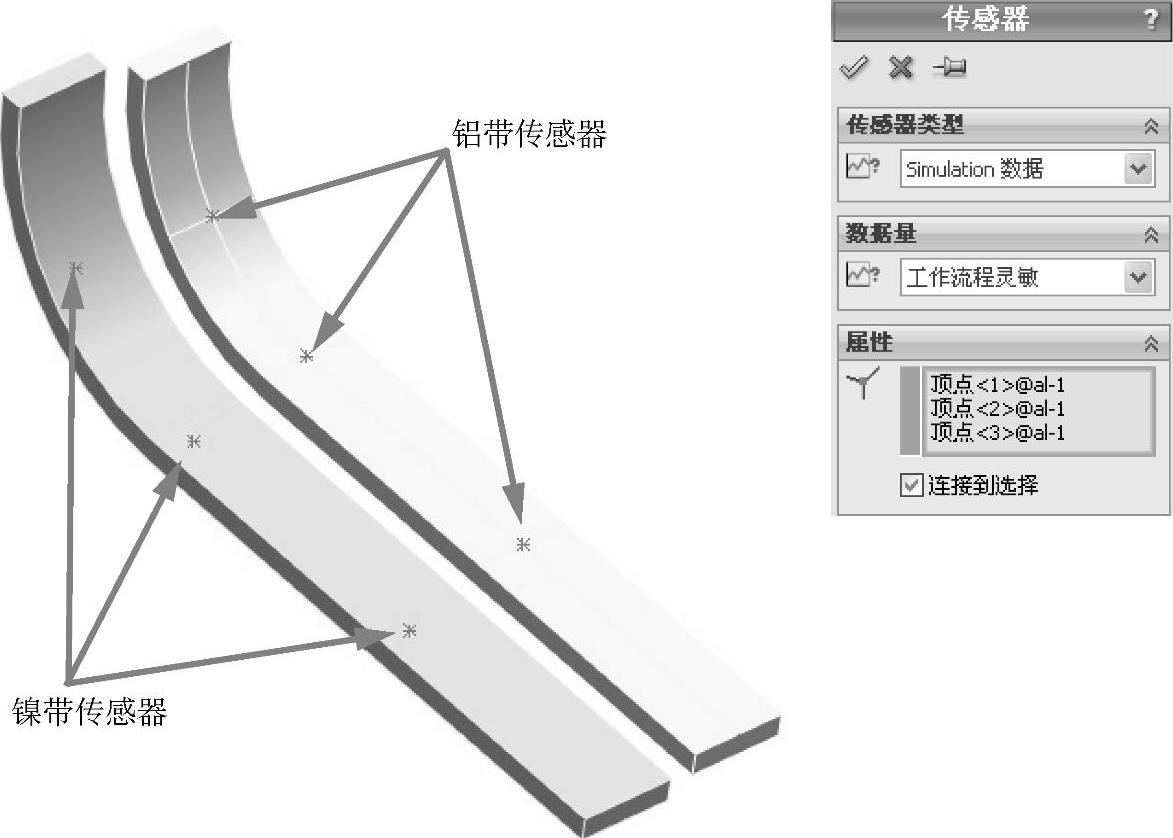
图12-10 定义传感器
输入温度为【280℃】,如图12-11所示。这样的定义说明,对于装配体的两个零部件,温度是从零应变的参考温度均匀升高/降低到280℃。单击【确定】。
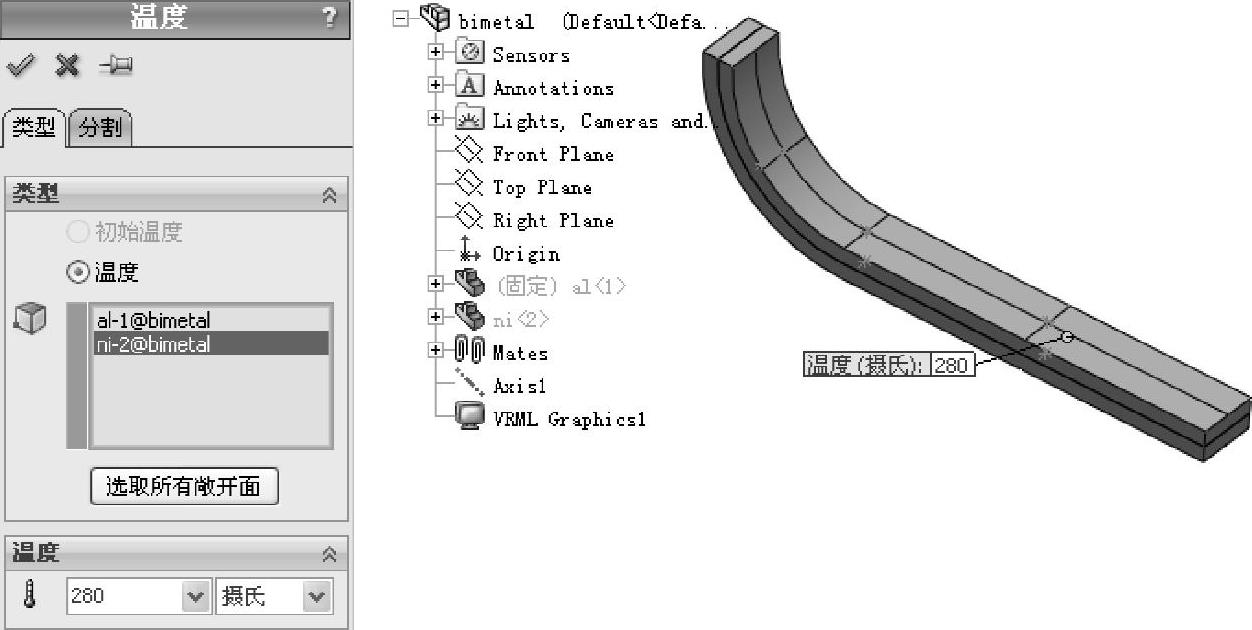
图12-11 施加温度载荷
步骤12 定义零应变温度
右键单击算例“bonded”文件夹并选择【属性】。选择【流动/热力效应】选项卡,在【热力选项】中选择【输入温度】(默认选项),即为前面定义的280℃,如图12-12所示。
在【应变为零时的参考温度】框中输入【25】。这个温度对应的是室温。本例假定在这个温度下,不会由于结构载荷与边界条件的关系而在模型中产生应变。
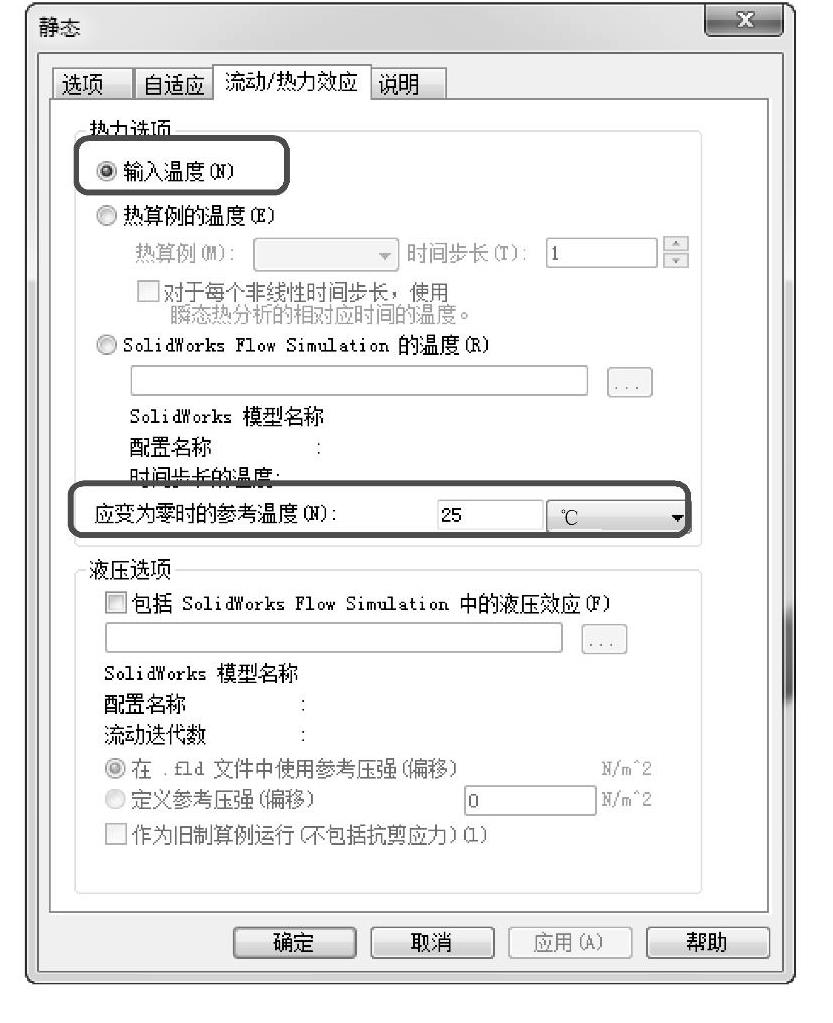
图12-12 定义零应变温度
免责声明:以上内容源自网络,版权归原作者所有,如有侵犯您的原创版权请告知,我们将尽快删除相关内容。




