
本章的案例演练通过编排《公司规章制度》长文档这个实例操作,使用户通过练习可以巩固本章所学知识。
【例4-15】在《公司规章制度》文档中使用大纲,执行插入目录和脚注等编排操作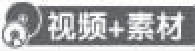
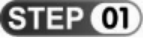 启动Word 2013,打开《公司规章制度》文档,如图4-59所示。
启动Word 2013,打开《公司规章制度》文档,如图4-59所示。
 打开【视图】选项卡,在【文档视图】组中单击【大纲视图】按钮,切换至大纲视图查看文档结构,如图4-60所示。
打开【视图】选项卡,在【文档视图】组中单击【大纲视图】按钮,切换至大纲视图查看文档结构,如图4-60所示。
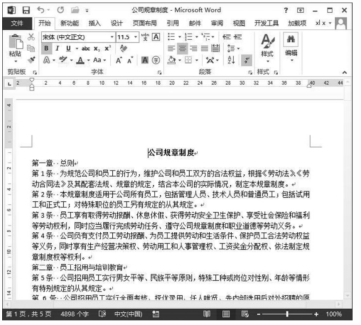
图4-59 打开文档
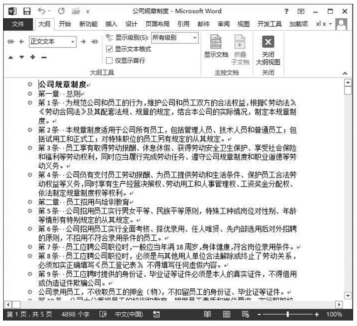
图4-60 切换至大纲视图
 将插入点定位到文本“公司规章制度”开始处,在【大纲】选项卡的【大纲工具】组中单击【提升至标题1】按钮
将插入点定位到文本“公司规章制度”开始处,在【大纲】选项卡的【大纲工具】组中单击【提升至标题1】按钮 ,将该正文文本级别设置为标题1,如图4-61所示。
,将该正文文本级别设置为标题1,如图4-61所示。
 将插入点定位到文本“第一章 总则”开始处,在【大纲工具】组的【大纲级别】下拉列表中选择【2级】选项,将文本设置为2级标题,如图4-62所示。
将插入点定位到文本“第一章 总则”开始处,在【大纲工具】组的【大纲级别】下拉列表中选择【2级】选项,将文本设置为2级标题,如图4-62所示。
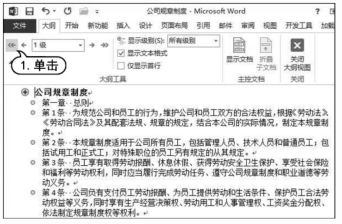
图4-61 单击【提升至标题1】按钮
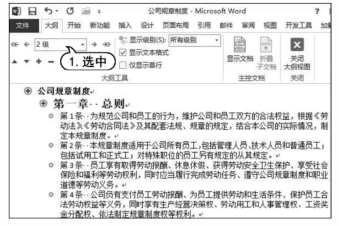
图4-62 选择【2级】选项
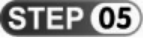 使用同样的方法设置其他正文章节标题为2级标题,如图4-63所示。
使用同样的方法设置其他正文章节标题为2级标题,如图4-63所示。
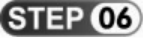 设置级别完毕后,在【大纲】选项卡的【大纲工具】组的【显示级别】下拉列表中选择【2级】选项,如图4-64所示。
设置级别完毕后,在【大纲】选项卡的【大纲工具】组的【显示级别】下拉列表中选择【2级】选项,如图4-64所示。

图4-63 设置2级标题

图4-64 设置显示级别
 此时,即可将文档的2级标题全部显示出来,如图4-65所示。
此时,即可将文档的2级标题全部显示出来,如图4-65所示。
 在【大纲】选项卡的【关闭】组中单击【关闭大纲视图】按钮,返回至页面视图,如图4-66所示。
在【大纲】选项卡的【关闭】组中单击【关闭大纲视图】按钮,返回至页面视图,如图4-66所示。
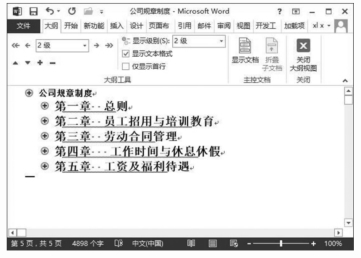
图4-65 显示2级标题
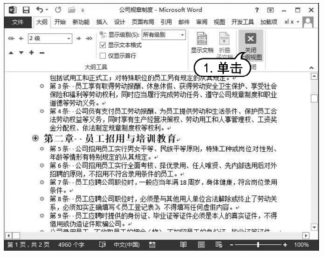
图4-66 单击【关闭大纲视图】按钮
 打开【视图】选项卡,在【显示】组中选中【导航窗格】复选框,打开【导航】任务窗格,选择相应的章节标题,即可快速切换至该章节标题查看章节内容,如图4-67所示。
打开【视图】选项卡,在【显示】组中选中【导航窗格】复选框,打开【导航】任务窗格,选择相应的章节标题,即可快速切换至该章节标题查看章节内容,如图4-67所示。
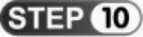 关闭【导航】任务窗格,将插入点定位到文档开始位置,打开【引用】选项卡,在【目录】组中单击【目录】按钮,在弹出的菜单中选择【自动目录2】样式,如图4-68所示。
关闭【导航】任务窗格,将插入点定位到文档开始位置,打开【引用】选项卡,在【目录】组中单击【目录】按钮,在弹出的菜单中选择【自动目录2】样式,如图4-68所示。
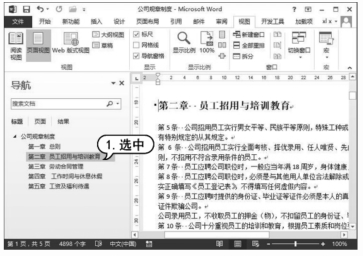
图4-67 选择章节标题

图4-68 选择【自动目录2】样式(www.xing528.com)
 此时在文档开始处自动插入该样式的目录,如图4-69所示。
此时在文档开始处自动插入该样式的目录,如图4-69所示。
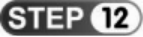 选取文本“目录”,设置其字体为【隶书】,字号为【二号】,居中对齐,如图4-70所示。
选取文本“目录”,设置其字体为【隶书】,字号为【二号】,居中对齐,如图4-70所示。

图4-69 添加目录

图4-70 设置目录字体
 选取整个目录,在【开始】选项卡中单击【段落】对话框启动器按钮
选取整个目录,在【开始】选项卡中单击【段落】对话框启动器按钮 ,打开【段落】对话框,打开【缩进和间距】选项卡,在【行距】下拉列表中选择【2倍行距】选项,单击【确定】按钮,如图4-71所示。
,打开【段落】对话框,打开【缩进和间距】选项卡,在【行距】下拉列表中选择【2倍行距】选项,单击【确定】按钮,如图4-71所示。
 此时显示改变的目录格式,如图4-72所示。
此时显示改变的目录格式,如图4-72所示。
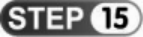 选取第一章中的文本“《劳动法》、《劳动合同法》”,打开【审阅】选项卡,在【批注】组中单击【新建批注】按钮,如图4-73所示。
选取第一章中的文本“《劳动法》、《劳动合同法》”,打开【审阅】选项卡,在【批注】组中单击【新建批注】按钮,如图4-73所示。
 Word会自动添加批注框,在其中输入批注文本,如图4-74所示。
Word会自动添加批注框,在其中输入批注文本,如图4-74所示。
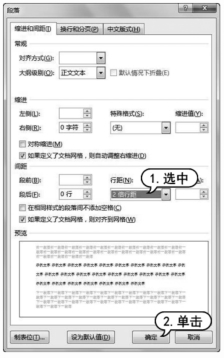
图4-71 设置行距

图4-72 显示目录格式
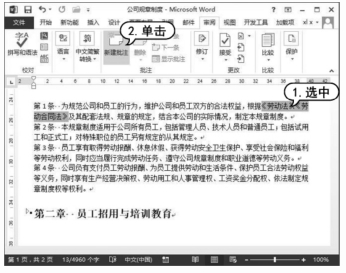
图4-73 单击【新建批注】按钮
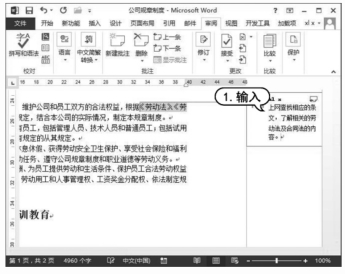
图4-74 输入批注文本
 使用同样的方法添加其他批注框并输入批注文本,如图4-75所示。
使用同样的方法添加其他批注框并输入批注文本,如图4-75所示。
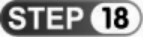 打开【审阅】选项卡,在【修订】组中单击【修订】按钮,如图4-76所示。
打开【审阅】选项卡,在【修订】组中单击【修订】按钮,如图4-76所示。

图4-75 输入其余批注文本
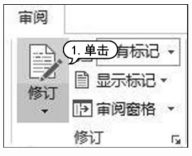
图4-76 单击【修订】按钮
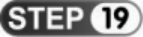 进入修订模式,删除多余的文本“另多”,显示删除效果,如图4-77所示。
进入修订模式,删除多余的文本“另多”,显示删除效果,如图4-77所示。
 单击【更改】组中的【接受】按钮,在下拉菜单中选择【接受所有修订】命令,完成文档修订,如图4-78所示。
单击【更改】组中的【接受】按钮,在下拉菜单中选择【接受所有修订】命令,完成文档修订,如图4-78所示。
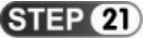 单击快速访问工具栏中的【保存】按钮,保存该文档。
单击快速访问工具栏中的【保存】按钮,保存该文档。
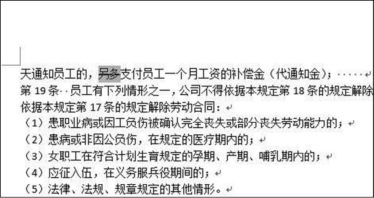
图4-77 删除文本
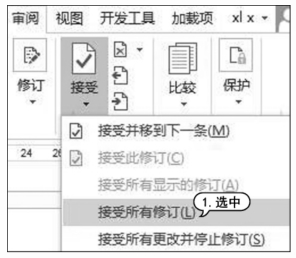
图4-78 选择【接受所有修订】命令
免责声明:以上内容源自网络,版权归原作者所有,如有侵犯您的原创版权请告知,我们将尽快删除相关内容。




