1.创建演示文稿
(1)新建空白演示文稿。
步骤:启动PowerPoint 2016应用软件,系统自动创建一个名为“演示文稿1”的空白演示文稿。
(2)应用外部主题。
步骤:选择“设计”选项卡→“主题”组→“其他”按钮![]() ,在弹出的下拉列表中选择“浏览主题(M)...,如图5-21所示,打开“选择主题或主题文档”对话框,如图5-22所示。在该对话框中选择“绵山风景赏析”文件夹中的“暗香扑面.thmx”主题,单击“应用(P)”按钮,如图5-23所示。
,在弹出的下拉列表中选择“浏览主题(M)...,如图5-21所示,打开“选择主题或主题文档”对话框,如图5-22所示。在该对话框中选择“绵山风景赏析”文件夹中的“暗香扑面.thmx”主题,单击“应用(P)”按钮,如图5-23所示。
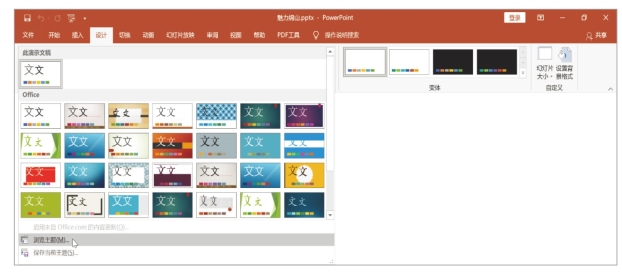
图5-21 选择“浏览主题(M)...”
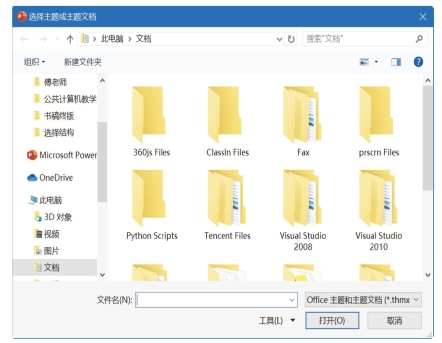
图5-22 “选择主题或主题文档”对话框
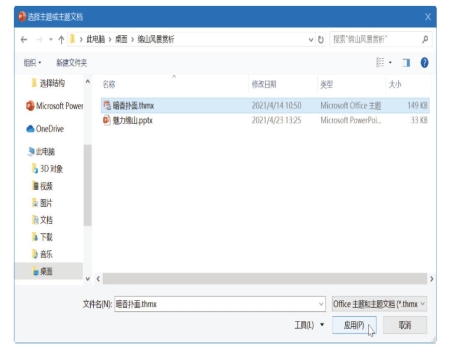
图5-23 选择“暗香扑面.thmx”主题
(3)设置幻灯片大小。
步骤:选择“设计”选项卡→“自定义”组→“幻灯片大小”按钮,在弹出的下拉列表中选择“标准(4:3)”,如图5-24所示,打开“Microsoft PowerPoint”对话框,如图5-25所示,选择“确保适合”选项,按比例缩小适应新幻灯片。
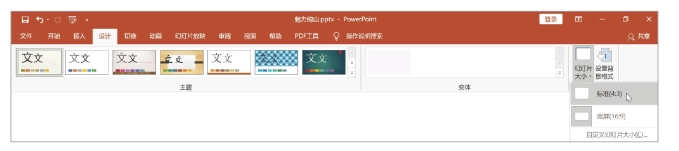
图5-24 设置幻灯片大小为“标准(4:3)”
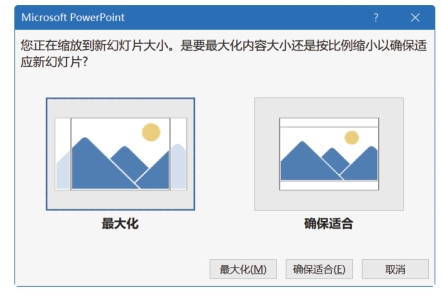
图5-25 “Microsoft PowerPoint”对话框
(4)保存演示文稿。
步骤:选择“文件”选项卡的“另存为”,然后选择“浏览”,在打开的“另存为”对话框中将演示文稿保存名为“魅力绵山.pptx”的文件。
2.制作幻灯片
(1)制作“标题”幻灯片。
演示文稿由多张幻灯片组成,默认生成的第一张幻灯片叫“标题”幻灯片,具有显示主题、突出重点的作用。
步骤1:删除占位符。在“标题”幻灯片中,同时选中“单击此处添加标题”和“单击此处添加副标题”占位符,按【Delete】键删除。
步骤2:绘制封面矩形。选中“标题”幻灯片,选择“插入”选项卡→“插图”组→“形状”按钮,在弹出的下拉列表中选择“矩形”组的“矩形”按钮,拖动鼠标在该幻灯片的中间偏下方绘制一个矩形。选中矩形,选择“绘图工具|格式”选项卡→“形状样式”组→“其他”按钮![]() ,在弹出的下拉列表中选择“浅色1轮廓,彩色填充-橄榄色,强调颜色3”主题样式,如图5-26所示。
,在弹出的下拉列表中选择“浅色1轮廓,彩色填充-橄榄色,强调颜色3”主题样式,如图5-26所示。
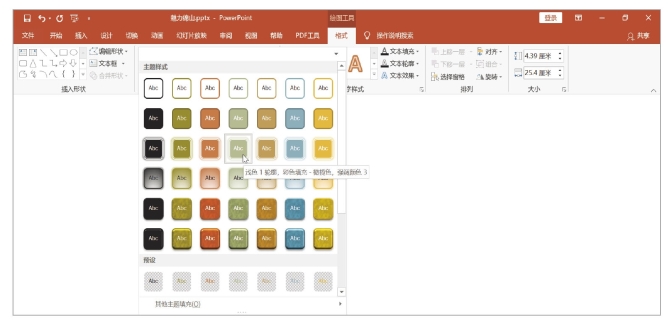
图5-26 设置矩形的样式
步骤3:插入主题图片。选择“插入”选项卡→“图像”组→“图片”按钮,打开如图5-27所示的“插入图片”对话框,选中“封面1.jpg”、“封面2.jpg”、“封面3.jpg”三张图片,单击“插入(S)”按钮,可将图片插入当前幻灯片中。
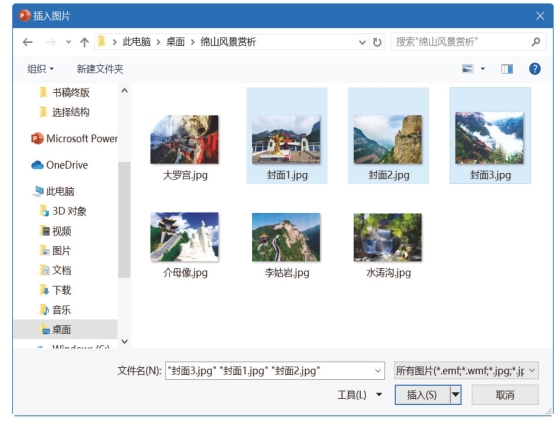
图5-27 选择要插入的图片
选中三张图片,选择“图片工具|格式”选项卡→“图片样式”组→“其他”按钮![]() ,在弹出的下拉列表中选择“棱台形椭圆,黑色”样式,如图5-28所示;选择“图片工具
,在弹出的下拉列表中选择“棱台形椭圆,黑色”样式,如图5-28所示;选择“图片工具 格式”选项卡→“图片样式”组→“图片边框”按钮,在弹出的下拉列表中选择图片边框颜色为“主题色白色,背景1”。
格式”选项卡→“图片样式”组→“图片边框”按钮,在弹出的下拉列表中选择图片边框颜色为“主题色白色,背景1”。
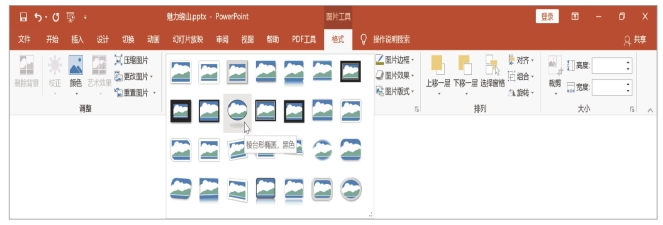
图5-28 选择“棱台形椭圆,黑色”样式
拖动三张图片到不同的位置,选中“封面1.jpg”,选择“图片工具|格式”选项卡→“大小”组→“大小和位置”启动器按钮![]() ,打开如图5-29所示的“设置图片格式”窗格,在“大小与属性”选项卡
,打开如图5-29所示的“设置图片格式”窗格,在“大小与属性”选项卡![]() 中的“大小”组中,取消“锁定纵横比(A)”和“相对于图片原始尺寸(R)”复选框的选定;在“高度(E)”数值框中输入“9厘米”,在“宽度(D)”数值框中输入“9.6厘米”。采用同样的方法,设置“封面2.jpg”的高度为“3.9厘米”、宽度为“4.3厘米”;设置“封面3.jpg”的高度为“2.7厘米”、宽度为“3厘米”。“标题”幻灯片的最终效果如图5-30所示。
中的“大小”组中,取消“锁定纵横比(A)”和“相对于图片原始尺寸(R)”复选框的选定;在“高度(E)”数值框中输入“9厘米”,在“宽度(D)”数值框中输入“9.6厘米”。采用同样的方法,设置“封面2.jpg”的高度为“3.9厘米”、宽度为“4.3厘米”;设置“封面3.jpg”的高度为“2.7厘米”、宽度为“3厘米”。“标题”幻灯片的最终效果如图5-30所示。
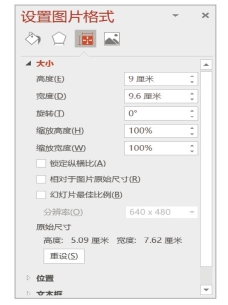
图5-29 “设置图片格式”窗格

图5-30 “标题”幻灯片的最终效果
步骤4:插入艺术字标题。选择“插入”选项卡→“文本”组→“艺术字”按钮,在弹出的下拉列表中选择“第三行第三列”艺术字样式;在文本框中输入艺术字“魅力绵山”,并设置字体为“微软雅黑”、字号为“66”、文本填充色为“RGB(220,75,36)”,调整艺术字的位置,效果如图5-30所示。
注意:RGB颜色模式可通过设置红色(R)、绿色(G)、蓝色(B)的值确定颜色,如红色的RGB值为(255,0,0)。
(2)制作“目录”幻灯片。
步骤1:插入第二张幻灯片。在“普通视图”窗格中选中标题幻灯片,右击,在弹出的快捷菜单中选择“新建幻灯片(N)”命令,在标题幻灯片之后插入一张新幻灯片。选中该幻灯片,右击,在弹出的快捷菜单中选择“版式( )”命令,在弹出的列表中选择“仅标题”版式,如图5-31所示。在标题占位符中输入“目录”并在“目录”二字中间增加两个空格,删除文本占位符。
)”命令,在弹出的列表中选择“仅标题”版式,如图5-31所示。在标题占位符中输入“目录”并在“目录”二字中间增加两个空格,删除文本占位符。
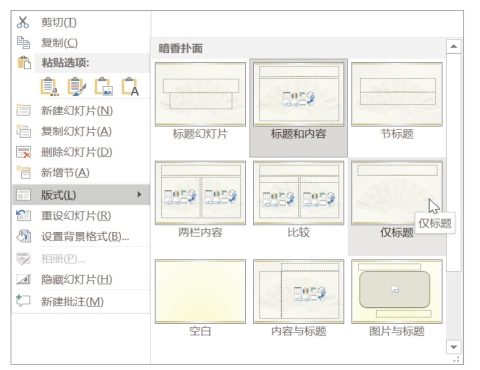
图5-31 设置“仅标题”版式
步骤2:插入垂直曲形列表。选择“插入”选项卡→“插图”组→“SmartArt”按钮,打开“选择SmartArt图形”对话框,如图5-32所示,在左侧列表中选择“列表”,在中间列表中选择“垂直曲形列表”,单击“确定”按钮。这样就在当前幻灯片中插入了一个垂直曲形列表,如图5-33所示。
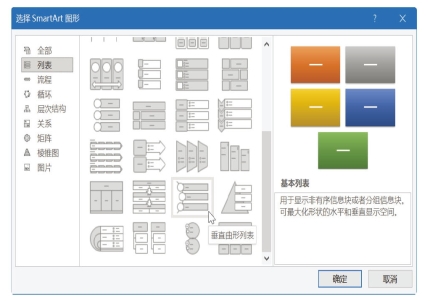
图5-32 “选择SmartArt图形”对话框
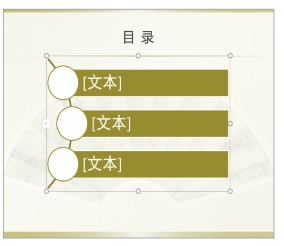
图5-33 插入垂直曲形列表
步骤3:添加垂直曲形列表形状。根据演示文稿制作的内容,需要在垂直曲形列表后面添加两个形状。选中垂直曲形列表,选择“SmartArt工具|设计”选项卡→“创建图形”组→“添加形状”按钮右侧的下拉箭头![]() ,在弹出的下拉列表中选择“在后面添加形状(
,在弹出的下拉列表中选择“在后面添加形状( )”,如图5-34所示,即可以在垂直曲形列表后面添加一个形状。采用同样的方法,可以再添加一个形状。
)”,如图5-34所示,即可以在垂直曲形列表后面添加一个形状。采用同样的方法,可以再添加一个形状。

图5-34 选择添加垂直曲形列表形状
步骤4:添加文字。单击第一行的文本框输入文字“地理环境”,依次在第二行、第三行的文本框中输入文字“绵山美景”、“游客状况”,在第四行和第五行中依次直接输入“游客状况图表”、“视频欣赏”。
步骤5:设置格式。选中垂直曲形列表,选择“SmartArt工具|设计”选项卡→“SmartArt样式”组→“更改颜色”按钮,在弹出的下拉列表中选择“彩色”组的“彩色范围-个性色4至5”,如图5-35所示。
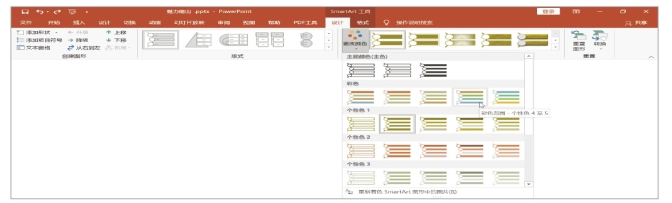
图5-35 更改颜色为“彩色范围-个性色4至5”
选中垂直曲形列表,选择“SmartArt工具|设计”选项卡→“SmartArt样式”组→“其他”按钮![]() ,在弹出的下拉列表中选择“文档的最佳匹配对象”组的“白色轮廓”,如图5-36所示。调整垂直曲形列表的大小、位置,效果如图5-37所示。
,在弹出的下拉列表中选择“文档的最佳匹配对象”组的“白色轮廓”,如图5-36所示。调整垂直曲形列表的大小、位置,效果如图5-37所示。
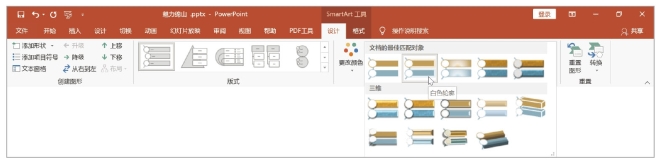
图5-36 选择“文档的最佳匹配对象”组的“白色轮廓”
(3)制作“地理环境”幻灯片。
步骤1:插入第三张幻灯片。在“普通视图”窗格中选中第二张幻灯片,选择“开始”选项卡→“幻灯片”组→“新建幻灯片”按钮![]() ,插入一张新幻灯片。
,插入一张新幻灯片。
步骤2:使用占位符添加文字。在标题占位符中输入标题“地理环境”,在下方的文本占位符中输入两段介绍地理环境的文字,设置字体为“楷体”、字号为“33”。选中文本占位符中的文字,选择“开始”选项卡→“段落”组→“项目符号”按钮右侧的下拉箭头![]() ,在弹出的下拉列表中选择“带填充效果的钻石形项目符号”,并设置项目符号的颜色为“主题颜色金色,个性色6,深色25%”。设置完成后,第三张幻灯片的效果如图5-38所示。
,在弹出的下拉列表中选择“带填充效果的钻石形项目符号”,并设置项目符号的颜色为“主题颜色金色,个性色6,深色25%”。设置完成后,第三张幻灯片的效果如图5-38所示。
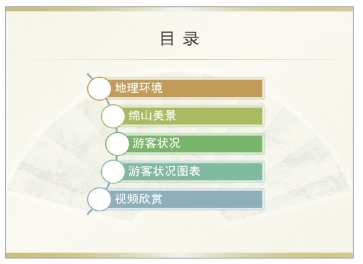
图5-37 设置垂直曲形列表格式后的效果图

图5-38 第三张幻灯片的效果图
(4)制作“绵山美景”幻灯片。
步骤1:插入第四张幻灯片。在“普通视图”窗格中选中第三张幻灯片,按【Enter】键,插入一张新幻灯片,设置其版式为“仅标题”,输入标题为“绵山美景”。
步骤2:插入四张图片。在该幻灯片中插入“大罗宫jpg”、“介母像.jpg”、“李姑岩.jpg”、“水涛沟.jpg”四张图片,并设置四张图片的高度为“6厘米”、宽度为“9厘米”,图片样式为“居中矩形阴影”。调整图片位置,第四张幻灯片的效果如图5-39所示。

图5-39 第四张幻灯片的效果图
(5)制作“游客状况”幻灯片。
步骤1:插入第五张幻灯片。在第四张后面插入一张幻灯片,设置其版式为“仅标题”,输入标题为“游客状况”。
步骤2:插入“5×4”表格。选择“插入”选项卡→“表格”组→“表格”按钮,在弹出的下拉列表中选择“5×4表格”,即可插入一个5列4行的表格。
步骤3:设置表格格式。将表格第一行所有的单元格合并为一个单元格,设置表格行高为“2.5厘米”、列宽为“4厘米”。选中表格,选择“表格工具|设计”选项卡→“表格样式”组→“其他”按钮![]() ,在弹出的下拉列表中选择“中等色”组的“中度样式2-强调6”表格样式,如图5-40所示。
,在弹出的下拉列表中选择“中等色”组的“中度样式2-强调6”表格样式,如图5-40所示。
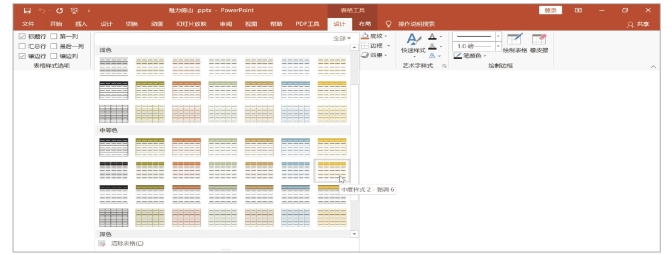
图5-40 选择“中度样式2-强调6”表格样式
步骤4:输入表格内容。将光标定位在单元格中,在表格中输入相应的文字内容,设置字体为“黑体”、字号为“28”,对齐方式为“水平居中、垂直居中”。设置完成后,第五张幻灯片的效果如图5-41所示。
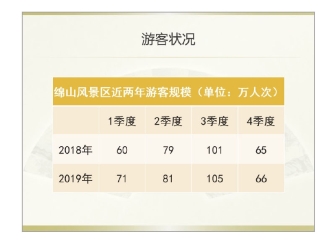
图5-41 第五张幻灯片的效果图
(6)制作“游客状况图表”幻灯片。
步骤1:插入第六张幻灯片。在第五张后面插入一张幻灯片,设置其版式为“仅标题”,输入标题为“游客状况图表”。
步骤2:创建图表。选择“插入”选项卡→“插图”组→“图表”按钮,在打开的“插入图表”对话框中选择“簇状柱形图”,单击“确定”按钮,弹出样本数据表和样本图表,如图5-42所示。这两个表是软件默认的,需要用户按“绵山风景区近两年游客规模”的实际数据修改。将图5-41中表格后三行数据复制到样本数据表,删除样本数据表中多余的数据,数据表建立成功,同时生成图表如图5-43所示。
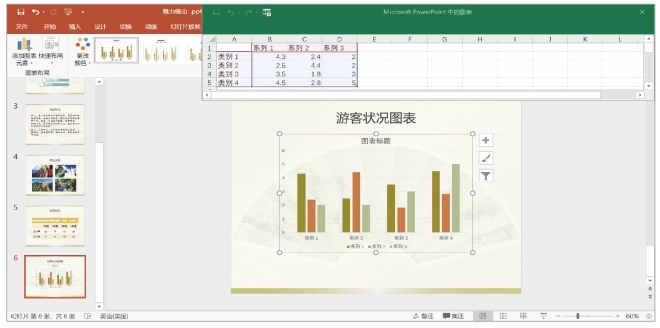
图5-42 样本图表和样本数据表
步骤3:设置图表格式。选中图表,选择“图表工具|设计”选项卡→“数据”组→“切换行/列”按钮。将图表标题设置为“绵山游客数量”,字体设置为“黑体”、字号设置为“22”;将横坐标轴和纵坐标轴的标题分别设置为“季度”和“万人次”,字体设置为“黑体”、字号设置为“14”;将图例调整在图表下方。选中图表,选择“图表工具|格式”选项卡→“形状样式”组→“其他”按钮![]() ,在弹出的下拉列表中选择“主题样式”组的“彩色轮廓-金色,强调颜色6”。关闭样本数据工作簿,改变图表的大小、位置,效果如图5-44所示。
,在弹出的下拉列表中选择“主题样式”组的“彩色轮廓-金色,强调颜色6”。关闭样本数据工作簿,改变图表的大小、位置,效果如图5-44所示。
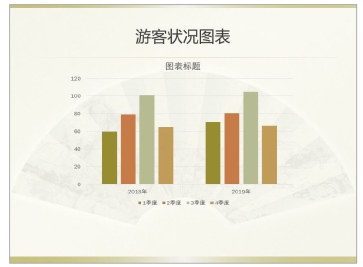
图5-43 实际数据生成的图表
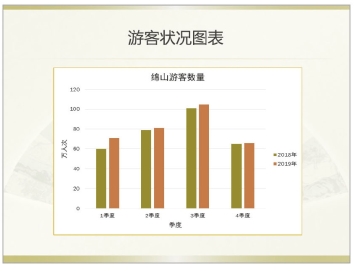
图5-44 设置格式后的图表效果
注意:图表的有些格式需要在样本数据表打开的状态下设置,图表格式设置完成后再关闭样本数据表。
(7)制作“视频欣赏”幻灯片。(www.xing528.com)
步骤1:插入第七张幻灯片。在第六张后面插入一张幻灯片,设置其版式为“仅标题”,输入标题为“视频欣赏”。
步骤2:插入视频“绵山风景.wmv”。选择“插入”选项卡→“媒体”组→“视频”按钮,在弹出的下拉列表中选择“此设备(T)”,如图5-45所示,打开“插入视频文件”对话框,选中“绵山风景赏析”文件夹中的视频“绵山风景.wmv”,单击“插入(S)”按钮,即可插入视频,如图5-46所示。
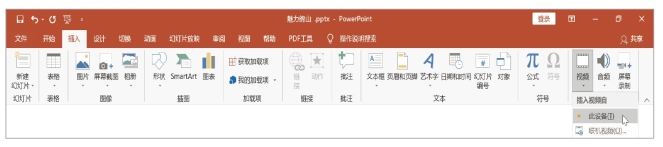
图5-45 选择“此设备( )”
)”

图5-46 插入视频文件后的幻灯片
步骤3:设置视频格式。拖动鼠标将视频调整到合适的大小和位置。选中视频,选择“视频工具|格式”选项卡→“视频样式”组→“其他”按钮,在弹出的下拉列表中选择“中等”组的“圆形对角,白色”样式;再选择“视频样式”组的“视频边框”按钮,在弹出的下拉列表中设置视频边框颜色为“主题颜色金色,个性色6,淡色40%”,设置后的效果如图5-47所示。

图5-47 设置视频格式后的幻灯片
3.自定义幻灯片的动画
在制作幻灯片的过程中,我们在幻灯片上添加的文字、图片、表格、图表等都是静止的。如果在每张幻灯片上添加动画效果,则会使幻灯片的放映更加生动有趣。在添加动画的时候,使用自定义动画是最好的选择。可以根据实际需要,设置幻灯片中每一部分的动画效果,主要介绍“标题”幻灯片和“目录”幻灯片的动画效果设置。
(1)设置“标题”幻灯片的动画效果。
步骤1:设置“封面1.jpg”图片的动画效果。选择“动画”选项卡→“高级动画”组→“动画窗格”按钮,打开“动画窗格”。选中图片“封面l.jpg”,选择“动画”选项卡→“动画”组→“其他”按钮![]() ,在弹出的下拉列表中选择“进入”组的“浮入”动画效果,如图5-48所示,在幻灯片中“封面1.jpg”图片的左上角出现一个标号“1”,表示它作为当前幻灯片中的第一个出场的对象。
,在弹出的下拉列表中选择“进入”组的“浮入”动画效果,如图5-48所示,在幻灯片中“封面1.jpg”图片的左上角出现一个标号“1”,表示它作为当前幻灯片中的第一个出场的对象。
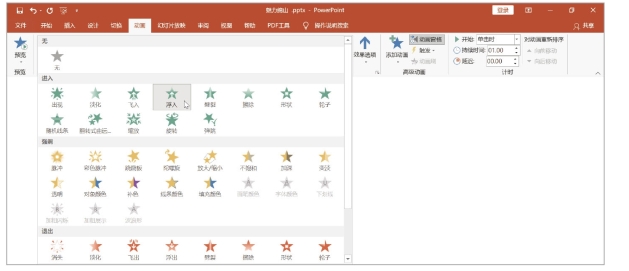
图5-48 “进入”组的“浮入”动画效果
步骤2:设置“封面2.jpg”图片的动画效果。选中图片“封面2.jpg”,选择“动画”选项卡→“动画”组→“其他”按钮![]() ,在弹出的下拉列表中选择“更多进入效果(
,在弹出的下拉列表中选择“更多进入效果( )...”,如图5-49所示,打开如图5-50所示的“更改进入效果”对话框,在“基本”组中选择“十字形扩展”,单击“确定”按钮。在“动画”选项卡的“计时”组中,单击“开始”后的“▼”按钮,在弹出的下拉列表中选择“上一动画之后”命令,在“持续时间”数值调节框中设为“02.00”,在“延迟”数值调节框中设为“00.25”,如图5-51所示。
)...”,如图5-49所示,打开如图5-50所示的“更改进入效果”对话框,在“基本”组中选择“十字形扩展”,单击“确定”按钮。在“动画”选项卡的“计时”组中,单击“开始”后的“▼”按钮,在弹出的下拉列表中选择“上一动画之后”命令,在“持续时间”数值调节框中设为“02.00”,在“延迟”数值调节框中设为“00.25”,如图5-51所示。
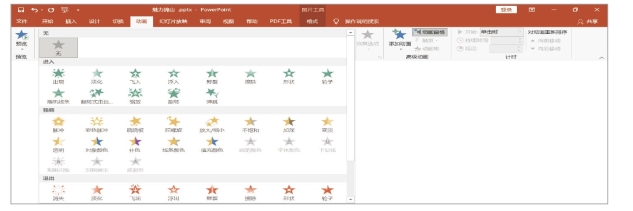
图5-49 选择“更多进入效果(E)...”
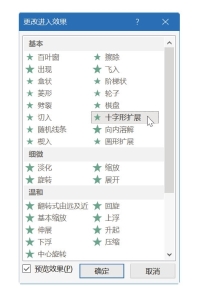
图5-50 选择“十字形扩展”动画效果

图5-51 设置动画的“开始”方式、“持续时间”和“延迟”
步骤3:设置“封面3.jpg”图片的动画效果。选中图片“封面3.jpg”,选择“动画”选项卡→“动画”组→“其他”按钮![]() ,在弹出的下拉列表中选择“进入”组的“翻转式由远及近”动画效果;设置“开始”为“上一动画之后”、“持续时间”为“01.00”。
,在弹出的下拉列表中选择“进入”组的“翻转式由远及近”动画效果;设置“开始”为“上一动画之后”、“持续时间”为“01.00”。
步骤4:设置“艺术字标题”的动画效果。选中艺术字“魅力绵山”,选择“动画”选项卡→“动画”组→“其他”按钮![]() ,在弹出的下拉列表中选择“更多进入效果(
,在弹出的下拉列表中选择“更多进入效果( )...”,在“更改进入效果”对话框的“温和”组中选择“基本缩放”动画效果;设置“开始”为“上一动画之后”、“持续时间”为“00.50”。
)...”,在“更改进入效果”对话框的“温和”组中选择“基本缩放”动画效果;设置“开始”为“上一动画之后”、“持续时间”为“00.50”。
选择“动画”选项卡→“高级动画”组→“添加动画”按钮,在弹出的下拉列表中选择“强调”组的“字体颜色”动画效果,如图5-52所示。设置“开始”为“上一动画之后”、“持续时间”为“02.00”。

图5-52 选择“高级动画”组中的“添加动画”按钮
在如图5-53所示的“动画窗格”中右击“A魅力绵山”选项,在弹出的快捷菜单中选择“效果选项(E)...”命令,打开“字体颜色”对话框。在“效果”选项卡的“设置”组中,设置“字体颜色(F):”为RGB(0,255,0),设置后的效果如图5-54所示;在“样式(Y):”的下拉列表中选择第四项样式,如图5-55所示。在“增强”组的“动画文本(X):”下拉列表中选择“按字母顺序”,在“%字母之间延迟( )”数值调节框中输入“25”。
)”数值调节框中输入“25”。
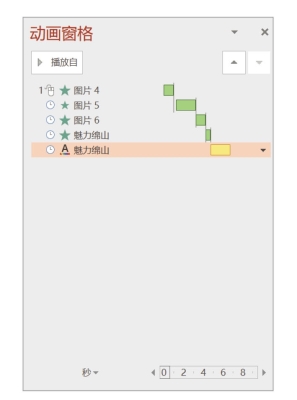
图5-53 “标题”幻灯片设置动画后的“动画窗格”
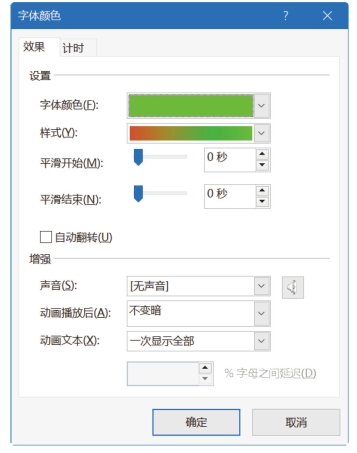
图5-54 “字体颜色”对话框
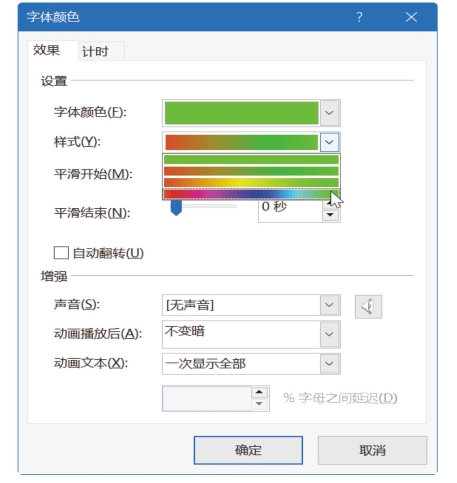
图5-55 选择第四项样式
(2)设置“目录”幻灯片的动画效果。
步骤1:设置标题“目录”的动画效果。选中标题“目录”,采用上述方法设置该文本的动画效果为“进入”→“浮入”。选择“动画”选项卡→“动画”组→“效果选项”按钮,在弹出的下拉列表中选择“方向”组的“下浮( )”选项,如图5-56所示。
)”选项,如图5-56所示。
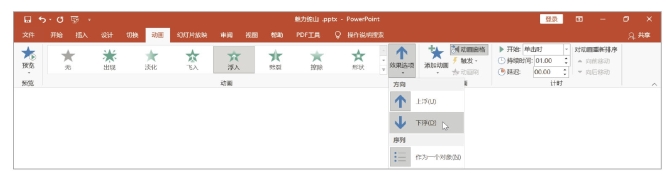
图5-56 设置“浮入”动画的方向为“下浮( )”
)”
步骤2:设置“SmartArt”图形的动画效果。选中“SmartArt”图形垂直曲形列表,采用上述方法设置其动画效果为“更多进入效果( )...”→“基本”→“随机线条”。再选择“动画”组→“效果选项”按钮,在弹出的下拉列表中选择“方向”为“水平(
)...”→“基本”→“随机线条”。再选择“动画”组→“效果选项”按钮,在弹出的下拉列表中选择“方向”为“水平( )”,“序列”为“逐个(
)”,“序列”为“逐个( )”。设置“开始”为“上一动画之后”、“持续时间”为“00.50”。动画效果设置完成后,在动画窗格中单击“折叠”按钮
)”。设置“开始”为“上一动画之后”、“持续时间”为“00.50”。动画效果设置完成后,在动画窗格中单击“折叠”按钮![]() 展开,如图5-57所示。
展开,如图5-57所示。
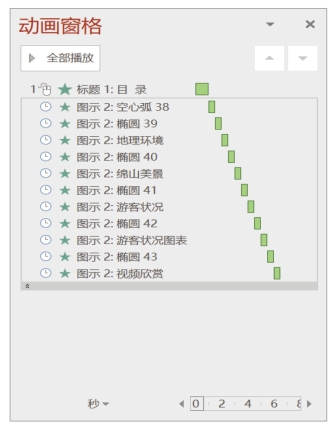
图5-57 “目录”幻灯片设置动画后的“动画窗格”
4.创建超链接
用户可以在演示文稿中添加超链接,利用它可以跳转到不同的位置。创建超链接通过“插入超链接”对话框和动作按钮实现。
(1)使用“插入超链接”对话框创建超链接。
步骤1:将幻灯片标题“绵山美景”超级链接到http://www.cnsanjia.com/。在“绵山美景”幻灯片中,选中标题,选择“插入”选项卡→“链接”组→“超链接”按钮,打开如图5-58所示的“插入超链接”对话框,在“地址(E):”下拉列表框中输入“http://www.cnsanjia.com/”,单击“确定”按钮。
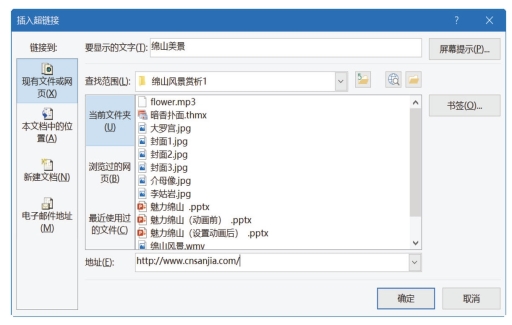
图5-58 设置“地址”超链接
步骤2:将SmartArt图形中的文字分别链接到“地理环境”、“绵山美景”、“游客状况”、“游客状况图表”、“视频欣赏”幻灯片。在“目录”幻灯片中,选中SmartArt图形中的文字“地理环境”,右击,在弹出的快捷菜单中选择“超链接(H)...”命令,打开如图5-59所示的“插入超链接”对话框,在“链接到:”列表中选择“本文档中的位置(A)”,在“请选择文档中的位置(C):”列表框中选择“3.地理环境”,单击“确定”按钮。采用上述方法,实现其他四个超链接。
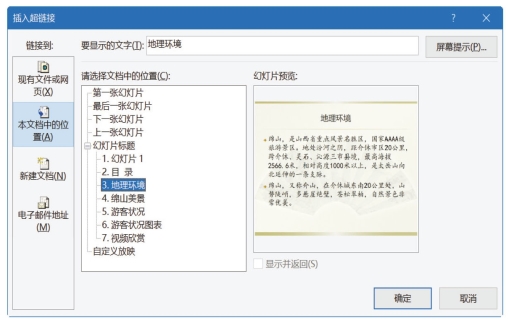
图5-59 链接到“本文档中的位置( )
)
(2)使用“动作按钮”创建超链接。
步骤1:将“地理环境”幻灯片链接到“目录”幻灯片。选中“地理环境”幻灯片,选择“插入”选项卡→“插图”组→“形状”按钮,在弹出的下拉列表中选择“动作按钮”组的“动作按钮:后退或前一项”按钮,如图5-60所示。在幻灯片右下角画出该按钮,同时打开“操作设置”对话框,选择“单击鼠标”选项卡中“单击鼠标时的动作”组的“超链接到(H):”单选钮,在弹出的下拉列表中选择“幻灯片...”,如图5-61所示的,打开如图5-62所示的“超链接到幻灯片”对话框,在“幻灯片标题(S):”列表框中选择“2.目 录”,单击“确定”按钮。
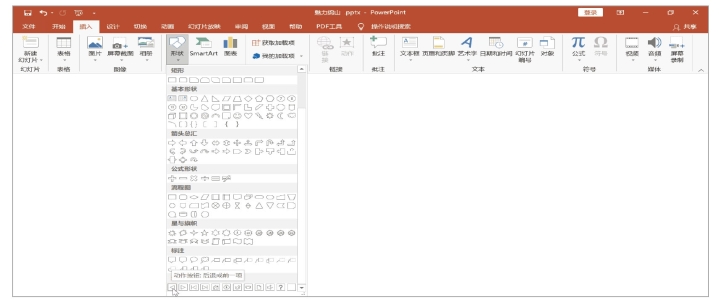
图5-60 选择“动作按钮:后退或前一项”按钮
步骤2:将“绵山美景”、“游客状况”、“游客状况图表”、“视频欣赏”幻灯片链接到“目录”幻灯片。采用上述方法,实现四张幻灯片使用“动作按钮”链接到“目录”幻灯片。

图5-61 “操作设置”对话框
5.设置幻灯片的切换效果
在幻灯片播放过程中,可以为“魅力绵山”演示文稿的所有幻灯片设置统一的切换效果;也可以利用幻灯片的切换实现自动播放。

图5-62 “超链接到幻灯片”对话框
步骤1:设置“细微”→“形状”切换效果。在“普通视图”窗格中选中标题幻灯片,选择“切换”选项卡→“切换到此幻灯片”组→“其他”按钮![]() ,在弹出的下拉列表中选择“细微”→“形状”,如图5-63所示,单击“效果选项”按钮,在弹出的下拉列表中选择“菱形(
,在弹出的下拉列表中选择“细微”→“形状”,如图5-63所示,单击“效果选项”按钮,在弹出的下拉列表中选择“菱形( )”。
)”。
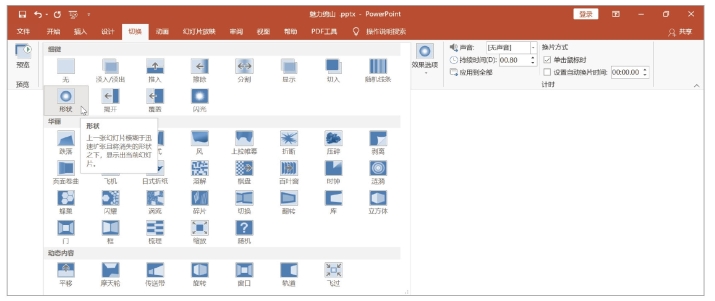
图5-63 设置“细微”→“形状”切换效果
步骤2:设置“换片方式”。在“计时”组的“换片方式”栏中选中“单击鼠标时”复选框,然后在“计时”组中单击“全部应用”按钮,即可为该演示文稿的所有幻灯片设置统一的切换效果。
6.插入背景音乐
插入背景音乐,可以使幻灯片产生声情并茂的效果。插入背景音乐文件“flower.mp3”并试听,调整音乐的动画次序,设置背景音乐效果:播放开始与结束时间、重复播放次数、播放后隐藏等。
步骤1:插入背景音乐文件并试听。在标题幻灯片中,选择“插入”选项卡→“媒体”组→“音频”按钮,在弹出的下拉列表中选择“PC上的音频( )...”,如图5-64所示,打开如图5-65所示的“插入音频”对话框,选择“flower.mp3”音频文件,单击“插入(S)”按钮。在当前幻灯片中插入了一个喇叭图标,下面是播放控制器,如图5-66所示,单击播放按钮可试听音乐效果;拖动喇叭图标将其移动到幻灯片右上角。
)...”,如图5-64所示,打开如图5-65所示的“插入音频”对话框,选择“flower.mp3”音频文件,单击“插入(S)”按钮。在当前幻灯片中插入了一个喇叭图标,下面是播放控制器,如图5-66所示,单击播放按钮可试听音乐效果;拖动喇叭图标将其移动到幻灯片右上角。

图5-64 选择“PC上的音频( )...”
)...”
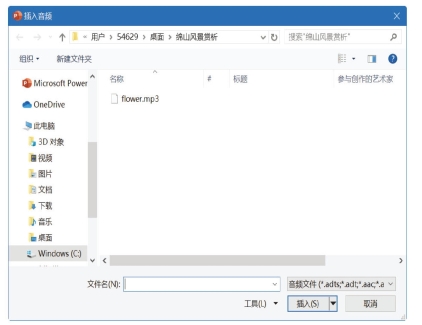
图5-65 “插入音频”对话框
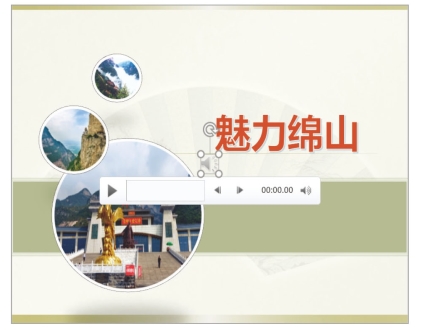
图5-66 在标题幻灯片中插入音乐文件
步骤2:调整音乐文件的动画次序。在“动画窗格”中,选中“flower”音乐文件,在“动画窗格”右上方单击动画重新排序“向前移动”按钮![]() ,逐级上移,直到最上层。
,逐级上移,直到最上层。
步骤3:设置背景音乐播放开始与结束时间。在“动画窗格”中右击“flower”音乐文件,在弹出的快捷菜单中选择“效果选项( )...”,打开如图5-67所示“播放音频”对话框,选择“效果”选项卡中“开始播放”组的“从头开始(
)...”,打开如图5-67所示“播放音频”对话框,选择“效果”选项卡中“开始播放”组的“从头开始( )”单选钮,选择“停止播放”组的“在(F):”单选钮,在数值调节框中设为“6”。
)”单选钮,选择“停止播放”组的“在(F):”单选钮,在数值调节框中设为“6”。
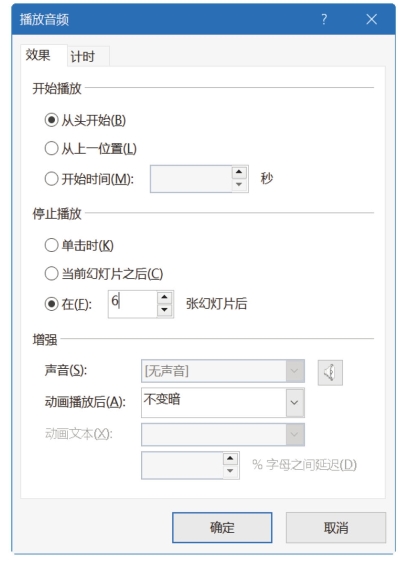
图5-67 “播放音频”对话框
步骤4:设置背景音乐放映时隐藏。选中音频图标,在“音频工具|播放”选项卡的“音频选项”组中,勾选“放映时隐藏”复选框。为了达到循环播放的效果,可以勾选“循环播放,直到停止”复选框。
7.放映幻灯片
制作演示文稿,最终是要播放给观众看的。通过放映幻灯片,可以将制作好的幻灯片展示给观众和用户。放映幻灯片时,除了手动放映和自动放映外,还可以设置放映方式和自定义放映。
步骤1:设置幻灯片放映方式为“在展台浏览”。选择“幻灯片放映”选项卡→“设置”组→“设置幻灯片放映”按钮,打开“设置放映方式”对话框,如图5-68所示。在该对话框的“放映类型”组中选中“在展台浏览(全屏幕)( )”单选按钮,单击“确定”按钮,放映类型设置完成。
)”单选按钮,单击“确定”按钮,放映类型设置完成。

图5-68 “设置放映方式”对话框
步骤2:设置自定义放映,顺序为第一张→第四张→第七张,幻灯片放映名称为绵山风景展示。选择“幻灯片放映”选项卡→“开始放映幻灯片”组→“自定义幻灯片放映”按钮,在弹出的下拉列表中选择“自定义放映( )...”,打开如图5-69所示的“自定义放映”对话框,单击“新建(
)...”,打开如图5-69所示的“自定义放映”对话框,单击“新建( )...”按钮,打开如图5-70所示的“定义自定义放映”对话框,在“幻灯片放映名称(
)...”按钮,打开如图5-70所示的“定义自定义放映”对话框,在“幻灯片放映名称( ):”文本框中输入“绵山风景展示”,在左侧的列表框中选中“1.幻灯片1”复选框,单击“添加(
):”文本框中输入“绵山风景展示”,在左侧的列表框中选中“1.幻灯片1”复选框,单击“添加( )”按钮移动到右侧文本框中。使用上述方法,依次将第四张、第七张幻灯片移动到右侧文本框中,单击“确定”按钮,然后在“自定义放映”对话框中单击“关闭(
)”按钮移动到右侧文本框中。使用上述方法,依次将第四张、第七张幻灯片移动到右侧文本框中,单击“确定”按钮,然后在“自定义放映”对话框中单击“关闭( )”按钮,自定义放映设置完成。
)”按钮,自定义放映设置完成。
步骤3:保存演示文稿。单击“快速访问工具栏”中的“保存”按钮进行保存。
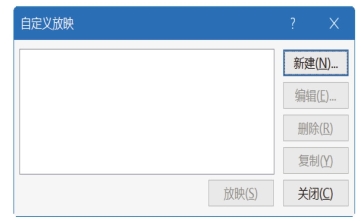
图5-69 “自定义放映”对话框
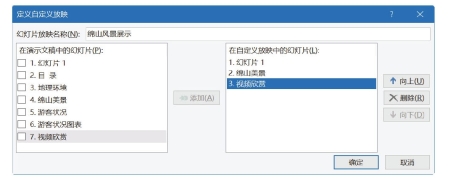
图5-70 设置“绵山风景展示”自定义放映
免责声明:以上内容源自网络,版权归原作者所有,如有侵犯您的原创版权请告知,我们将尽快删除相关内容。




