
1.数据汇总
在本书提供的“Excel素材”文件夹中将“上半年图书销售情况素材”工作簿复制一份,并重命名为“上半年图书销售情况”。打开“上半年图书销售情况”工作簿,将“第一季度图书销售情况”工作表中的“A2:L85”单元格区域复制并粘贴到“Sheet3”中以Al开始的单元格区域,将“第二季度图书销售情况”工作表中的“A3:L84”单元格区域复制到“Sheet3”中以A85开始的单元格区域,适当更改列宽使单元格内容可以完全显示出来,将“Sheet3”工作表更名为“2022上半年图书销售情况”。
2.去除重复的订单
步骤1:条件显示编号重复的订单。在“2022上半年图书销售情况”工作表中选中A列,选择“开始”选项卡→“样式”组→“条件格式”→“突出显示单元格规则(H)”→“重复值(D)...”,打开如图4-107所示的“重复值”对话框,在“设置为”下拉列表中选择“自定义格式...”,在打开的“设置单元格格式”对话框中设置字体颜色为“标准色,紫色”,字形设置为“加粗”,单击“确定”按钮,返回到“重复值”对话框,再单击“确定”按钮。

图4-107 “重复值”对话框
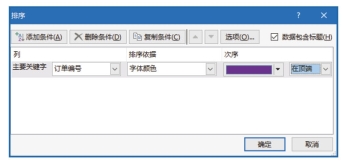
图4-108 “排序”对话框
步骤2:按订单编号颜色进行排序。选中A列任意单元格,选择“数据”选项卡→“排序和筛选”组→“排序”按钮![]() ,打开如图4-108所示的“排序”对话框,在“主要关键字”下拉列表中选择“订单编号”,在“排序依据”下拉列表中选择“字体颜色”,在“次序”下拉列表中选择“紫色”和“在顶端”,单击“确定”按钮。按颜色排序的结果如图4-109所示。
,打开如图4-108所示的“排序”对话框,在“主要关键字”下拉列表中选择“订单编号”,在“排序依据”下拉列表中选择“字体颜色”,在“次序”下拉列表中选择“紫色”和“在顶端”,单击“确定”按钮。按颜色排序的结果如图4-109所示。
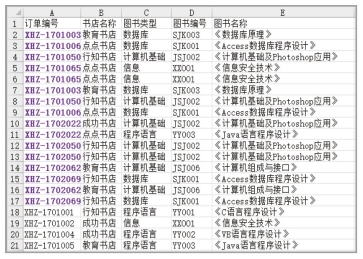
图4-109 按颜色排序的结果
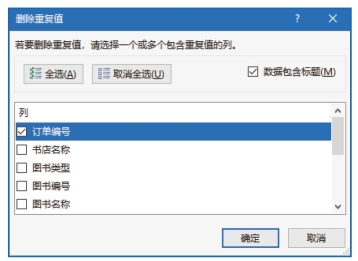
图4-110 “删除重复项”对话框
步骤3:去除编号重复的订单。单击“数据”选项卡→“数据工具”组→“删除重复项”按钮![]() ,打开如图4-110所示的“删除重复值”对话框,单击“取消全选(U)”按钮,勾选“订单编号”复选框,单击“确定”对话框,弹出如图4-111所示的提示框,单击“确定”按钮。
,打开如图4-110所示的“删除重复值”对话框,单击“取消全选(U)”按钮,勾选“订单编号”复选框,单击“确定”对话框,弹出如图4-111所示的提示框,单击“确定”按钮。
3.增加“销售月份”列
将数据按“销售日期”升序排列,在“销售日期”列右侧插入一个新列,在K1单元格中输入销售,在K2单元格中输入“=MONTH(J2)&"月"”,按【Enter】键,双击K2单元格填充柄完成“销售日期”列的填充。
说明:公式中所有的字符均是半角字符。
4.利用多重分类汇总进行数据分析
步骤1:多条件排序。复制“2022上半年图书销售情况”工作表放置在最后,重命名为“数据分析”。在“数据分析”工作表中按主要关键字“书店名称”升序、次要关键字“销售月份”升序、第三关键字“图书类型”升序进行排序。
说明:所有排序依据均为“单元格值”。
步骤2:多级分类汇总。选中数据区域的任意单元格,选择“数据”选项卡→“分级显示”组→“分类汇总”,在打开的“分类汇总”对话框中,“分类字段(A):”选择“书店名称”,“汇总方式(U):”选择“求和”,勾选“选定汇总项(D):”列表框中的“销量”复选框,取消其他复选框的选定,单击“确定”按钮。
选中数据区域的任意单元格,选择“数据”选项卡→“分级显示”组→“分类汇总”,在打开的“分类汇总”对话框中,“分类字段(A):”选择“销售月份”,“汇总方式(U):”选择“求和”,勾选“选定汇总项(D):”列表框中的“销量”复选框,取消“替换当前分类汇总(C)”复选框,单击“确定”按钮。
选中数据区域的任意单元格,选择“数据”选项卡→“分级显示”组→“分类汇总”,在打开的“分类汇总”对话框中,“分类字段(A):”选择“图书类型”,“汇总方式(U):”选择“求和”,勾选“选定汇总项(D):”列表框中的“销量”复选框,取消“替换当前分类汇总”复选框,单击“确定”按钮。
选中“A”、“D”、“E”、“F”、“G”、“H”、“J”、“L”、“M”列,选择“开始”选项卡→“单元格”组→“格式”→“隐藏和取消隐藏(U)”-“隐藏列(C)”,如图4-112所示。分别选择分级显示列表中的2、3,按级别显示分类汇总结果。分级显示结果如图4-113、图4-114所示。

图4-111 删除重复项提示
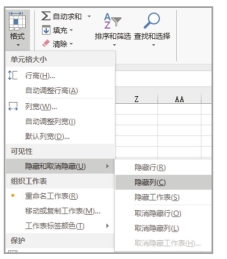
图4-112 隐藏列

图4-113 分级显示2

图4-114 分级显示3
5.利用SUMIFS函数进行数据分析
步骤1:建立“图书销售统计”工作表。插入一张新的工作表,命名为“图书销售统计”,输入如图4-115所示的数据。选择“开始”选项卡→“样式”组→“套用表格格式”下拉列表中的“冰蓝,表样式中等深浅23”格式,打开“套用表格格式”对话框,选择表数据的来源为“$A$1:$G$5”单元格区域,勾选“表包含标题”复选框,单击“确定”按钮。选择“表格工具|设计”选项卡→“工具”组→“转换为区域”将表格转化为普通区域。
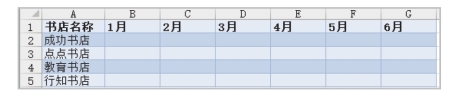
图4-115 图书销售统计表样式
步骤2:统计成功书店各月的销量。选中B2单元格,选择编辑栏上的插入函数按钮![]() ,打开“插入函数”对话框,在该对话框的“或选择类别(C):”下拉列表中选择“数学与三角函数”,在“选择函数(N):”下拉列表中选择“SUMIFS”函数,单击“确定”按钮,打开SUMIFS函数的“函数参数”对话框,如图4-116所示。光标置于“Sum_range”文本框中,选择“2022上半年图书销售情况”工作表中的“I2:1158”单元格区域,按【F4】键转换成单元格绝对引用。光标置于“Criteria_rangel”文本框中,选择“2022上半年图书销售情况”工作表中的“B2:B158”单元格区域,按【F4】键转换成单元格绝对引用。光标置于“Criterial”文本框中,选择“图书销售统计”工作表中的A2单元格区域,按【F4】键转换成单元格绝对引用。光标置于“Criteria_range2”文本框中,选择“2022上半年图书销售情况”工作表中的“K2:K158”单元格区域,按【F4】键转换成单元格绝对引用。光标置于“Criteria2”文本框中,选择“图书销售统计”工作表中的“B1”单元格。单击“确定”按钮完成SUMIFS函数的输入。此时编辑栏中显示的公式为“=SUMIFS('2022上半年图书销售情况'!$I$2:$I$158,'2022上半年图书销售情况'!$B$2:$B$158,$A$2,'2022上半年图书销售情况'!$K$2:$K$158,B1)”。此时SUMIFS的“函数参数”对话框如图4-116所示。拖动“B2”单元格的填充柄至G2单元格,成功书店各月的销量统计完毕。
,打开“插入函数”对话框,在该对话框的“或选择类别(C):”下拉列表中选择“数学与三角函数”,在“选择函数(N):”下拉列表中选择“SUMIFS”函数,单击“确定”按钮,打开SUMIFS函数的“函数参数”对话框,如图4-116所示。光标置于“Sum_range”文本框中,选择“2022上半年图书销售情况”工作表中的“I2:1158”单元格区域,按【F4】键转换成单元格绝对引用。光标置于“Criteria_rangel”文本框中,选择“2022上半年图书销售情况”工作表中的“B2:B158”单元格区域,按【F4】键转换成单元格绝对引用。光标置于“Criterial”文本框中,选择“图书销售统计”工作表中的A2单元格区域,按【F4】键转换成单元格绝对引用。光标置于“Criteria_range2”文本框中,选择“2022上半年图书销售情况”工作表中的“K2:K158”单元格区域,按【F4】键转换成单元格绝对引用。光标置于“Criteria2”文本框中,选择“图书销售统计”工作表中的“B1”单元格。单击“确定”按钮完成SUMIFS函数的输入。此时编辑栏中显示的公式为“=SUMIFS('2022上半年图书销售情况'!$I$2:$I$158,'2022上半年图书销售情况'!$B$2:$B$158,$A$2,'2022上半年图书销售情况'!$K$2:$K$158,B1)”。此时SUMIFS的“函数参数”对话框如图4-116所示。拖动“B2”单元格的填充柄至G2单元格,成功书店各月的销量统计完毕。

图4-116 SUMIFS的“函数参数”对话框
步骤3:统计各书店各月的销量。选中B2单元格,在编辑栏中复制公式,按【Esc】键后,单击B3单元格,按【Ctrl+V】快捷键进行粘贴,此时B2单元格的公式粘贴至B3单元格。将公式中第三个参数更改为“$A$3”,按【Enter】键结束输入,拖动B3单元格填充柄至G3,完成各书店各月销量统计。使用同样的方法通过复制公式和分别更改公式第三个参数为“$A$4”和“$A$5”,计算教育书店和行知书店各月的销量统计,计算完成后的数据如图4-117所示。
说明:计算时,注意更改教育书店和行知书店第三个参数的值;SUMIFS函数的用法详见“扩展知识”。
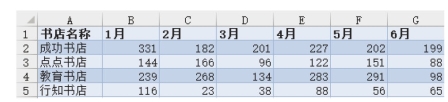
图4-117 教育书店和行知书店的销量统计
步骤4:在“图书销售统计”工作表的H1单元格中输入“销量趋势”,选中H2单元格,单击“插入”选项卡→“迷你图”组→“折线迷你图”,打开如图4-118所示的“创建迷你图”对话框,选择“数据范围(D)”为“B2:G2”,单击“确定”按钮,拖动“H2”单元格填充柄至“H5”单元格。添加折线迷你图的效果如图4-119所示。
6.利用数据透视表统计数据
(1)建立各个书店销量总和及销售额平均值的数据透视表。
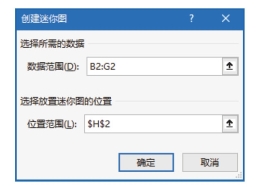
图4-118 “创建迷你图”对话框
 (www.xing528.com)
(www.xing528.com)
图4-119 添加折线迷你图的效果
步骤1:创建空的数据透视表。单击“2022上半年图书销售情况”工作表标签,选中数据区域的任意单元格,单击“插入”选项卡→“表格”组→“数据透视表”,打开如图4-120所示的“创建数据透视表”对话框,单击“选择一个表或区域(S)”单选按钮,数据区域选择“'2022上半年图书销售情况'!$A$1:$M$158”,选择“新工作表”单选按钮,单击“确定”按钮(默认设置是正确的,一般不需要更改)。此时生成一个新的工作表,重命名为“按书店分类”。在“按书店分类”工作表中出现如图4-121所示的数据透视表区域和“数据透视表字段”窗格。
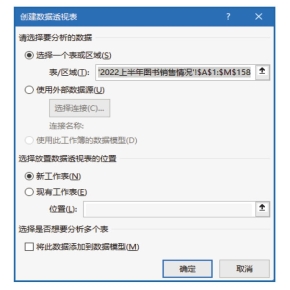
图4-120 “创建数据透视表”对话框
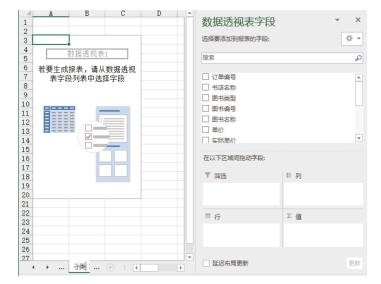
图4-121 空数据透视表
步骤2:完善数据透视表。在“数据透视表字段”窗格中将“选择要添加到报表的字段:”列表中的“书店名称”字段拖曳至“行”列表框中,将“销量”字段拖曳至“值”列表框中,将“销售额”字段拖曳至“值”列表框中,单击“值”列表框中的“求和项:销售额”字段,在弹出的列表中选择“值字段设置(N)...”,打开如图4-122所示的“值字段设置”对话框,在“选择用于汇总所选字段数据的”下的“计算类型”列表中选择“平均值”,单击“数字格式(N)”按钮,在打开的“设置单元格格式”对话框中选择“数值”,小数位数设为“2,单击“确定”按钮返回“值字段设置”对话框。单击“确定”按钮,设置好的数据透视表如图4-123所示。

图4-122 “值字段设置“对话框
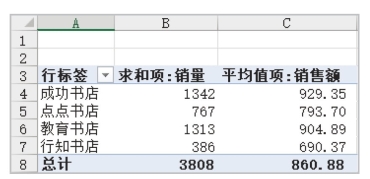
图4-123 数据透视表
(2)建立各个书店按月统计销量总和及销售额平均值的数据透视表。
单击上一步建立的数据透视表区域的任意单元格,在“数据透视表字段”窗格中将“销售日期”字段拖至“行”列表框中,选择“数据透视表工具|设计”选项卡→“布局”组→“报表布局”下拉列表中的“以大纲形式显示(O)”,如图4-124所示。选择“数据透视表工具设计”选项卡→“数据透视表样式”下拉列表中的“浅蓝,数据透视表样式中等深浅2”样式。选择“数据透视表工具|分析”选项卡→“操作”组下的“移动数据透视表”,打开如图4-125所示的对话框,选择“现有工作表(E)”单选按钮,将光标置于“位置(L):”文本框中,单击“A1”单元格,单击“确定”按钮。按书店月份分类的数据透视表如图4-126所示。
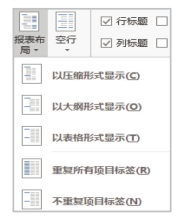
图4-124 报表布局设置

图4-125 “移动数据透视表”对话框

图4-126 按书店月份分类的数据透视表
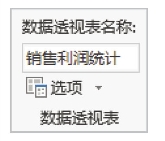
图4-127 更改数据透视表名称
(3)建立各书店按月、图书类型、图书名称统计销售利润总和的数据透视表。
步骤1:建立空数据透视表。打开“2022上半年图书销售情况”工作表,选中数据区域的任意单元格,单击“插入”选项卡→“表格”组→“数据透视表”,打开“创建数据透视表”对话框,选择默认值,单击“确定”按钮后生成一个新的工作表,重命名为“销售利润统计”。
步骤2:完善数据透视表。在“数据透视表字段”窗格中将“书店名称”、“销售日期”、“图书名称”字段名依次拖至“行”列表框中,将“图书类型”字段拖至“列”列表框中,将“销售利润”拖至“值”列表框中,设置“报表布局”为“以大纲形式显示(O)”,设置“数据透视表样式”为“冰蓝,数据透视表样式中等深浅9”。在“数据透视表工具|分析”选项卡→“数据透视表”组→“数据透视表”文本框中更改数据透视表名称为“销售利润统计”,如图4-127所示。生成后的数据透视表如图4-128所示。
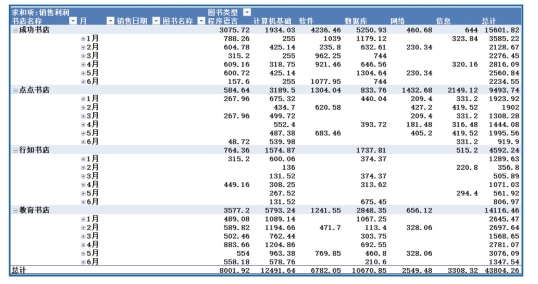
图4-128 生成的数据透视表
步骤3:数据透视表筛选。在“数据透视表字段”窗格中将“图书名称”拖至“筛选”列表框中作为筛选字段,单击B1单元格的下拉箭头,打开如图4-129所示的对话框,选择“《C语言程序设计》”,单击“确定”按钮,选择“数据透视表工具|设计”选项卡→“布局”组→“总计”下拉列表中的“仅对列启用(C)”。《C语言程序设计》销售情况如图4-130所示。
说明:选择不同的图书名称,可以查看其在各书店各月的销售利润情况。
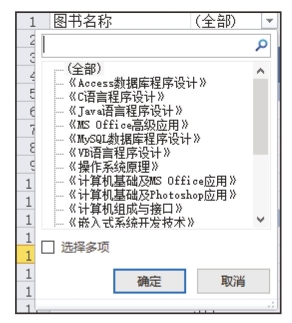
图4-129 筛选对话框
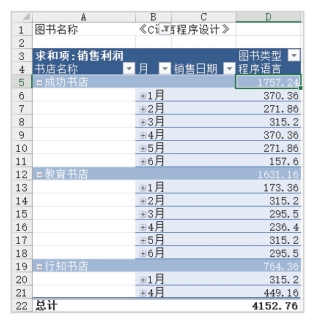
图4-130 《C语言程序设计》销售情况
7.利用数据透视图进行数据分析
(1)建立各书店各月销售利润的数据透视图。
步骤1:建立空数据透视图。选中“2022上半年图书销售情况”工作表数据区域中的任意一个单元格,单击“插入”选项卡→“图表”组→“数据透视图”按钮,打开如图4-131所示的“创建数据透视图”对话框,使用默认选项,单击“确定”按钮,将新建的工作表重命名为“销售利润统计图”。

图4-131 “创建数据透视图”对话框
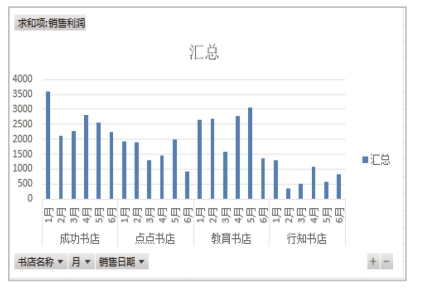
图4-132 销售利润数据透视图
步骤2:完善数据透视图。单击生成的空数据透视图,在“数据透视图字段”窗格中将“书店名称”和“销售日期”字段拖至“轴(类别)”列表框中,将“销售利润”字段拖至“值”列表框中,建立如图4-132所示的销售利润数据透视图。单击生成的数据透视图,选择“数据透视图工具|设计”选项卡→“数据”组→“切换行/列”按钮,将数据透视图左上角拖曳至A7单元格,调整右下角至K30单元格,生成的数据透视图如图4-133所示。单击数据透视图右侧的“书店名称”或“销售日期”的下拉箭头对数据进行筛选,可以使数据透视图的数据按筛选要求部分显示。
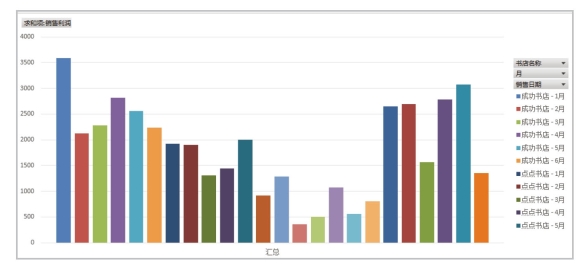
图4-133 生成的数据透视图
(2)利用数据透视表建立数据透视图。
在“按书店分类”工作表中选中数据透视表里的任意一个单元格,选择“插入”选项卡→“图表”组→“插入饼图或圆环图”下拉列表中的“三维饼图”,在生成的数据透视图右侧的“书店名称”下拉列表中只勾选“教育书店”复选框,如图4-134所示。给饼图设置“类别名称”、“百分比”和“显示引导线”的数据标签,设置后的图表如图4-135所示。“图书类型”、“图书名称”、“书店名称”及“销售日期”字段均可根据需要进行筛选,数据透视图随之变化。
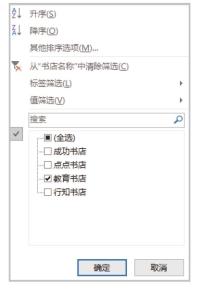
图4-134 筛选书店名称
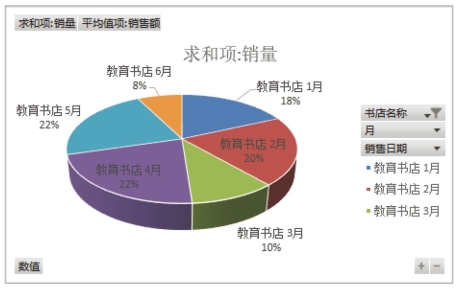
图4-135 教育书店销量统计
免责声明:以上内容源自网络,版权归原作者所有,如有侵犯您的原创版权请告知,我们将尽快删除相关内容。




