【摘要】:通过本案例,读者将学会如何在工程图中修改标注样式。在实际工作中,元件的尺寸可能会经常根据设计需要发生变化,因此认真完成本次实践也是十分重要的。实例位置:光盘\最终文件\6-最终文件\6.3dwg注意事项:标注样式的设置操作任务要求:运用“标注样式”命令,更改当前标注样式最终效果如下图所示。返回“标注样式管理器”对话框,单击“置为当前”按钮,并关闭该对话框,即可完成标注样式的更改,如下右图所示。

通过本案例,读者将学会如何在工程图中修改标注样式。在实际工作中,元件的尺寸可能会经常根据设计需要发生变化,因此认真完成本次实践也是十分重要的。
实例位置:光盘\最终文件\6-最终文件\6.3dwg
注意事项:标注样式的设置操作
任务要求:运用“标注样式”命令,更改当前标注样式
最终效果如下图所示。
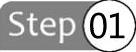 在“注释”选项卡中单击“标注”按钮,打开“标注样式管理器”对话框,如下左图所示。
在“注释”选项卡中单击“标注”按钮,打开“标注样式管理器”对话框,如下左图所示。
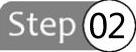 在该对话框中,单击“修改”按钮,打开“修改标注样式:ISO25”对话框,如下右图所示。(www.xing528.com)
在该对话框中,单击“修改”按钮,打开“修改标注样式:ISO25”对话框,如下右图所示。(www.xing528.com)
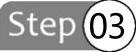 在该对话框中,选择“线”选项卡,将“超出尺寸线”设置为“20”,将“起点偏移量”设置为“200”,如下左图所示。
在该对话框中,选择“线”选项卡,将“超出尺寸线”设置为“20”,将“起点偏移量”设置为“200”,如下左图所示。
 选择“符号和箭头”选项卡,将“箭头标记”设置为“建筑标记”,将其“大小”设为“50”,如下右图所示。
选择“符号和箭头”选项卡,将“箭头标记”设置为“建筑标记”,将其“大小”设为“50”,如下右图所示。
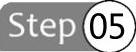 选择“文字”选项卡,将“文字高度”设为“100”,如下左图所示。
选择“文字”选项卡,将“文字高度”设为“100”,如下左图所示。
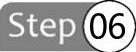 选择“调整”选项卡,将“文字位置”设为“尺寸线上方,带引线”,如下右图所示。
选择“调整”选项卡,将“文字位置”设为“尺寸线上方,带引线”,如下右图所示。
 选择“主单位”选项卡,将“精度”设为“0”,单击“确定”按钮,如下左图所示。
选择“主单位”选项卡,将“精度”设为“0”,单击“确定”按钮,如下左图所示。
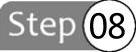 返回“标注样式管理器”对话框,单击“置为当前”按钮,并关闭该对话框,即可完成标注样式的更改,如下右图所示。
返回“标注样式管理器”对话框,单击“置为当前”按钮,并关闭该对话框,即可完成标注样式的更改,如下右图所示。
免责声明:以上内容源自网络,版权归原作者所有,如有侵犯您的原创版权请告知,我们将尽快删除相关内容。




