【摘要】:在绘制图形的过程中,文字传递了很多设计信息,当需要文字标注的文字不太长时,可以创建单行文字。在中文版AutoCAD 2014中,创建单行文字有两种方法。下面举例来说明如何创建单行文字。单击“单行文字”按钮,在命令行中则会显示当前文字样式、文字高度及其他文字参数选项,如下左图所示。

在绘制图形的过程中,文字传递了很多设计信息,当需要文字标注的文字不太长时,可以创建单行文字。
在中文版AutoCAD 2014中,创建单行文字有两种方法。
方法一:通过“文字”功能面板进行创建。
选择“注释”→“文字”→“多行文字”→“单行文字”命令,然后将光标放置要输入文字的位置即可如下左图所示。
方法二:通过菜单栏中选择“文字”命令创建。
选择菜单栏中的“绘图”→“文字”→“单行文字”命令,如下右图所示。
下面举例来说明如何创建单行文字。
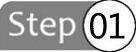 单击“单行文字”按钮,在命令行中则会显示当前文字样式、文字高度及其他文字参数选项,如下左图所示。(www.xing528.com)
单击“单行文字”按钮,在命令行中则会显示当前文字样式、文字高度及其他文字参数选项,如下左图所示。(www.xing528.com)
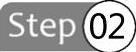 按照命令行中的提示,在图形中指定文字的起点,并指定该文字排版的方向,这里设置为横排版,如下右图所示。
按照命令行中的提示,在图形中指定文字的起点,并指定该文字排版的方向,这里设置为横排版,如下右图所示。
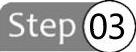 设置完成后,即可在光标位置输入文字内容,如下左图所示。
设置完成后,即可在光标位置输入文字内容,如下左图所示。
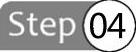 如需输入另一行文字,可直接按<Enter>键,输入完毕后,按两次<Enter>键即可,如下右图所示。
如需输入另一行文字,可直接按<Enter>键,输入完毕后,按两次<Enter>键即可,如下右图所示。
题外话:
若想将文字进行竖排版,则在输入文字前将光标向下移动来确定竖排方向。
在输入文字的过程中,可以随时改变文字的位置。如果在输入文字的过程中想改变后面输入的文字位置,可指定新位置,并输入文本内容,如下左图和右图所示。
免责声明:以上内容源自网络,版权归原作者所有,如有侵犯您的原创版权请告知,我们将尽快删除相关内容。




