【摘要】:实例文件:光盘\最终文件\3-最终文件\3.6.dwg注意事项:注意使用相关的编辑命令编辑草图任务要求:运用“修剪”“倒角”“圆角”“打断”等命令和快捷键进行绘制最终效果如下图所示。打开AutoCAD 2014后,单击“打开”按钮,弹出“选择文件”对话框,选择素材文件夹中的“3.6.dwg”文件,如下左图所示。单击“打开”按钮后,可以看到一幅只用直线和圆绘制的轴承座草图,如下右图所示。设置半径值为“20”,如下左图所示。

通过学习本案例,读者能够熟练掌握AutoCAD中的一些编辑命令,能够绘制一些基本图形,并对绘制出的草图进行编辑。
实例文件:光盘\最终文件\3-最终文件\3.6.dwg
注意事项:注意使用相关的编辑命令编辑草图
任务要求:运用“修剪”“倒角”“圆角”“打断”等命令和快捷键进行绘制
最终效果如下图所示。
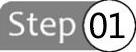 打开AutoCAD 2014后,单击“打开”按钮,弹出“选择文件”对话框,选择素材文件夹中的“3.6.dwg”文件,如下左图所示。
打开AutoCAD 2014后,单击“打开”按钮,弹出“选择文件”对话框,选择素材文件夹中的“3.6.dwg”文件,如下左图所示。
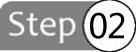 单击“打开”按钮后,可以看到一幅只用直线和圆绘制的轴承座草图,如下右图所示。
单击“打开”按钮后,可以看到一幅只用直线和圆绘制的轴承座草图,如下右图所示。
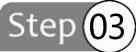 首先选择图示中的直线,按<Delete>键删除这些没用的直线,如下左图所示。
首先选择图示中的直线,按<Delete>键删除这些没用的直线,如下左图所示。
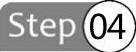 删除直线后,单击“修剪”按钮,如下右图所示。
删除直线后,单击“修剪”按钮,如下右图所示。
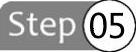 单击“修剪”按钮后,先选择所有的线条,然后按空格键,再选择要修剪掉的线段,修剪完成后,如下左图所示。(www.xing528.com)
单击“修剪”按钮后,先选择所有的线条,然后按空格键,再选择要修剪掉的线段,修剪完成后,如下左图所示。(www.xing528.com)
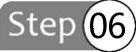 单击“圆角”按钮,如下右图所示。
单击“圆角”按钮,如下右图所示。
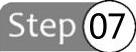 设置半径值为“20”,如下左图所示。
设置半径值为“20”,如下左图所示。
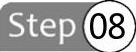 对图中斜线的首尾两端进行倒圆角,完成操作后,补回剪掉的线,如下右图所示。
对图中斜线的首尾两端进行倒圆角,完成操作后,补回剪掉的线,如下右图所示。
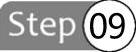 在“修改”面板中单击“打断”按钮,如下左图所示。
在“修改”面板中单击“打断”按钮,如下左图所示。
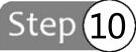 对图中的中心线进行打断,最终效果如下右图所示。
对图中的中心线进行打断,最终效果如下右图所示。
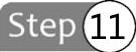 单击“镜像”按钮,如下左图所示。
单击“镜像”按钮,如下左图所示。
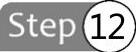 对主视图和俯视图中的孔进行镜像,最终效果如下右图所示。
对主视图和俯视图中的孔进行镜像,最终效果如下右图所示。
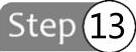 单击“复制”按钮,如下左图所示。
单击“复制”按钮,如下左图所示。
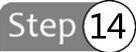 选择主视图中的两个孔,以左上端的点为基准点,对其进行复制,单击“另存为”按钮,将图形保存起来,如下右图所示。
选择主视图中的两个孔,以左上端的点为基准点,对其进行复制,单击“另存为”按钮,将图形保存起来,如下右图所示。
免责声明:以上内容源自网络,版权归原作者所有,如有侵犯您的原创版权请告知,我们将尽快删除相关内容。




