【摘要】:通过学习本案例,读者能够熟练掌握AutoCAD中如何使用“矩形”“镜像”和“阵列”命令,以及如何选择对象。实例位置:光盘\最终文件\3-最终文件\3.4.dwg注意事项:注意如何快速选择对象任务要求:运用“矩形”“镜像”“阵列”命令和快速选择对象的方式进行绘制最终效果如下图所示。单击“直线”按钮,如下右图所示,绘制出第一个长方形的中线。单击“矩形”按钮,绘制4个小矩形,如下左图所示。
通过学习本案例,读者能够熟练掌握AutoCAD中如何使用“矩形”“镜像”和“阵列”命令,以及如何选择对象。在今后的设计中有很多用处,如果懂得如何快速选择对象,那么在绘图中则可以轻易地构建出形状相同的图形。
实例位置:光盘\最终文件\3-最终文件\3.4.dwg
注意事项:注意如何快速选择对象
任务要求:运用“矩形”“镜像”“阵列”命令和快速选择对象的方式进行绘制
最终效果如下图所示。
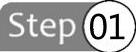 打开AutoCAD 2014后,单击“矩形”按钮,如下左图所示。
打开AutoCAD 2014后,单击“矩形”按钮,如下左图所示。
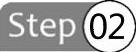 绘制一个1200×25的长方形,如下右图所示。
绘制一个1200×25的长方形,如下右图所示。
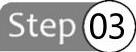 在图示位置绘制一个735×20的长方形,如下左图所示。
在图示位置绘制一个735×20的长方形,如下左图所示。
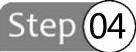 单击“直线”按钮,如下右图所示,绘制出第一个长方形的中线。(www.xing528.com)
单击“直线”按钮,如下右图所示,绘制出第一个长方形的中线。(www.xing528.com)
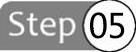 单击“镜像”按钮,如下左图所示。
单击“镜像”按钮,如下左图所示。
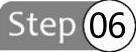 单击“镜像”按钮后,选择第二个长方形作为镜像对象,以中心线为对称线进行镜像,镜像完成后得到如下右图所示图形。
单击“镜像”按钮后,选择第二个长方形作为镜像对象,以中心线为对称线进行镜像,镜像完成后得到如下右图所示图形。
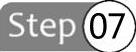 如下左图所示,在右上角绘制一个320×200的长方形。
如下左图所示,在右上角绘制一个320×200的长方形。
 单击“阵列”按钮,如下右图所示。
单击“阵列”按钮,如下右图所示。
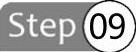 阵列设置如下左图所示,“列数”为“1”,“行数”为“3”,“介于”和“总计”分别为“-200”,“-400”。
阵列设置如下左图所示,“列数”为“1”,“行数”为“3”,“介于”和“总计”分别为“-200”,“-400”。
 单击“关闭阵列”按钮,得到如下右图所示图形。
单击“关闭阵列”按钮,得到如下右图所示图形。
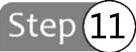 单击“矩形”按钮,绘制4个小矩形,如下左图所示。
单击“矩形”按钮,绘制4个小矩形,如下左图所示。
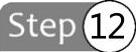 单击“直线”按钮,绘制图示直线,删除中心线后即得到一个简单的办公桌,单击“保存”按钮,保存文件,如下右图所示。
单击“直线”按钮,绘制图示直线,删除中心线后即得到一个简单的办公桌,单击“保存”按钮,保存文件,如下右图所示。
免责声明:以上内容源自网络,版权归原作者所有,如有侵犯您的原创版权请告知,我们将尽快删除相关内容。




