在“图层特性管理器”选项板中,除了可创建图层并设置图层属性之外,还可以对创建好的图层进行管理。
(1)新建特性过滤器
图层过滤功能简化了图层的操作,使用“新建特性过滤器”按钮可根据图层的一个或多个特性创建图层过滤器。下面将以新建一个“特性过滤器”为例,来介绍其具体的操作步骤。
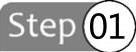 打开“图层特性管理器”选项板,单击左侧上方“新建特性过滤器”按钮
打开“图层特性管理器”选项板,单击左侧上方“新建特性过滤器”按钮 ,如下左图所示。
,如下左图所示。
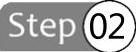 在“图层过滤器特性”对话框中,对“过滤器”进行命名,这里选择使用默认名称,如
在“图层过滤器特性”对话框中,对“过滤器”进行命名,这里选择使用默认名称,如
下右图所示。
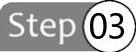 在“过滤器定义”列表框中,单击第一行中的“开”按钮,并在下拉列表框中选择“关”选项,如下左图所示。
在“过滤器定义”列表框中,单击第一行中的“开”按钮,并在下拉列表框中选择“关”选项,如下左图所示。
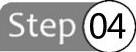 同样在第一行中,单击“颜色”下拉按钮,在打开的“选择颜色”对话框中,选择“洋红”色,并单击“确定”按钮,如下右图所示。
同样在第一行中,单击“颜色”下拉按钮,在打开的“选择颜色”对话框中,选择“洋红”色,并单击“确定”按钮,如下右图所示。
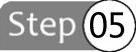 单击“确定”按钮,返回“图层特性管理器”选项板,此时,则可完成特性过滤器的创建,并可查看其对应图层的信息,如下左图所示。
单击“确定”按钮,返回“图层特性管理器”选项板,此时,则可完成特性过滤器的创建,并可查看其对应图层的信息,如下左图所示。
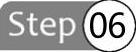 在“图层特性管理器”选项板左下角,选择“反转过滤器”复选框,此时,在图层列表中则会显示未过滤的图层,如下右图所示。
在“图层特性管理器”选项板左下角,选择“反转过滤器”复选框,此时,在图层列表中则会显示未过滤的图层,如下右图所示。
(2)新建组过滤器
在“图层特性管理器”选项板中,单击“新建组过滤器”按钮,可创建一个组过滤器,用户可在所有使用的图层中选择所需的图层,并将其放置在组过滤器中,具体操作方法如下。
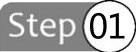 打开“图层特性管理器”选项板,单击“新建组过滤器”按钮
打开“图层特性管理器”选项板,单击“新建组过滤器”按钮 ,即可创建组过滤器,并对其进行命名,如下左图所示。
,即可创建组过滤器,并对其进行命名,如下左图所示。
 选择“所有使用的图层”选项,在右侧的图层列表中选择所需的图层,并将其拖至“组过滤器1”中即可,如下右图所示。
选择“所有使用的图层”选项,在右侧的图层列表中选择所需的图层,并将其拖至“组过滤器1”中即可,如下右图所示。
(3)图层状态管理器
图层状态管理器是指将当前图层特性保存到一个命名图层状态中,以便于以后直接使用所保存的图层。下面将设置好的图层文件输入至新建文件为例,来介绍其操作步骤。
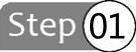 在“图层特性管理器”选项板中,单击“图层状态管理器”按钮
在“图层特性管理器”选项板中,单击“图层状态管理器”按钮 ,打开“图层状态管理器”对话框,如下左图所示。(www.xing528.com)
,打开“图层状态管理器”对话框,如下左图所示。(www.xing528.com)
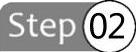 在当前对话框中,单击“新建”按钮,打开“要保存的新图层状态”对话框,并输入新建图层状态名,如下右图所示。
在当前对话框中,单击“新建”按钮,打开“要保存的新图层状态”对话框,并输入新建图层状态名,如下右图所示。
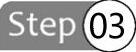 输入完成后,单击“确定”按钮,返回到上一层对话框,单击“输出”按钮,如下左图所示。
输入完成后,单击“确定”按钮,返回到上一层对话框,单击“输出”按钮,如下左图所示。
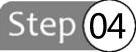 在“输出图层状态”对话框中,设置文件名及保存路径,单击“保存”按钮,输出该图层,如下右图所示。
在“输出图层状态”对话框中,设置文件名及保存路径,单击“保存”按钮,输出该图层,如下右图所示。
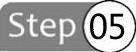 重新创建一空白文件,并打开“图层状态管理器”对话框,单击“输入”按钮,如下左图所示。
重新创建一空白文件,并打开“图层状态管理器”对话框,单击“输入”按钮,如下左图所示。
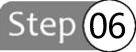 打开“输入图层状态”对话框,选择刚保存的图层文件,单击“打开”按钮,如下右图所示。
打开“输入图层状态”对话框,选择刚保存的图层文件,单击“打开”按钮,如下右图所示。
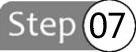 在打开的系统提示对话框中,单击“恢复状态”按钮,如下左图所示。
在打开的系统提示对话框中,单击“恢复状态”按钮,如下左图所示。
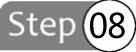 完成操作后,返回“图层特性管理器”选项板,即可完成图层的输入,如下右图所示。
完成操作后,返回“图层特性管理器”选项板,即可完成图层的输入,如下右图所示。
(4)打开/关闭图层
在默认情况下,图层都处于打开状态,在该状态下图层中的所有图形对象将显示在屏幕上,用户可对其进行编辑操作,若将其关闭,该图层上的图形将不再显示,同时也不能对其进行编辑和操作。打开/关闭图层的操作方法有两种。
方法一:利用图层特性管理器进行设置。
选择“默认”选项卡,在“图层”面板中单击“图层特性”按钮,在打开的“图层特性管理器”选项板中,单击相应图层的“开”状态按钮 ,使其变暗,即可将该图层关闭,关闭后该图层中的图形文件将不显示。相反,再次单击该按钮,即可打开该图层,如下图所示。
,使其变暗,即可将该图层关闭,关闭后该图层中的图形文件将不显示。相反,再次单击该按钮,即可打开该图层,如下图所示。
方法二:利用“图层”选项卡进行设置。
选择“默认”选项卡,在“图层”面板中单击“图层”下拉按钮,在打开的下拉列表框中,单击图层的“开”按钮,使其变暗,即可关闭该图层,如下图所示。
(5)冻结图层
冻结图层有利于减少系统重生成图形的时间,在冻结图层中的图形文件则不显示在绘图区中,其操作方法与“关/开”图层的操作方法相似,用户同样可在“图层特性管理器”选项板中单击“冻结”按钮 ,即可将该图层冻结,若单击已冻结的图层,即可解冻。
,即可将该图层冻结,若单击已冻结的图层,即可解冻。
免责声明:以上内容源自网络,版权归原作者所有,如有侵犯您的原创版权请告知,我们将尽快删除相关内容。




