
任务描述
Web服务器主要用来搭建网站,给公司提供信息服务。下面将利用Microsoft公司自带IIS组件搭建Web服务器。
任务实施
第1步:器材准备。需要的器材有装有Windows 7操作系统的计算机。
第2步:在操作系统为Windows 7的计算机上安装Internet信息服务组件,建立Web服务器。选择“开始”→“控制面板”命令,打开“控制面板”窗口,单击“程序和功能”链接,如图5.1所示。
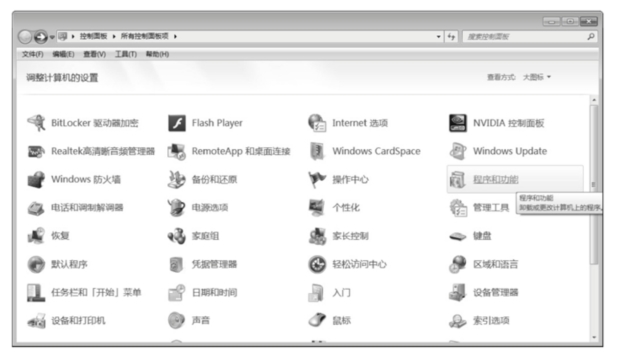
图5.1 “控制面板”窗口
第3步:在打开的“程序和功能”窗口中,单击“打开或关闭Windows功能”链接,如图5.2所示,弹出“Windows功能”对话框,如图5.3所示。找到并展开“Internet信息服务”列表,选中“FTP服务器”“Web管理工具”“万维网服务”列表下的复选框,单击“确定”按钮,开始更新下载服务,包括IIS的组件。

图5.2 单击“打开或关闭Windows功能”链接

图5.3 “Windows功能”对话框
第4步:Web服务器的测试。打开浏览器并输入http://localhost/,按Enter键,如果此时出现IIS7欢迎界面,说明Web服务器已经搭建成功,如图5.4所示。

图5.4 IIS7欢迎界面
第5步:想要确保外网可以正常访问该Web服务器,需要将本机对HTTP服务的防火墙打开。单击“控制面板”窗口中的“Windows防火墙”链接,打开“Windows防火墙”窗口,单击“允许程序或功能通过Windows防火墙”链接,如图5.5所示。在打开的窗口中,选中“Web管理服务(HTTP)”复选框,单击“确定”按钮,如图5.6所示。
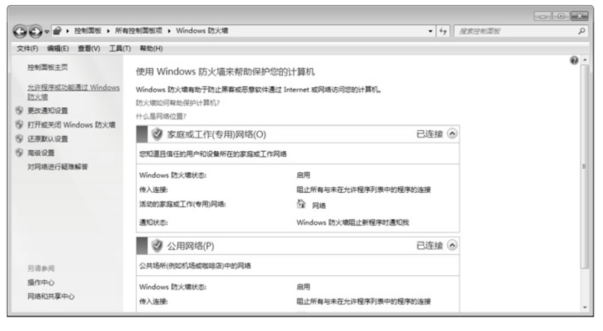
图5.5 “Windows防火墙”窗口
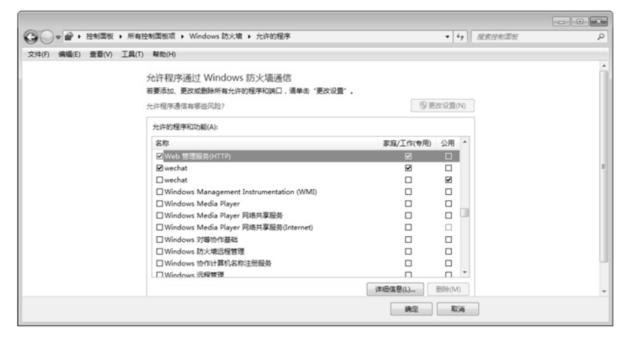
图5.6 配置防火墙窗口
第6步:当Web服务器搭建成功后,打开“控制面板”窗口,单击“管理工具”链接,如图5.7所示。

图5.7 单击“管理工具”链接(www.xing528.com)
在打开的“管理工具”窗口中,双击“Internet信息服务(IIS)管理器”选项,就可以对Web服务器进行管理了,如图5.8所示。

图5.8 “管理工具”窗口
第7步:在打开的“Internet信息服务(IIS)管理器”窗口中,右击“网站”选项,如图5.9所示,在弹出的快捷菜单中选择“添加网站”命令,弹出“添加网站”对话框,输入一个网站名称(如HH××),如图5.10所示。此时会创建一个有相同名称的应用程序池,将其名称改为Default AppPool,在物理路径中选择放置自己网站的文件夹,单击“连接为”按钮,在弹出的“连接为”对话框中选中“特定用户”单选按钮,单击“设置”按钮,在弹出的“设置凭据”对话框中设置凭据为本地计算机用户名和密码,如图5.11所示。单击“确定”按钮,返回“网站”窗口。

图5.9 “Internet信息服务(IIS)管理器”窗口

图5.10 “添加网站”对话框
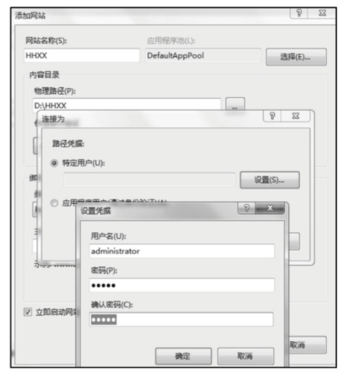
图5.11 设置本地计算机用户名和密码
第8步:在“网站”窗口的“功能视图”模式下,双击“身份验证”图标,打开“身份验证”界面,双击“ASP.NET模拟”选项,将“启用父路径”下拉列表框更改为True,单击“应用”按钮,如图5.12所示。

图5.12 “身份验证”界面
第9步:打开“HH× ×”窗口,单击“编辑权限”链接,如图5.13所示,弹出“HH××属性”对话框,在“安全”选项卡中设置权限,如图5.14所示,选择“IIS IUSRS(MS-2016039SESM\IIS-IUSRS)”选项,单击“确定”按钮。
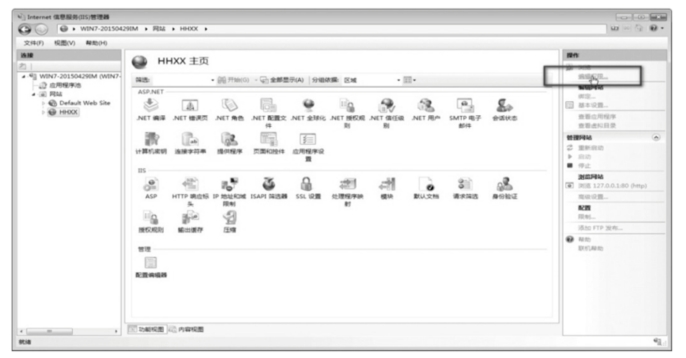
图5.13 单击“编辑权限”链接

图5.14 设置权限
第10步:成果验证。访问自己创建的Web服务器,检验服务器是否创建成功。
任务评价
任务评价单

免责声明:以上内容源自网络,版权归原作者所有,如有侵犯您的原创版权请告知,我们将尽快删除相关内容。




