任务描述
无论是公司的笔记本电脑,还是手机等设备,接入网络的前提条件是周围有无线Wi-Fi信号。李先生采购的路由器正好拥有无线发射功能,经过一番资料查找,他开始配置路由器的无线功能。
任务实施
第1步:登录路由器。在浏览器中输入任务4.1中配置路由器的IP地址,即192.168.223.254。进入路由器“登录”界面,输入用户名和修改后的密码,单击“登录”按钮,进入路由器配置界面,选择左侧的“无线设置”选项,如图4.16所示,单击“无线网络设置向导”按钮,进入无线网络设置界面。

图4.16 D-Link无线设置向导界面
第2步:设置SSID。在无线网络设置界面,单击“下一步”按钮,打开“步骤1:欢迎来到D-LINK无线安全设置向导”界面,可以看到信道、模式、安全选项、SSID等设置选项,一般SSID就是一个名称,可以随意填写,设置好后无线客户可以查看此SSID。
为了防止非授权用户接入路由器,以及设置便于记忆和配置的接入密码,需要选中“手动分配网络密钥”单选按钮,单击“下一步”按钮,如图4.17所示。

图4.17 D-Link设置SSID界面
第3步:设置无线接入密码。虽然不采用路由器推荐的复杂密码,但用户设置的密码必须满足最基本的密码复杂性要求。在“步骤2:设置您的无线安全密码”界面,输入要设置的密码,单击“下一步”按钮,如图4.18所示。打开“设置完成”界面,如图4.19所示。
 (www.xing528.com)
(www.xing528.com)
图4.18 设置无线登录密码界面

图4.19 “设置完成”界面
单击“保存设置”按钮,路由器会保存刚才的设置,选择“状态”选项卡,将显示无线设置最终状态界面,如图4.20所示。
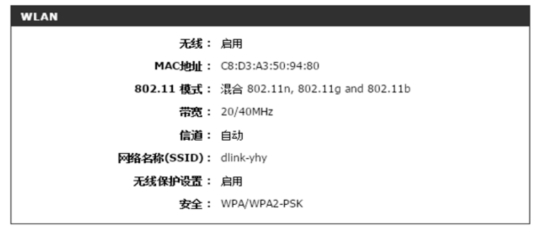
图4.20 无线设置最终状态界面
此时路由器的无线功能即已配置好,等待用户的连接。
任务评价
任务评价单

免责声明:以上内容源自网络,版权归原作者所有,如有侵犯您的原创版权请告知,我们将尽快删除相关内容。




