1.1 任务描述
素材位置:PS基础教程/素材/CH03/3-1打伞.jpg。效果位置:PS基础教程/效果/CH03/3-1花伞.psd。
任务描述:使用画笔和橡皮擦,将素材“打伞.jpg”中的纯色雨伞,制作成花伞,最终效果如图3-1-1所示。
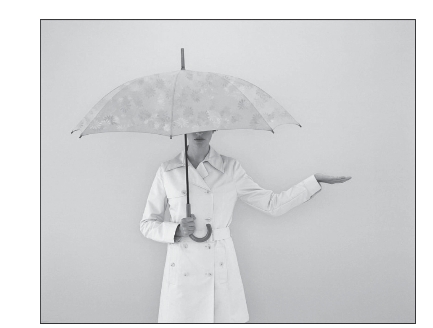
图3-1-1 花伞效果图
1.2 任务目标
1.了解什么是画笔工具和橡皮擦工具。
2.掌握画笔和橡皮擦的使用方法。
1.3 学习重点和难点
1.画笔和橡皮擦的概念。
2.画笔和橡皮擦的预设的用法。
1.4 任务实施
【关键步骤思维导图】

步骤1:按下【CTRL+O】组合键,调出“打开”对话框,打开素材“3-1打伞.jpg”文件,伞的初始效果如图3-1-2所示,为一把纯色的伞。

图3-1-2 伞初始效果
步骤2:选择工具箱中磁性套索工具 ,在伞在边界处单击,然后沿着伞与背景相交的边界进行拖动,自动产生锚点,如图3-1-3所示。
,在伞在边界处单击,然后沿着伞与背景相交的边界进行拖动,自动产生锚点,如图3-1-3所示。

图3-1-3 自动锚点效果
步骤3:沿着边界缓慢拖动,到达伞的边沿尖角处,会产生不满足需求的锚点,如图3-1-4所示。

图3-1-4 自动产生的不理想的锚点
此时按【BACKSPACE】键,删除自动产生的锚点,然后在需要锚点的地方单击,手动添加锚点即可。最终所创建选区效果如图3-1-5所示。
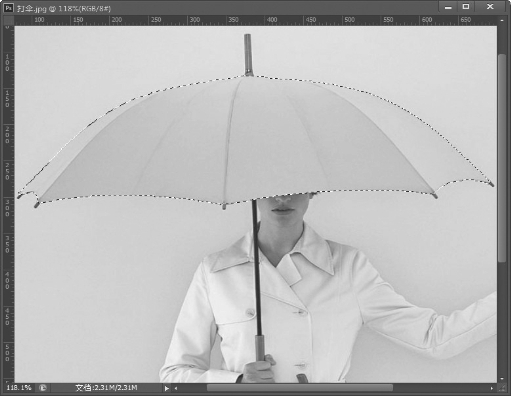
图3-1-5 选区效果
步骤4:单击工具箱中的画笔工具 按钮,启用画笔工具,单击相应选项栏中的
按钮,启用画笔工具,单击相应选项栏中的 ,打开画笔预设,单击右上角的齿轮
,打开画笔预设,单击右上角的齿轮 按钮,在弹出的菜单中选择“特殊效果画笔”,如图3-1-6所示。
按钮,在弹出的菜单中选择“特殊效果画笔”,如图3-1-6所示。
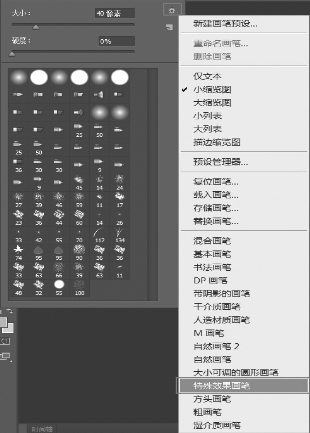
图3-1-6 画笔预设
此时,会弹出一个对话框,选择“追加”即可。
步骤5:追加画笔预设后,画笔预设的效果如图3-1-7所示,单击红框内的“杜鹃花串”效果,选中该效果。
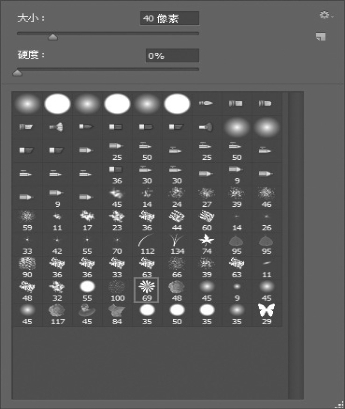
图3-1-7 选择“杜鹃花串”效果
步骤6:单击选项栏中的 按钮,打开画笔面板,设置画笔“间距”为100%,如图3-1-8所示。
按钮,打开画笔面板,设置画笔“间距”为100%,如图3-1-8所示。

图3-1-8 画笔面板设间距
单击面板中的“颜色动态”,设置色相抖动、饱和度抖动、亮度抖动均为10%,如图3-1-9所示。

图3-1-9 画笔面板中设颜色动态
步骤7:设置前景色为RGB(250,170,200),背景色为RGB(200,220,240),新建一个图层,然后设置画笔大小为40PX,用画笔在选区内扫动绘制,取消选区后,效果如图3-1-10所示。

图3-1-10 画笔绘制效果
步骤8:单击工具箱中的橡皮擦工具 按钮,启用橡皮擦工具,大小90像素,选用“海绵画笔投影”,并将“不透明度”设为50%,如图3-1-11所示设置。
按钮,启用橡皮擦工具,大小90像素,选用“海绵画笔投影”,并将“不透明度”设为50%,如图3-1-11所示设置。
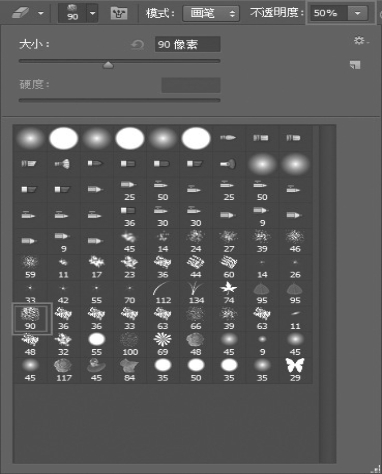
图3-1-11 橡皮擦设置
步骤9:使用橡皮擦在伞面上扫一遍,以减少画笔绘制效果的生硬感,效果如图3-1-12所示。
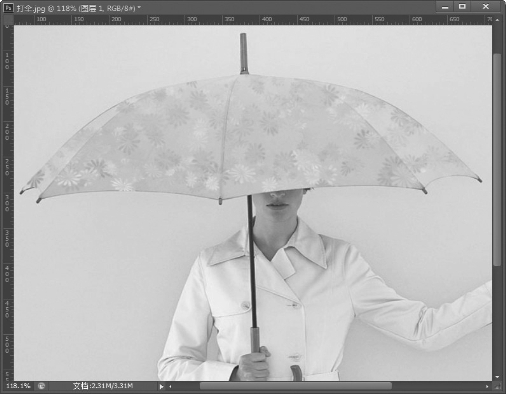
图3-1-12 橡皮擦初步效果
将橡皮擦的大小改为20像素,然后沿着伞的伞骨和伞布边缘进行擦除,以突出伞的立体感,使效果更加逼真。
步骤10:选择菜单“文件>存储为…”命令,将文件命名为“3-1花伞.psd”进行保存,完成花伞的制作任务。
【课堂提问】
1.如何启用画笔工具?
2.如何设置画笔预设?
3.如何使用橡皮擦?
【随堂笔记】
_____________________________________________________________________________(www.xing528.com)
_____________________________________________________________________________
_____________________________________________________________________________
_____________________________________________________________________________
_____________________________________________________________________________
_____________________________________________________________________________
_____________________________________________________________________________
_____________________________________________________________________________
_____________________________________________________________________________
_____________________________________________________________________________
1.5 知识要点
1.启用画笔工具
使用画笔是使用绘画和编辑工具的重要部分,用户通过选择画笔,可以实现笔画效果的很多特性。在工具箱中单击 ,选择画笔工具,或者反复按【SHIFT+B】启用画笔。
,选择画笔工具,或者反复按【SHIFT+B】启用画笔。
选择画笔工具后,可以设置画笔的选项栏,如图3-1-13所示。

图3-1-13 画笔选项栏
画笔预设 :用于进行画笔预设的选择;模式:用于选择某一种混合模式,与喷枪工具配合使用,可以产生多样的效果;不透明度:用于设定画笔的不透明度;流量:用于设定喷枪的压力,压力越大,喷色越浓;喷枪
:用于进行画笔预设的选择;模式:用于选择某一种混合模式,与喷枪工具配合使用,可以产生多样的效果;不透明度:用于设定画笔的不透明度;流量:用于设定喷枪的压力,压力越大,喷色越浓;喷枪 :用于启用喷枪功能。
:用于启用喷枪功能。
2.使用预设画笔
在Photoshop中,自带了多种画笔的预设样式,供用户选用。用法如下。
(1)新建文件,“宽度”和“高度”均设置为400像素,“分辨率”为72,“颜色模式”为RGB颜色,其他默认。
(2)选择画笔工具,在选项栏中,单击 后面的小三角按钮
后面的小三角按钮 打开画笔预设面板,如图3-1-14所示。
打开画笔预设面板,如图3-1-14所示。
(3)点击面板内右上角的 按钮,弹出菜单如图3-1-15所示。
按钮,弹出菜单如图3-1-15所示。

图3-1-14 画笔预设面板

图3-1-15 画笔弹出菜单
(4)此时可以选择需要的画笔类型,例如,特殊效果画笔,弹出警告对话框,如图3-1-16所示。

图3-1-16 替换警告对话框
(5)单击“追加”,在原有预设画笔的基础上完成新内容的添加。选择某一个画笔预设,进行绘制即可,例如,选择“散布枫叶”,前景色设为红色,在工作区绘制,效果如图3-1-17所示。

图3-1-17 散布枫叶效果
3.自定义画笔
Photoshop中不仅有自带的画笔预设效果,而且允许用户自己定义画笔。过程如下:
(1)打开素材文件夹中“hua.jpg”,用魔棒工具在左上角白色处单击,然后按【SHIFT+CRTL+I】组合键,反选花朵部分,如图3-1-18所示。
(2)执行菜单“编辑>定义画笔预设”命令,弹出对话框,设置名称为“小花”如图3-1-19所示,单击确定,完成新画笔的添加。

图3-1-18 选中花朵部分

图3-1-19 定义新画笔名称
(3)新建一个空白文件,选择画笔工具 ,打开选项栏中画笔预设面板,在最低端找到新定义的“小花”画笔,如图3-1-20所示。

图3-1-20 使用小花画笔
(4)选中“小花”画笔效果,在工作区进行绘制,注意调整画笔大小和颜色,可以实现丰富的效果,如图3-1-21所示。

图3-1-21 小花画笔效果
4.橡皮擦工具
擦除工具顾名思义,就是能够对选定的图层或选区,进行颜色的清除或替换为背景色,而且也可以使用预设的橡皮擦形状进行擦除,实现特殊效果。该组中一共包含三个工具,分别为橡皮擦工具、历史橡皮擦工具和魔术橡皮擦工具。
其中,橡皮擦工具 用于将图像中的某些区域涂抹成透明色或背景色,如果在背景图层涂抹则为背景色,在普通图层涂抹则为透明色;历史橡皮擦工具
用于将图像中的某些区域涂抹成透明色或背景色,如果在背景图层涂抹则为背景色,在普通图层涂抹则为透明色;历史橡皮擦工具 用于普通图层时与橡皮擦工具同样效果,擦除背景图层时,自动把背景图层转换为普通图层,其擦除的部分为透明效果;魔术橡皮擦工具
用于普通图层时与橡皮擦工具同样效果,擦除背景图层时,自动把背景图层转换为普通图层,其擦除的部分为透明效果;魔术橡皮擦工具 随着容差的设置,可以自动擦除相近的颜色,它和背景橡皮擦的共同点,就是能自动把背景图层转换为普通图层,擦除为透明效果。
随着容差的设置,可以自动擦除相近的颜色,它和背景橡皮擦的共同点,就是能自动把背景图层转换为普通图层,擦除为透明效果。
1.6 拓展练习
使用“拓展3-1.jpg”,制作如图3-1-22所示红色花伞效果。

图3-1-22 红色花伞效果图
制作提示:
1.自定义画笔预设。
2.使用自定义的画笔预设,并在画笔面板中进行相关设置。
免责声明:以上内容源自网络,版权归原作者所有,如有侵犯您的原创版权请告知,我们将尽快删除相关内容。




