
1.打开“动作”面板
选择【窗口】→【动作】命令或【F9】键即可打开如图5-1所示的“动作”面板。

图5-1
2.动作面板介绍
“动作”面板左侧的列表为动作工具箱,包含了所有动作命令相关的语法。单击 图标,即可打开相关命令,再次单击则会关闭。双击
图标,即可打开相关命令,再次单击则会关闭。双击 图标或拖至编辑区,可以添加引用此命令。
图标或拖至编辑区,可以添加引用此命令。
动作工具箱下方为当前动作脚本程序代码添加的对象,例如在场景1中图层1上的第1帧添加一个命令,则工具箱下方呈图5-2所示。
工具箱如图5-3所示的右上部,为编辑工具栏,其按钮为进行命令编辑时相对应的命令。

图5-2
![]()
图5-3
编辑工具栏的各工具功能如下:
 (将新项目添加到脚本):用来添加新的动作。
(将新项目添加到脚本):用来添加新的动作。
 (查找):单击此按钮,即弹出如图5-4所示的“查找和替换”对话框,在“查找内容”处输入内容,再单击“查找下一个”按钮即可。
(查找):单击此按钮,即弹出如图5-4所示的“查找和替换”对话框,在“查找内容”处输入内容,再单击“查找下一个”按钮即可。
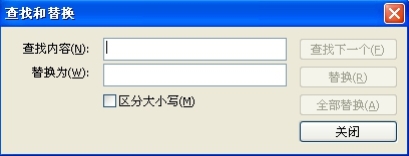
图5-4(www.xing528.com)
 (插入目标路径):单击此按钮,即弹出如图5-5所示的“插入目标路径”对话框。首先要将动作的地址和名称指定后,才可使用它来控制一个一个电影片段或下载一个动画,这个名称和地址被称为目标路径。
(插入目标路径):单击此按钮,即弹出如图5-5所示的“插入目标路径”对话框。首先要将动作的地址和名称指定后,才可使用它来控制一个一个电影片段或下载一个动画,这个名称和地址被称为目标路径。
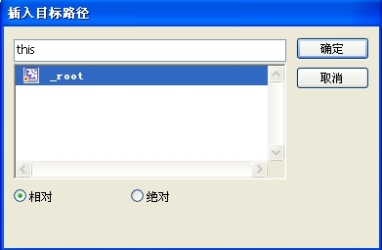
图5-5
 (语法检查):首先选中要进行检查的语句,然后单击此按钮,系统会自动检查语句中的语法是否错误,如果选中的语句中有语法错误,则会弹出如图5-6所示的“出错提示”框 ,而错误内容会在输出面板中全部列出,如图5-7所示。
(语法检查):首先选中要进行检查的语句,然后单击此按钮,系统会自动检查语句中的语法是否错误,如果选中的语句中有语法错误,则会弹出如图5-6所示的“出错提示”框 ,而错误内容会在输出面板中全部列出,如图5-7所示。

图5-6
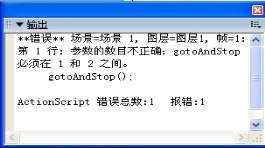
图5-7
 (自动套用格式):单击此按钮,Flash CS6将自动编排已经写好的语言。
(自动套用格式):单击此按钮,Flash CS6将自动编排已经写好的语言。
 (显示代码提示):单击此按钮后,系统会在事先已经定位好的某一个动作脚本语句后面显示代码提示内容,如图5-8所示。
(显示代码提示):单击此按钮后,系统会在事先已经定位好的某一个动作脚本语句后面显示代码提示内容,如图5-8所示。

图5-8
 (调试选项):单击其右下角的下拉按钮,选择“设置断点”选项,可以检查动作脚本的语法错误。
(调试选项):单击其右下角的下拉按钮,选择“设置断点”选项,可以检查动作脚本的语法错误。
 (脚本助手):单击此按钮,可以在动作面板中显示出当前脚本命令的使用说明,如图5-9所示。
(脚本助手):单击此按钮,可以在动作面板中显示出当前脚本命令的使用说明,如图5-9所示。

图5-9
免责声明:以上内容源自网络,版权归原作者所有,如有侵犯您的原创版权请告知,我们将尽快删除相关内容。




