主题是主题颜色、主题字体、主题效果等格式的集合。PowerPoint 2010内置了多个由专家们精心制作的主题,这些主题通过“设计”选项卡展现出来,如图5-40所示。主题不仅造型精美,而且颜色搭配非常合理,灵活地使用主题可以快速制作出具有专业品质的演示文稿。
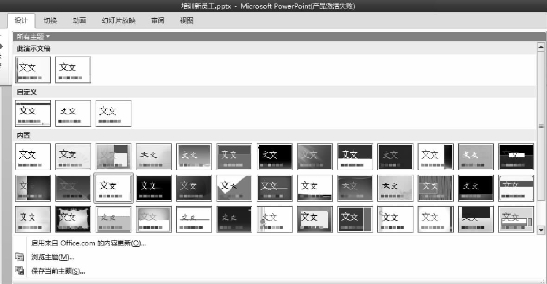
图5-40 主题
1.主题的应用
在“设计”选项卡上|“主题”组中,列出了一系列的主题。单击所需要的主题,将其应用到当前演示文稿中。
若要尝试不同的主题,请将指针停留在主题库中的相应缩略图上,幻灯片会实时预览出应用主题后的效果。如图5-41所示的是应用于同一SmartArt图形的四个主题的效果。这四个主题从左上方按顺时针方向依次排列为:“地铁”“默认Office主题”“顶峰”和“跋涉”。可见,当用户为演示文稿应用了某主题之后,演示文稿中默认的幻灯片背景,以及图形、表格、图表、艺术字或文字等都将自动使用该主题规定的格式。
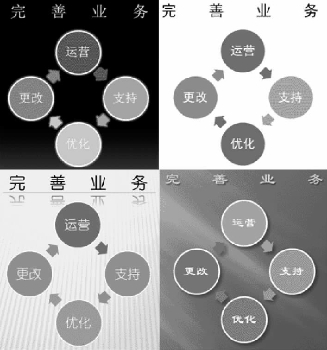
图5-41 对同一幻灯片应用不同的主题
应用主题时,可以一份演示文稿使用一种主题,也可以将主题仅应用到某一张或某几张幻灯片中,方法如下:
(1)选定要更改(应用)主题的幻灯片;
(2)在“设计”选项卡上的“主题”组中,右击所需要的主题,在快捷菜单中选择“应用于选定幻灯片”。
2.对主题进行编辑
在对幻灯片应用了某个主题后,如果对主题不满意,还可自行设置主题的颜色、字体和效果。
(1)设置主题效果
每个主题中都包含一个用于生成主题效果的效果矩阵,此效果矩阵包含三种样式级别的线条、填充和特殊效果,如阴影效果和三维效果。选择不同的效果矩阵以获得不同的外观。例如,一个主题可能具有金属外观,另一个主题的外观可能看起来像磨砂玻璃。
应用主题效果的步骤如下:
①选定需设置的幻灯片;
②在“设计”选项卡上,在“主题”组旁,单击“效果”下拉列表,将打开效果列表,右键选择一种主题效果,单击“应用于相应幻灯片”命令,如图5-42所示。
(2)设置主题颜色
主题颜色是PowerPoint提供的一套控制颜色的机制,它以预设的方式控制着演示文稿的一些基本颜色特征,如幻灯片背景、标题文本和所绘图形等对象的默认颜色。修改主题颜色对演示文稿的更改效果最为显著。具体操作方法如下。
①单击主题库右侧的“颜色”按钮,打开“内置”主题库列表。主题颜色库显示内置主题中的所有颜色组,如图5-43所示。(www.xing528.com)
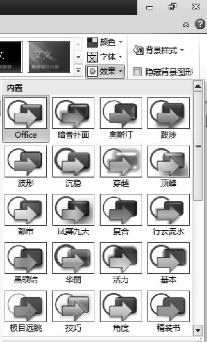
图5-42 主题效果设置
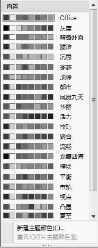
图5-43 “内置”主题库列表
②要修改主题颜色以创建自己的自定义主题颜色,请在主题颜色库中单击某一主题颜色,然后单击“新建主题颜色”,此时系统打开如图5-44所示的“新建主题颜色”对话框。
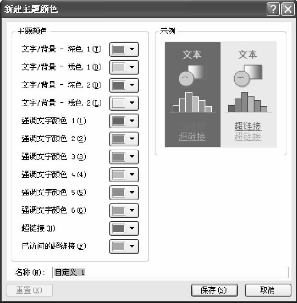
图5-44 “新建主题颜色”对话框
主题颜色包含12种颜色槽。前四种水平颜色用于文本和背景。用浅色创建的文本总是在深色中清晰可见,而用深色创建的文本总是在浅色中清晰可见。接下来的六种强调文字颜色,它们总是在四种潜在背景色中可见。最后两种颜色为超链接和已访问的超链接保留。
③单击需要更改的颜色按钮,弹出如图5-45所示的“主题颜色”,单击选定颜色以进行更改。
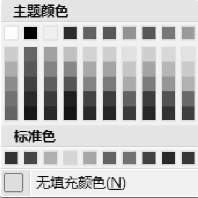
图5-45 “主题颜色”对话框
(3)自定义主题字体
专业的文档设计师都知道,对整个文档使用一种字体始终是一种美观且安全的设计选择。当需要营造对比效果时,小心地使用两种字体将是更好的选择。每个Office主题均定义了两种字体:一种用于标题;另一种用于正文文本。两者可以是相同的字体,也可以是不同的字体。
更改主题字体将对演示文稿中的所有标题和项目符号文本进行更新。操作步骤如下:
①单击主题库旁的“字体”按钮,打开如图5-46所示的对话框,用于每种主题字体的标题字体和正文文本字体的名称将显示在相应的主题名称下;
②单击“新建主题字体”选项,打开如图5-47所示的“新建主题字体”对话框,可对主题字体重新设置。
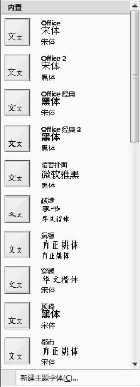
图5-46 内置主题字体列表
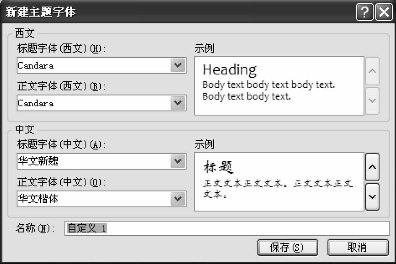
图5-47 “新建主题字体”对话框
免责声明:以上内容源自网络,版权归原作者所有,如有侵犯您的原创版权请告知,我们将尽快删除相关内容。




