1.选定单元格
◆选定一个单元格:要选择单个单元格,只需用鼠标单击相应的单元格。选中的单元格是当前活动的单元格,其边框为加粗的黑边框,对应的行号和列标将带颜色显示,且该单元格的引用将显示在“名称框”中。
◆选择较小的连续单元格区域:单击鼠标,从选取区域左上角的单元格拖到右下角单元格。
◆选择较大的连续单元格区域:单击选取区域左上角的单元格,然后拖曳滚动条,将鼠标指针指向右下角的单元格,在按住“Shift”键的同时单击鼠标左键,即选中了两个单元格之间的区域。
◆选择多个不相邻的单元格区域:单击并拖动鼠标选择第一个单元格区域,接着按住“Ctrl”键,使用鼠标选择其他单元格区域。
2.单元格的插入和删除
(1)插入单元格
在需要插入单元格的下方(或右方)选定单元格,单击鼠标右键,选择“插入”命令,打开如图4-11所示的“插入”对话框。根据应用需要选择选项,单击“确定”按钮,完成单元格的插入操作。

图4-11 “插入”对话框
(2)删除单元格
工作表中可以删除不需要的单元格,操作如下:
①选中需要删除的单元格;
②单击“开始”选项卡|“单元格”选项组中“删除”的按钮,选择下拉菜单中的“删除单元格”命令,弹出如图4-12所示的“删除”对话框;

图4-12 “删除”对话框
③根据应用需要选择选项;
④单击“确定”按钮。
3.设置单元格边框
应用不同类型的格式设置有助于改进工作表的可读性。例如,可应用边框和底纹来帮助明确标出工作表中的单元格。方法如下:
(1)选择要添加边框的单元格或单元格区域;
(2)在“开始” |“字体”选项组中,单击“边框”下拉按钮,然后选择需要的边框样式。
如果想更加详细地设置边框,也可以通过“设置单元格格式”对话框中完成,其操作如下:
(1)选择要添加边框的单元格或单元格区域;
(2)在“开始”选项卡上的“单元格”组中,单击“格式”下拉按钮,选择“设置单元格格式”命令,弹出如图4-13所示“设置单元格格式”对话框;
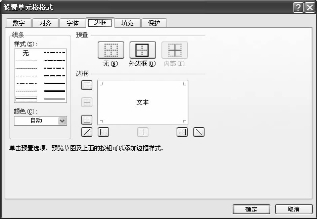 (www.xing528.com)
(www.xing528.com)
图4-13 “设置单元格格式”对话框
(3)选择“边框”选项卡,可以详细设置线条样式、线条颜色、边框部位等;
(4)完成设置后,单击“确定”按钮。
在设置时注意先设置线条样式和颜色,最后选择设置边框的框线位置。
4.设置单元格底纹
简要设置单元格底纹的操作步骤如下:
(1)选择要应用底纹的单元格或单元格区域;
(2)在“开始” |“字体”选项组中,单击“填充颜色”下拉按钮,然后在“主题颜色”或“标准色”下,单击所要的颜色。
5.设置单元对齐方式
Excel中单元格对齐方式与Word比较,增加了单元格垂直对齐三种方式:顶端对齐、垂直居中和底端对齐。
要更改所选单元格中文本的对齐方式,在“开始”选项卡上的“对齐方式”选项组中,单击相应的水平或垂直对齐按钮。
6.合并单元格
工作表中有时需要将多个单元格合并为一个单元格并居中显示,其操作如下:
(1)选中需要合并的多个单元格;
(2)单击“开始”选项卡|“对齐方式”选项组中的“合并单元格”按钮
对于已经合并的单元格可以取消合并,拆分还原。操作上只需再单击一次“合并单元格”按钮即可。
7.清除单元格
Excel可以清除单元格中的内容、格式等,单元格本身保留在原来位置不变。清除方法如下:
(1)选定需要进行清除操作的单元格区域;
(2)单击“开始” |“编辑”选项组中“清除”按钮 右侧向下的小箭头,会弹出如图4-14所示菜单;
右侧向下的小箭头,会弹出如图4-14所示菜单;
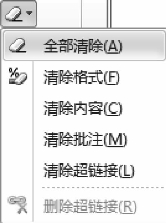
图4-14 “清除”下拉菜单
(3)选择相应菜单命令。
如果只清除单元格的内容也可以直接按“Delete”键,清除内容但保留格式。
免责声明:以上内容源自网络,版权归原作者所有,如有侵犯您的原创版权请告知,我们将尽快删除相关内容。




