任务内容
·设置PowerPoint幻灯片中对象的动画效果和超链接效果。
任务要求
·掌握PowerPoint幻灯片切换方式。
·掌握PowerPoint幻灯片中对象的动画效果的设置方法。
·掌握PowerPoint幻灯片中文字或图片、按钮等对象的设置超链接方法。
一、设置幻灯片的切换方式
幻灯片的切换方式是指放映时从当前的幻灯片过渡到下一张幻灯片的方式。如果不设置切换方式,则点击鼠标后屏幕上立即换成下一张幻灯片;而设置了切换方式后,下一张幻灯片就以某种特定的方式进入屏幕。例如,采用“切入”、“棋盘”方式等。设置方法通过下面例子说明。
例5-7 在演示文稿p1中,把第三张幻灯片的切换方式设置为“棋盘”、“鼓掌”声及“单击鼠标换页”换片方式,操作步骤如下:
①进入幻灯片浏览视图方式,并选定该幻灯片。
②选择“切换”命令,单击“切换到此幻灯片”组中的“快翻”按钮,在打开的列表框中选择“棋盘”选项,如图5-10所示。

图5-10 “切换”命令功能区
③单击“切换到此幻灯片”组中的“效果选项”按钮,在打开的列表框中选择“自左侧”选项。
④单击“计时”组中的“声音”列表框右侧的下三角按钮,在打开的列表框中选择“鼓掌”声音选项。
⑤在“计时”组中的“持续时间”列表框中,单击右侧的微调按钮,根据需要设置“持续时间”值。
⑥在“计时”组中选择“换片方式”为“单击鼠标时”。
⑦选择“切换”→“预览”命令查看上述设置效果。
二、设置动画效果
在缺省情况下,幻灯片放映效果与传统的幻灯片一样,幻灯片上的所有对象都是无声无息地同时出现的。利用PowerPoint提供的动画功能,可以为幻灯片上的每个对象(如层次小标题、图片、艺术字、文本框等)设置出现的顺序、方式及伴音,以突出重点,控制播放的流程和提高演示的趣味性。
在PowerPoint中,实现动画效果有两种方式:“预定义动画”和“自定义动画”。
1.预定义动画
“预定义动画”提供了一组基本的动画设计效果,其特点是动画与伴音的设置一次完成。放映时,只有单击鼠标、按回车键、按〈↓〉键等时,动画对象才会出现。
在幻灯片中选定要设置动画的某个对象(文本、文本框、图形、图表等)。选择“动画”命令,再单击“动画”组中的“快翻”按钮,在打开的列表中选择“进入”选项区域中的动画选项,如“飞入”选项。还可以通过单击“动画”组中的“效果选项”按钮,设置动画进入的方向选择。
单击“预览”或“动画窗格”的“播放”按钮,可预览动画效果。
如要取消幻灯片的动画效果,可先选定该幻灯片设置动画效果的对象,然后选择“动画”命令,单击“动画”组中的“快翻”按钮,在打开的列表框中选择“无”选项即可。
2.自定义动画
在自定义动画中,PowerPoint提供了更多的动画形式和伴音方式,而且还可以规定动画对象出现的顺序和方式。操作步骤如下:
①选定要添加动画效果的幻灯片。
②选择“动画”命令,在“高级选项”组中单击“动画窗格”按钮,系统打开如图5-11所示的“动画窗格”任务窗格。
③选定要添加动画的对象。
④单击“高级动画”组中“添加动画”按钮,打开如图5-12所示的动画效果列表框。
⑤按照幻灯片放映时的时间不同,把对象的动画效果分为“进入”、“强调”、“退出”三个选项,同时用户还可以选择对象运动的效果(动作路径),也可以把这些效果组合起来。
 (www.xing528.com)
(www.xing528.com)
图5-11 “动画窗格”任务窗口
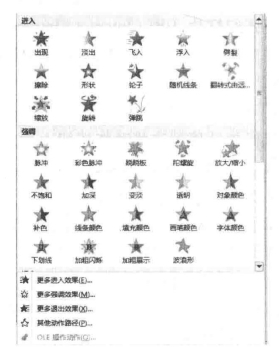
图5-12 动画效果
三、插入超链接和动作按钮
利用超链接和动作按钮可以快速跳转到不同的位置,例如,跳转到演示文稿的某一张幻灯片、其他演示文稿、Word文档、Excel表格等,从而使文档的播放更具有灵活性。
1.创建超链接
创建超链接的起点(或称链接源)可以是任何文本或对象,激活超链接一般用单击鼠标的方法。建立超链接后,链接源的文本会添加下划线,并且显示系统指定的颜色。
创建超链接的方法:选定要创建链接的对象(文本或图形),选择“插入”→“超链接”命令,打开“插入超链接”对话框,然后在“地址”栏中输入超链接的目标地址。
2.插入动作按钮
利用动作按钮,也可以创建同样效果的超链接。在编辑幻灯片时,用户可在其中加入一些特殊按钮(称为动作按钮),使演示过程中放映者可通过这些按钮跳转到演示文稿的其他幻灯片上,也可以播放音乐,还可以启动另一个应用程序或链接到Internet上。操作步骤如下:
①幻灯片窗格中,选定要插入动作按钮的幻灯片。
②选择“插入”命令,单击“插图”组中的“形状”按钮,在下拉列表中的“动作按钮”区域中选择所需的按钮。
③在幻灯片合适位置处单击鼠标,打开“动作设置”对话框,如图5-13所示。
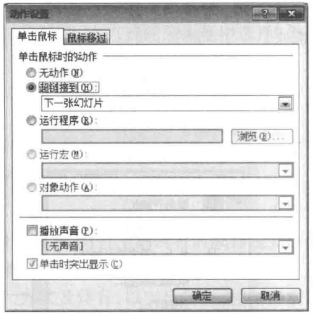
图5-13 “动作设置”对话框
④在“单击鼠标”选项卡中选择一个选项,如“超链接到”,然后从下拉列表框中选择一个项目,如下一张幻灯片、URL(Internet/Intranet网站)、其他文件等,也可以选择“运行程序”、“播放声音”等。
⑤在“鼠标移过”选项卡中,可以设置当放映者将鼠标指针移到这些动作按钮上面时所要采取的动作。
3.为对象设置动作
除了可以对动作按钮设置(鼠标)动作外,还可以对幻灯片上的对象设置(鼠标)动作。为对象设置动作后,当鼠标移过或单击该对象时,就能像动作按钮一样执行某种指定的动作,如跳转到其他幻灯片、播放选定的声音文件等。
在幻灯片中选定要设置动作的某个对象(如某段文字),选择“插入命令,在“链接”组中单击“动作”按钮,打开如图5-13所示的“动作设置”对话框,从中进行设置(类似动作按钮的设置方法)。
例5-8 为演示文稿p1中的第一张幻灯片设置4个“单击鼠标”动作按钮,如图5-14所示,使之能分别跳转到第二张幻灯片、第三张幻灯片、第四张幻灯片和结束放映,前3个动作按钮名分别为“业务”、“部门”和“业绩”。操作步骤如下:
①在幻灯片窗格中,选定第一张幻灯片。
②建立第一个“动作按钮”(名称为“业务”,链接到第二张幻灯片),方法如下:
·选择“插入”命令,单击“插图”组中的“形状”按钮,在下拉列表中的“动作按钮”区域中选择“动作按钮:自定义”按钮,再把鼠标指针移到幻灯片上单击左键,此时在幻灯片上出现按钮的同时,将打开如图5-13所示的“动作设置”对话框。
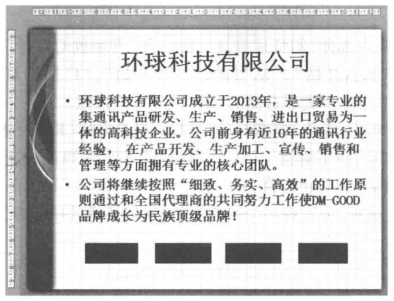
图514 在第一张幻灯片上设置4个“动作按钮”
·从“单击鼠标”选项卡中选择“超链接到”选项,再从下拉列表框中选择“幻灯片”项目,打开“超链接到幻灯片”对话框。从“幻灯片标题”框中选择“2.销售业务范围”,单击“确定”按钮,即可在幻灯片上生成一个链接到第二张幻灯片的“动作按钮”。
·调整动作按钮的位置和大小。从动作按钮的快捷菜单中选择“编辑文本”命令,再输入文本“业务”作为该按钮的名称。
③用类似②的方法,可在幻灯片上生成其他两个“动作”按钮,名称为“部门”和“业绩”,分别连接到第三张幻灯片和第四张幻灯片上。
④建立“结束放映”动作按钮的方法如下:
·选择“插入”命令,单击“插图”组中的“形状”按钮,在下拉列表中的“动作按钮”区域中选择“动作按钮:结束”按钮,再把鼠标指针移到幻灯片上单击左键,此时,在幻灯片上出现按钮的同时,将打开“动作设置”对话框。
·从“单击鼠标”选项卡中选择“超链接到”选项,再从下拉列表框中选择“结束放映”项目。单击“确定”按钮,即可在幻灯片上生成一个“结束放映”的动作按钮。
免责声明:以上内容源自网络,版权归原作者所有,如有侵犯您的原创版权请告知,我们将尽快删除相关内容。




