任务内容
·Excel工作表的基本操作。
任务要求
·掌握单元格操作技巧,包括单元格的选定、单元格中数据的输入、单元格的插入和删除等。
·掌握数据清单的复制、移动和选择性粘贴。
·掌握单元格的格式设置,包括文本格式、数字格式、对齐方式、边框等。
一、选定单元格
“先选定,后操作”是Excel重要的工作方式,当需要对某部分单元格进行操作时,首先应选定该部分。
1.选定单个单元格
在编辑数据之前,先要确定编辑的位置,也就是要选定当前单元格。当前单元格又称为活动单元格,是指当前正在操作的单元格。当一个单元格是活动单元格时,它的边框线变为粗线。同一时间只有一个活动单元格,初次使用工作表时,左上角的单元格便是活动单元格。使指定的单元格成为活动单元格,常用的方法有:
①移动鼠标指针到指定的单元格,然后单击。
②使用键盘上的光标移动键,如↑、↓、←、→、Tab、PgDn、PgUp、Ctrl+Home(至表头)、Ctrl+End(至表尾)等也可以移动活动单元格。
2.选定一个单元格区域
当一个单元格区域被选定后,该区域会变成浅蓝色。选定单元格区域可以用鼠标或键盘来进行操作。
使用鼠标选定区域的操作方法:将鼠标指针移到要选定区域的左上角,按住鼠标左键,并拖动到要选区域的右下角。
使用键盘选定区域的操作方法:通过光标移动键把活动单元格移到要选定区域的左上角,按住〈Shift〉键,并用箭头键↑、↓、←、→、PgDn、PgUp选定要选的区域。
3.选定不相邻的多个区域
在使用鼠标和键盘选定的同时,按下〈Ctrl〉键,即可选定不相邻的多个区域。
4.选定行或列
使用鼠标单击行号或列标可以选定单行或单列,在行号栏或列标栏上拖动鼠标,则可选定多个连续的行或列。
5.选定整个工作表
单击行号和列标交叉处(即工作簿窗口的左上角)的“全选”按钮,或按〈Ctrl〉+〈A〉键,都可以选定整个工作表。
二、在单元格中输入数据
1.数据类型
在使用Excel来处理数据时,会遇到各种不同类型的数据。例如,一个人的姓名是由一串文本组成,成绩、年龄和体重都是一个数值,而是否大学毕业则是一个逻辑值等。为此,Excel提供了5种基本数据类型,即数值型、文本型(也称字符型或文字型)、日期/时间型、逻辑型和数组型。
(1)数值型数据(简称数字)
数值型数据是指用0~9和特殊字符构成的数字。特殊字符包括“+”,“-”,“.”,“,”,“$”,“%”等。数字在单元格中显示时,默认的对齐方式是右对齐。
在一般情况下,如果输入的数字项值太大或太小,Excel将以科学记数法形式显示它,例如,1.23457E+11,即1.23457×1011;3.27835E-08,即3.27835×10-8。
(2)文本型数据
文本型数据是任何数字、字母、汉字及其他字符的组合,如4Mbit/s、姓名、李文华、Windows等。文本在单元格中显示时,默认的对齐方式是左对齐。
Excel允许每一个单元格容纳长达32000个字符的文本。
(3)日期/时间型数据
日期型数据用于表示各种不同格式的日期和时间。Excel规定了一系列的日期和时间格式,如DD-MMM-YY(示例:21-Oct-96)、YYYY-MM-DD(示例:1999-5-29)、YYYY/MM/DD(示例:1999/5/29)、HH:MM:SS PM(示例:8:20:37 PM)(AM、PM分别表示上午、下午)、YYYY/MM/DD HH:MM(示例:1998/8/614:20)等。
当按照Excel认可的格式输入日期或时间时,系统会自动使之变成日期/时间的显示标准格式。
(4)逻辑型数据
逻辑型数据用来描述事物之间成立与否的数据,只有两个值:FALSE和TRUE。FALSE称为假值,表示不成立;TRUE称为真值,表示成立。
2.直接输入数据
在单元格中可以存储上述类型的数据。一般情况下,用户只需按照数据内容直接输入即可,Excel会自动识别所输入的数据类型,进行适当的处理。在输入数据时要注意如下一些问题。
①当向单元格输入数字格式的数据时,系统自动识别为数字类型(或称数值类型);任何输入,如果包含数字、字母、汉字及其他符号组合时,系统就认为是文本型。
②如果输入的数字有效位超过单元格的宽度,单元格无法全部显示时,Excel将显示若干个#号,此时必须调整列宽才能显示正确的数据。
③如果要把输入的数字作为文本处理,可在数字前加单引号(注意:必须为半角字符的单引号),例如,要输入1234,必须键入“'1234”。当第一个字符是“=”时,也可先输入一个单引号,再输入“=”,否则按输入公式处理。
④如果在单元格中既要输入日期又要输入时间,则中间必须用空格分隔开。
⑤输入日期时,可按yyyy-mm-dd的格式输入。例如,2013年5月28日应键入“2013-05-28”。输入时间时,可按hh:mm的格式输入,例如,下午6时58分就键入“18:58”。
⑥如果在单元格中输入当前系统日期或当前系统时间,可按〈Ctrl〉+〈;〉键或按〈Ctrl〉+〈Shift〉+〈;〉键。
⑦需要强制在某处换行时,可按〈Alt〉+〈Enter〉组合键。
3.数据的填充
用户除了可在单元格中输入数据外,Excel还提供数据序列填充功能,使之可以在工作表中快速地输入有一定规则的数据。
Excel能够自动填充日期、时间及数字序列,包括数字和文本的组合序列,如:星期一,星期二,…,星期日;一月,二月,…,十二月;1,2,3,…。
例4-2 在单元格A1:A10中填入序列数字10,13,16,…,37。操作步骤如下:
①在单元格A1中键入起始数“10”。
②选定区域A1:A10。
③在“开始”选项卡“编辑”组中,单击“填充”按钮,在展开的下拉列表中选择“系列”命令,系统弹出如图4-4(a)所示的“序列”对话框。
④选择“序列产生在”为“列”,“类型”为“等差序列”,在“步长值”框中输入3。
⑤单击“确定”按钮。
执行结果如图4-4(b)所示。
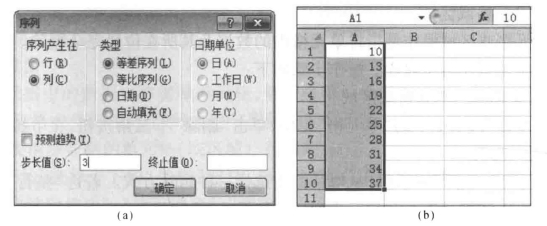
图4-4 数字序列填充
4.从外部导入数据
切换到“数据”选项卡,在“获取外部数据”组单击所需按钮,可导入其他应用程序(如Access,SQL Server等)产生的数据,还可以导入文本文件等。
三、单元格的插入和删除
1.插入空白单元格或区域
插入空白单元格区域的操作步骤如下:
①选定要插入单元格的位置或区域。
②在“开始”选项卡下的“单元格”组中,单击“插入”下三角按钮,在下拉列表中选择“插入单元格”选项。
③系统弹出“插入”对话框。
对话框中提供以下4种插入方式:
·活动单元格右移:表示新的单元格插入到当前单元格的左边。
·活动单元格下移:表示新的单元格插入到当前单元格的上方。(www.xing528.com)
·整行:在当前单元格的上方插入新行。
·整列:在当前单元格的左边插入新列。
用户可以从对话框中选择一种合适的插入方式。
2.插入空白行或列
插入空白行或列的操作步骤如下:
①选定插入行(或插入列)所在位置上任一单元格。如果要插入多行(或多列),则必须向下(或向右)选定与要插入的行数(或列数)相同的行(或列)。
②在“开始”选项卡下的“单元格”组中,单击“插入”下三角按钮,在下拉列表中选择“插入工作表行”(或“插入工作表列”)选项。
3.删除单元格或区域
删除单元格或区域操作是指将单元格内的数据及其所在位置完全删除。被删除的单元格会被其相邻单元格所取代。操作步骤如下:
①选定要删除的单元格或区域。
②在“开始”选项卡下的“单元格”组中,单击“删除”下三角按钮,在下拉列表中选择“删除单元格”选项。
③系统弹出“删除”对话框,从对话框中选择一种删除方式。若选“整行”或“整列”,则可以删除所选定单元格所在的行或列。
4.删除行或列
删除行或列的操作步骤如下:
①选定要删除的行或列。
②在“开始”选项卡下的“单元格”组中,单击“删除”下三角按钮,在下拉列表中选择“删除工作表行”(或“删除工作表列”)选项。
四、表格的复制、移动和清除
1.复制数据
复制单元格区域内的数据,可在同一张工作表中进行,也可以在不同的工作表中进行。常用的两种复制方式:一是使用“开始”选项卡下的“剪贴板”组中的“复制”按钮复制数据;二是用鼠标拖放来复制数据。
2.选择性粘贴
一个单元格含有多种特性,如数值、格式、公式等,数据复制时往往只需要复制它的部分特性,这时可以通过“选择性粘贴”来实现。“选择性粘贴”的操作步骤如下:
①先将数据复制到剪贴板,再选定待粘贴目标区域中的第一个单元格。
②在“开始”选项卡下的“剪贴板”组中,单击“粘贴”下三角按钮,在下拉列表中选择“选择性粘贴”选项,系统弹出如图4-5所示的对话框。

图4-5 “选择性粘贴”对话框
③从对话框中选择相应选项后,单击“确定”按钮,即可完成选择性粘贴。
3.移动数据
移动单元格区域的数据,其操作方法与复制操作基本相同,不同之处在于复制操作使用的是“复制”命令(或按〈Ctrl〉+〈C〉组合键),而移动操作使用的是“剪切”命令(或按〈Ctrl〉+〈X〉组合键)。
4.清除数据
清除单元格中的数据也称清除单元格,是指将单元格中的内容(含公式)、格式等加以清除,但单元格本身仍保留在原处(这与删除单元格不同)。操作步骤如下:
①选定要清除数据的单元格(或区域)、行或列。
②在“开始”选择卡下的“编辑”组中,单击“清除”下三角按钮,在下拉列表中选择“全部清除”、“清除格式”、“清除内容”、“清除批注”和“清除超链接”等选项。
选定单元格、列或行后按〈Delete〉键,也可以直接清除单元格中的内容(保留单元格中的原有格式)。
五、数据格式的设置
1.文本格式的设置
单元格中文本格式包括字体、字号、字形及对齐方式等。文本格式设置的两种常用操作方法:一是利用“开始”选项卡下的有关工具,如“字体”列表框、“字号”列表框、“字形”按钮、对齐方式按钮等;二是通过“开始”选项卡下的“单元格”组中“格式”下拉列表的“设置单元格格式”命令来实现。
2.数字格式的设置
Excel为数值数据提供了不少预定义的数字格式。此外,用户也可以自定义自己的数字格式。Excel常用的数字格式如下:
(1)#数字预留位
一个#可表示一个数字,如数字121.5。若采用格式“###”,则显示的结果是122(后一位四舍五入)。
(2)0数字预留位
预留位置的规则与“#”一样,不同的地方是当小数点右边的数字位数比“0”少时,少掉的位会用“0”补足,如121.5。若采用格式“0.00”,则显示的结果是121.50;若采用格式“###.##”,则显示的结果是121.5。
(3).小数点
小数点前后的位数由“#”、“0”的位数确定,如123.567。若采用格式“###.00”,则显示的结果是123.57。
(4)%百分号
将指定数乘以100并在后面加%。
(5),逗号(千位分隔符)
从个位开始每三位整数加一个逗号分隔符,如1234.564。若采用格式“#,###.##”,则显示的结果是1,234.56。
(6);分号
表示将数字格式分为两部分,分号之前为正数格式,分号之后的为负数格式。
例4-3 如图4-3所示的“工资表”工作表中,要将基本工资及扣款两列上的数据显示格式改为¥#,##0方式显示。操作步骤如下:
①选定要格式化的数据区域(即D2:E7)。
②“开始”选项卡下的“单元格”组中,单击“格式”下三角按钮,在下拉列表中选择“设置单元格格式”命令,系统弹出“设置单元格格式”对话框。
③选择“数字”选项卡。
④从“分类”列表框中单击“自定义”项,屏幕出现“类型”框。
⑤从“类型”框中选择“¥#,##0;-¥#,##0”格式。
⑥单击“确定”按钮。
执行结果如图4-6所示。也可以通过右击,选择快捷菜单中的“设置单元格格式”命令来完成上述操作。
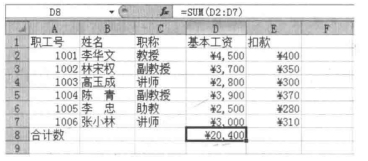
图4-6 例4-3的执行结果
六、调整单元格的行高和列宽
调整单元格的行高和列宽,有两种常用方法:一是在“开始”选项卡下的“单元格”组中,单击“格式”下三角按钮,在下拉列表中选择“行高”(或“列宽”)命令;二是采用拖动操作来调整行高(或列宽)。
七、设置对齐方式
默认情况下,Excel根据单元格中数据的类型,自动调整数据的对齐方式。例如,数字右对齐、文本左对齐、逻辑值和错误信息居中对齐等。用户也可以使用“设置单元格格式”对话框设置单元格的对齐方式。
首先,选中要改变对齐方式的单元格,如果只是简单地设置成“左对齐”、“居中”、“右对齐”和“合并及居中”,可以通过“开始”选项卡下的“对齐方式”组中的相应按钮来完成。如果还有其他的要求,可以通过右击选中的单元格,在快捷菜单中选择“设置单元格格式”命令,利用“设置单元格格式”对话框的“对齐”选项卡进行设置。
八、表格框线的设置
在制作工作表时,工作表上充满网格,而用户建立的表格一般没有那么大,因此,每个表需要有自己的边框线,才能标明每一张表的实际范围。使用“开始”选项卡下的“字体”组中的“下框线”按钮,或通过右击选中的单元格,在快捷菜单中选择“设置单元格格式”命令,利用“设置单元格格式”对话框的“边框”选项卡设置边框线。
免责声明:以上内容源自网络,版权归原作者所有,如有侵犯您的原创版权请告知,我们将尽快删除相关内容。




