添加多个“覆叠轨”,可为影片带来更多创意可能。
1.将素材添加到“覆叠轨”
(1)从素材库中直接将该媒体文件拖到时间轴上的覆叠轨中。
(2)“覆叠轨”上右击,选择【插入视频…】或【插入照片…】。
2.调整素材位置
在“覆叠轨”中单击素材将其选中,将光标移动到“预览窗口”中拖动【覆叠素材】,可以调整位置,如图3-134所示。
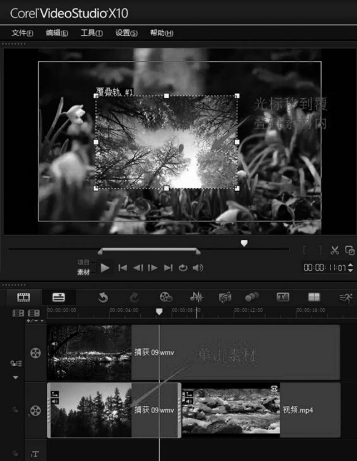
图3-134 调整覆叠轨上素材位置
3.调整素材大小
在“预览窗口”中拖动覆叠素材上的黄色拖柄以调整其大小。如果拖动角上的黄色拖柄,那么在调整素材大小时,可以保持宽高比,如图3-135所示。
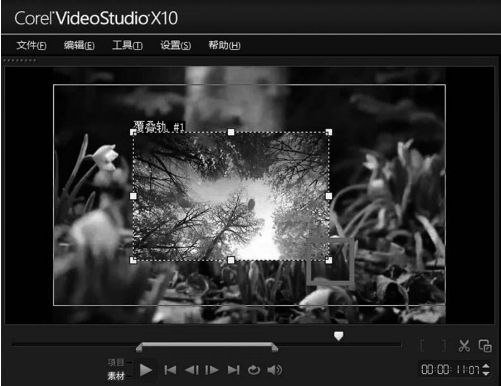
图3-135 调整覆叠轨上素材大小
4.调整“预览窗口”中覆叠素材的位置和大小
在时间轴视图中单击覆叠素材并打开选项面板。在属性选项中单击对齐选项,然后单击菜单中所需选项以获得想要的效果,这会调整覆叠素材的大小和位置,如图3-136所示。

图3-136 【属性】面板中调整【覆叠素材】的位置和大小
5.使【覆叠素材】变形
选择【覆叠素材】周围的轮廓框的每个角上的绿色节点时,光标变成一个尾部带有小黑框的小箭头,拖动可将覆叠素材变形,如图3-137所示。

图3-137 覆叠素材变形
6.调整【覆叠素材】的整体透明度
可以快速调整【覆叠素材】的整体透明度,以实现半透明效果。
(1)在【属性】选项卡中单击【遮罩和色度键】。如图3-138所示。
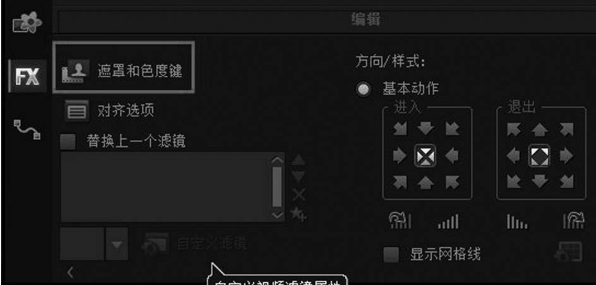
图3-138 【覆叠素材】属性面板
(2)拖动透明度滑块以设置覆叠素材的阻光度。如图3-139所示。
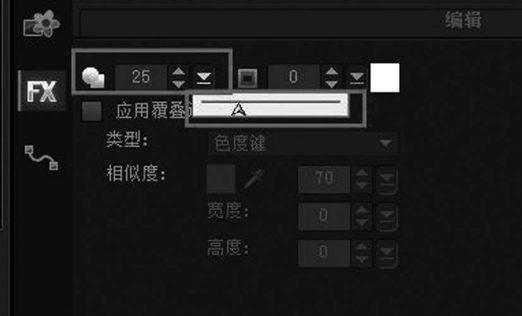
图3-139 遮罩和色度键面板
7.覆叠素材与背景混合
打开遮罩和色度键面,【应用覆叠】选项下面的类型中,选择不同选项,决定覆叠素材与背景的混合方式:
 色度键—用于从覆叠素材中删除指定颜色。例如,如果在“绿色屏幕”背景中捕获主题,或者以绿色覆盖部分主题,可使用【色度键】删除绿色。然后,可以将主题放置在另一个背景中,以更改环境或创建特殊效果,如出现悬停对象。(www.xing528.com)
色度键—用于从覆叠素材中删除指定颜色。例如,如果在“绿色屏幕”背景中捕获主题,或者以绿色覆盖部分主题,可使用【色度键】删除绿色。然后,可以将主题放置在另一个背景中,以更改环境或创建特殊效果,如出现悬停对象。(www.xing528.com)
 灰度键—根据色调(浅或深值)而非颜色,调整覆叠素材的透明度。
灰度键—根据色调(浅或深值)而非颜色,调整覆叠素材的透明度。
 相乘—将覆叠颜色的值与底层颜色的值相乘,并除以255。结果比原始颜色更暗。白色没有混合效果;黑色混合始终为黑色。可以使用混合及阻光度滑块,调整透明度。
相乘—将覆叠颜色的值与底层颜色的值相乘,并除以255。结果比原始颜色更暗。白色没有混合效果;黑色混合始终为黑色。可以使用混合及阻光度滑块,调整透明度。
 相加键—覆叠素材的颜色值加上底层颜色的值。您可以使用混合及阻光度滑块,调整透明度。如图3-140所示。
相加键—覆叠素材的颜色值加上底层颜色的值。您可以使用混合及阻光度滑块,调整透明度。如图3-140所示。

图3-140 类型选项
可用的设置取决于选择的键类型。尝试设置,达到想要的外观。
使用键设置,将覆叠素材与背景混合
(1)单击【属性】选项卡中的【遮罩和色度键】。
(2)启用【应用覆叠选项】复选框,然后在类型下拉列表中选择其中一个设置。
如果选择【色度键】,使用【滴管】工具,在“预览窗口”中选取色彩,并调整色彩相似度值(【滴管】工具右侧),“预览窗口”中出现透明度效果,如图3-141、图3-142所示。
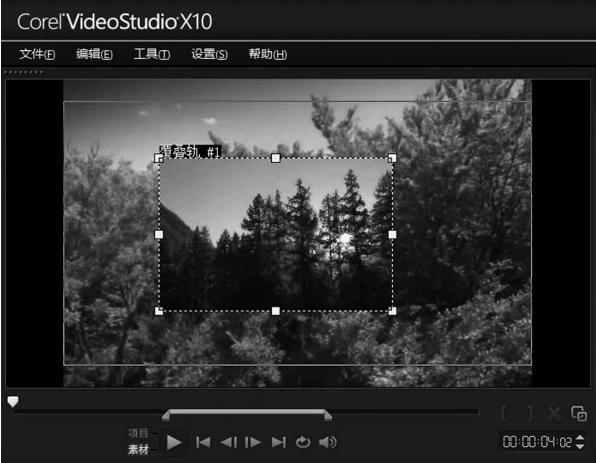
图3-141 没应用【色度键】

图3-142 应用【色度键】
(3)尝试以下任意设置,达到想要的结果(控件的可用性取决于选择的类型),如图3-143所示:
 Gamma—影响图像对比度,可用于调亮(向右移动控件)或调暗(向左移动控件)整体图像
Gamma—影响图像对比度,可用于调亮(向右移动控件)或调暗(向左移动控件)整体图像
 最小—可向右移动,调暗图像中最亮的像素
最小—可向右移动,调暗图像中最亮的像素
 最大—可向左移动,调亮图像中最暗的像素
最大—可向左移动,调亮图像中最暗的像素
 中断—可向右移动,为图像设置新的黑点(图像中更黑)。
中断—可向右移动,为图像设置新的黑点(图像中更黑)。
 阀值—可向左移动,为图像设置新的白点(图像中更白)。
阀值—可向左移动,为图像设置新的白点(图像中更白)。

图3-143 遮罩和色度键属性面板
(4)可以通过启用反转复选框,反转混合设置,如图3-144所示。
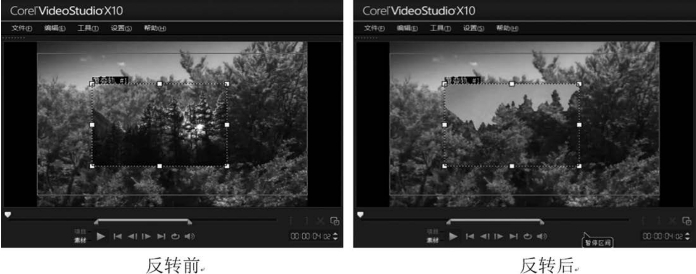
图3-144 反转前后对比
(5)如果选择相乘或相加键,还可以调整混合及阻光度设置,以调整透明度。
(6)可以通过调整宽度和高度值,修剪覆叠素材。类型选择色度键,宽度设置为50,高度设置为30效果如图3-145所示。
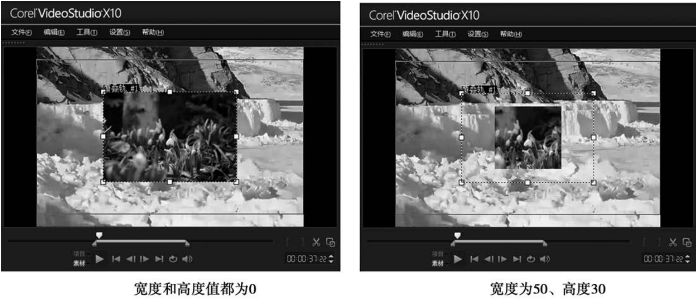
图3-145 设置前后对比图
免责声明:以上内容源自网络,版权归原作者所有,如有侵犯您的原创版权请告知,我们将尽快删除相关内容。




