
在工程视图中除了上面介绍的标注类型外,还有其他注解,例如:零件序号、装饰螺纹线、中心线、几何公差、孔标注、注释、焊接符号等。本节主要介绍添加注释和中心线的操作方法,其他与此类似,不再赘述。
1.添加注释。
【例8-17】以添加技术要求为例,说明添加注释的操作步骤。

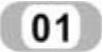 打开上例中创建的工程图,执行命令。在菜单栏中选择“插入”→“注解”→“注释”命令,或者单击“注解”工具栏中的“注释”图标按钮
打开上例中创建的工程图,执行命令。在菜单栏中选择“插入”→“注解”→“注释”命令,或者单击“注解”工具栏中的“注释”图标按钮 ,执行标注注释命令。
,执行标注注释命令。
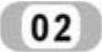 设置标注属性。此时系统弹出“注释”属性管理器,单击“引线”设置框中的“无引线”图标按钮
设置标注属性。此时系统弹出“注释”属性管理器,单击“引线”设置框中的“无引线”图标按钮 ,然后在视图中合适位置位置单击鼠标左键确定添加注释的位置,如图8-74所示。
,然后在视图中合适位置位置单击鼠标左键确定添加注释的位置,如图8-74所示。
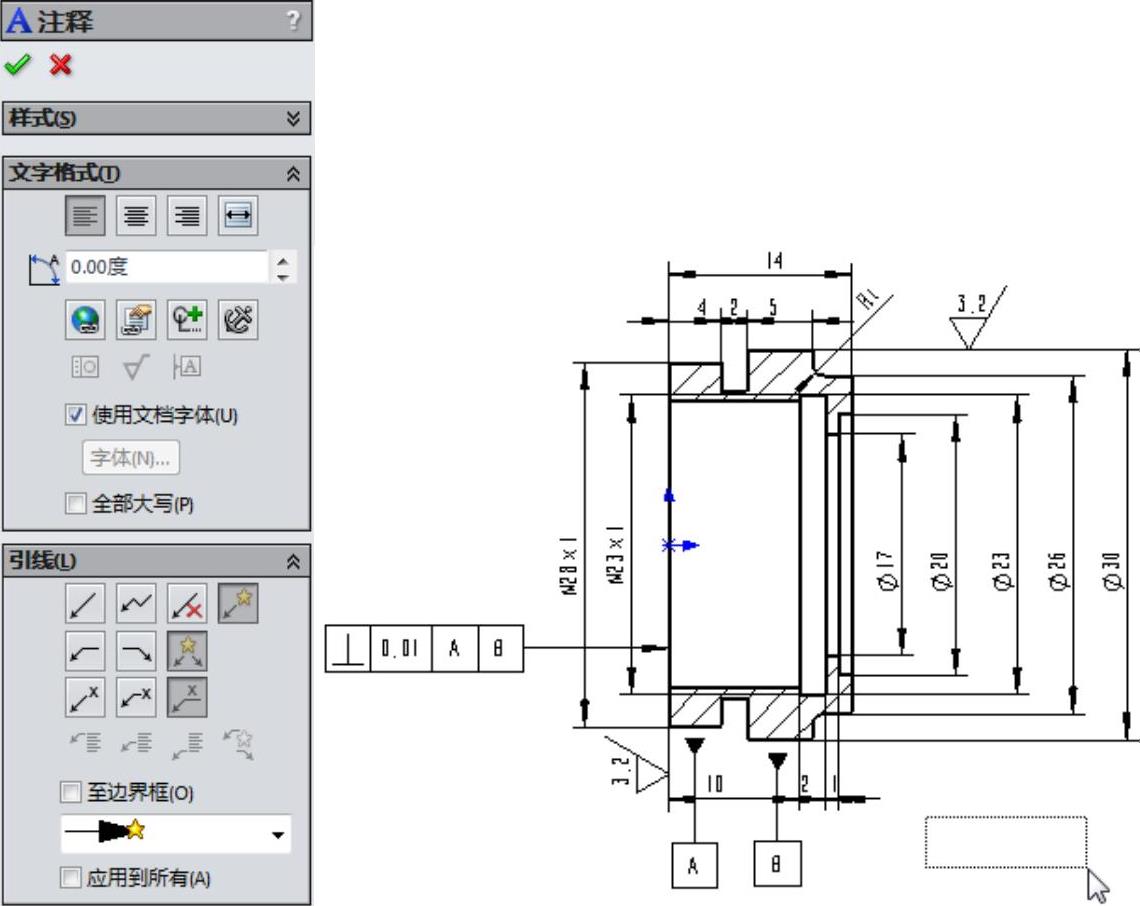
图8-74 添加注释图示
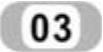 添加注释文字。此时系统弹出如图8-75所示的“格式化”对话框,设置需要的字体和字号后,输入需要的注释文字。
添加注释文字。此时系统弹出如图8-75所示的“格式化”对话框,设置需要的字体和字号后,输入需要的注释文字。
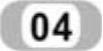 确认添加的注释文字。单击“注释”属性管理器中的“确定”图标按钮
确认添加的注释文字。单击“注释”属性管理器中的“确定”图标按钮 ,注释文字添加完毕。
,注释文字添加完毕。
2.添加中心线。中心线常应用在旋转类零件工程视图中,本节以添加如图8-76所示工程视图的中心线为例说明添加中心线的操作步骤。
添加中心线的操作步骤如下:
(1)执行命令。在菜单栏中选择“插入”→“注解”→“中心线”命令,或者单击“注解”工具栏中的“中心线”图标按钮 ,执行添加中心线命令。
,执行添加中心线命令。
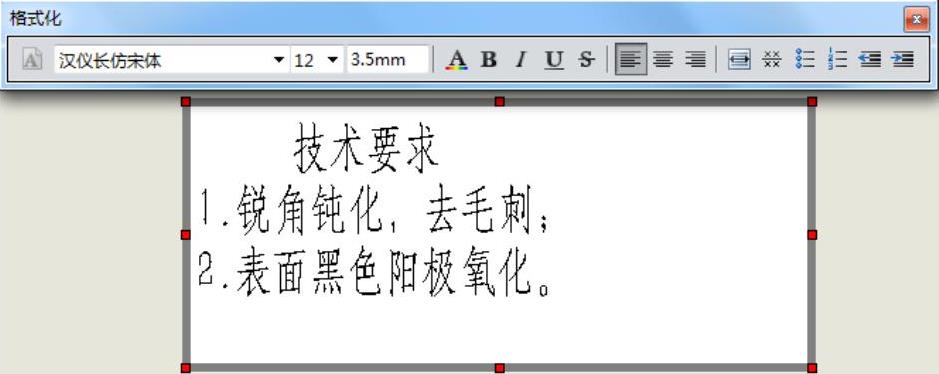
图8-75 “格式化”对话框
(2)设置标注属性。此时系统弹出如图8-77所示的“中心线”属性管理器,单击如图8-76所示中的边线1和边线2,添加中心线,结果如图8-78所示。(www.xing528.com)
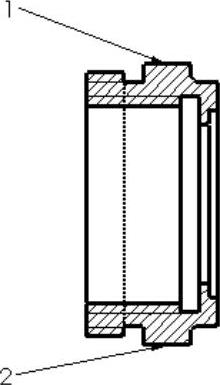
图8-76 需要标注的视图
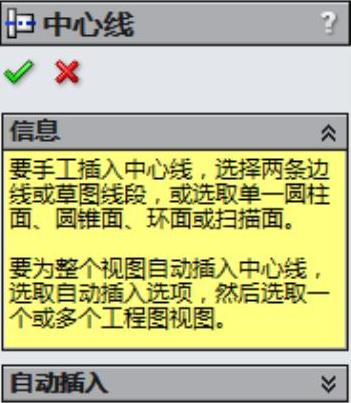
图8-77 “中心线”属性管理器
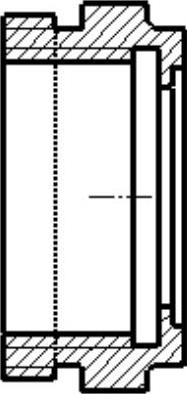
图8-78 添加中心线后的视图
(3)调节中心线长度。单击添加的中心线,然后拖动中心线的端点,将其调节到合适的长度,结果如图8-79所示。
如图8-80所示为一幅完整的工程图。
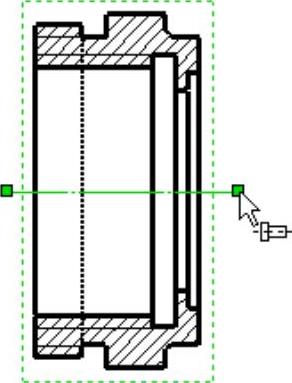
图8-79 调节中心线长度后的视图

图8-80 完整的工程图
注意:
在添加中心线时,如果添加对象是旋转面,直接选择即可;如果投影视图中只有两条边线,选择两条边线即可。
免责声明:以上内容源自网络,版权归原作者所有,如有侵犯您的原创版权请告知,我们将尽快删除相关内容。




