爆炸视图可以很形象地查看装配体中各个零部件的配合关系,常称为系统立体图。爆炸视图通常用于介绍零件的组装流程、仪器的操作手册及产品使用说明书中。
【例7-8】以如图7-75的装配体为例,讲述爆炸视图的操作步骤:

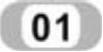 打开装配体文件。打开“移动轮”装配体文件,如图7-75所示。“移动轮”装配体文件的“FeatureManager设计树”如图7-73所示。
打开装配体文件。打开“移动轮”装配体文件,如图7-75所示。“移动轮”装配体文件的“FeatureManager设计树”如图7-73所示。
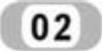 执行创建爆炸视图命令。在菜单栏中选择“插入”→“爆炸视图”命令,此时系统弹出如图7-76所示的“爆炸”属性管理器。单击属性管理器中“爆炸步骤”“设定”及“选项”各复选框右上角的箭头,将其展开。
执行创建爆炸视图命令。在菜单栏中选择“插入”→“爆炸视图”命令,此时系统弹出如图7-76所示的“爆炸”属性管理器。单击属性管理器中“爆炸步骤”“设定”及“选项”各复选框右上角的箭头,将其展开。
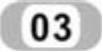 设置属性管理器。在“设定”复选框中的“爆炸步骤零部件”一栏中,单击图7-75中的“底座”零件,此时装配体中被选中的零件被亮显,并且出现一个设置移动方向的坐标,如图7-77所示。
设置属性管理器。在“设定”复选框中的“爆炸步骤零部件”一栏中,单击图7-75中的“底座”零件,此时装配体中被选中的零件被亮显,并且出现一个设置移动方向的坐标,如图7-77所示。
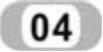 设置爆炸方向。单击如图7-77所示中坐标的某一方向,确定要爆炸的方向,然后在“设定”复选框中的“爆炸距离”一栏中输入爆炸的距离值,如图7-78所示。
设置爆炸方向。单击如图7-77所示中坐标的某一方向,确定要爆炸的方向,然后在“设定”复选框中的“爆炸距离”一栏中输入爆炸的距离值,如图7-78所示。
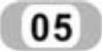 观测预览效果。单击“设定”复选框中的“应用”按钮,观测视图中预览的爆炸效果,单击“爆炸方向”前面的“反向”图标按钮
观测预览效果。单击“设定”复选框中的“应用”按钮,观测视图中预览的爆炸效果,单击“爆炸方向”前面的“反向”图标按钮 ,可以反方向调整爆炸视图。单击“完成”按钮,第一个零件爆炸完成,结果如图7-79所示。并且在“爆炸步骤”复选框中生成“爆炸步骤1”,如图7-80所示。
,可以反方向调整爆炸视图。单击“完成”按钮,第一个零件爆炸完成,结果如图7-79所示。并且在“爆炸步骤”复选框中生成“爆炸步骤1”,如图7-80所示。
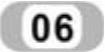 生成其他爆炸步骤。重复步骤
生成其他爆炸步骤。重复步骤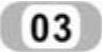 ~
~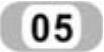 ,将其他零部件爆炸,生成的爆炸视图如图7-81所示。如图7-82所示为该爆炸视图的爆炸步骤。
,将其他零部件爆炸,生成的爆炸视图如图7-81所示。如图7-82所示为该爆炸视图的爆炸步骤。

图7-75 “移动轮”装配体文件
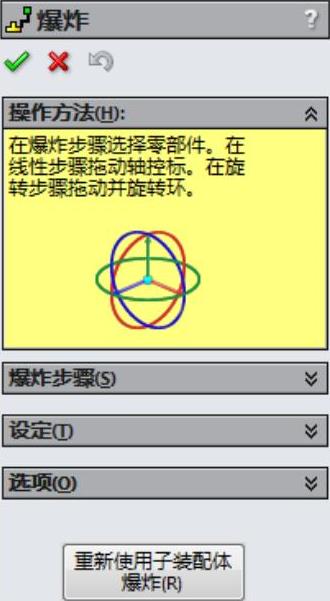
图7-76 “爆炸”属性管理器
 (www.xing528.com)
(www.xing528.com)
图7-77 选择零件后的装配体
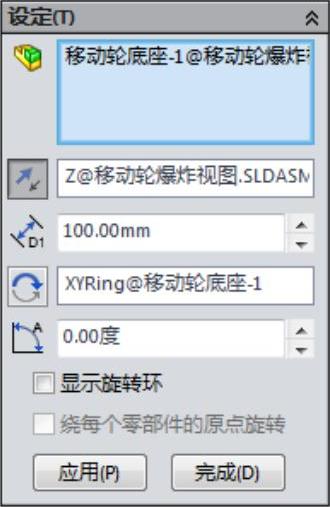
图7-78 “设定”复选框的设置

图7-79 第一个爆炸零件视图
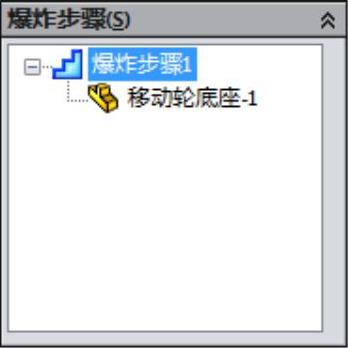
图7-80 生成的爆炸步骤 注意:
在生成爆炸视图时,建议对每一个零件在每一个方向上的爆炸设置为一个爆炸步骤。如果一个零件需要在3个方向上爆炸,建议使用3个爆炸步骤,这样可以很方便地修改爆炸视图。

图7-81 生成的爆炸视图
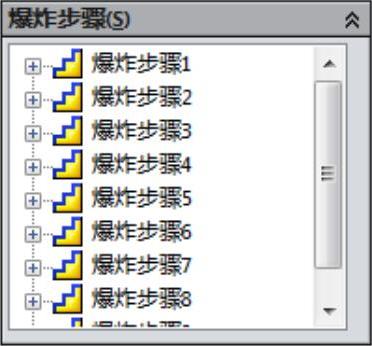
图7-82 生成的爆炸步骤
免责声明:以上内容源自网络,版权归原作者所有,如有侵犯您的原创版权请告知,我们将尽快删除相关内容。




