
绘制矩形的方法主要有4种:边角矩形、中心矩形、三点边角矩形、三点中心矩形与平行四边形命令绘制矩形。
1.边角矩形命令画矩形的方法是标准的矩形草图命令。先指定矩形的左上与右下的端点确定矩形的长度和宽度。
【例2-11】以绘制如图2-25所示的矩形为例,说明绘制边角矩形的操作步骤。

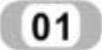 新建零件草图,执行命令。在草图绘制状态下,在菜单栏中选择“工具”→“草图绘制实体”→“矩形”命令,或者单击“草图”工具栏中的“矩形”图标按钮
新建零件草图,执行命令。在草图绘制状态下,在菜单栏中选择“工具”→“草图绘制实体”→“矩形”命令,或者单击“草图”工具栏中的“矩形”图标按钮 ,此时鼠标变为
,此时鼠标变为 形状。
形状。
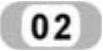 绘制矩形角点。在绘图区域单击,确定矩形的一个角点1。
绘制矩形角点。在绘图区域单击,确定矩形的一个角点1。
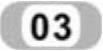 绘制矩形的另一个角点。移动光标,单击,确定矩形的另一个角点2,矩形绘制完毕。
绘制矩形的另一个角点。移动光标,单击,确定矩形的另一个角点2,矩形绘制完毕。
在绘制矩形时,既可以移动光标确定矩形的角点2,也可以在确定第一角点时,不释放鼠标,直接拖动光标确定角点2。
矩形绘制完毕后,左键拖动矩形的一个角点,可以动态地改变矩形的尺寸。绘制矩形属性管理器如图2-26所示
2.中心矩形命令画矩形的方法指定矩形的中心与右上的端点确定矩形的中心和4条边线。
【例2-12】以绘制如图2-27所示图形为例,介绍中心矩形的绘制步骤。

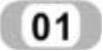 新建零件草图,执行命令。在草图绘制状态下,在菜单栏中选择“工具”→“草图绘制实体”→“中心矩形”命令,或者单击“草图”工具栏中的“中心矩形”图标按钮
新建零件草图,执行命令。在草图绘制状态下,在菜单栏中选择“工具”→“草图绘制实体”→“中心矩形”命令,或者单击“草图”工具栏中的“中心矩形”图标按钮 ,此时鼠标变为
,此时鼠标变为 形状。
形状。
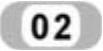 绘制矩形中心点。在绘图区域单击,确定矩形的中心点1。
绘制矩形中心点。在绘图区域单击,确定矩形的中心点1。
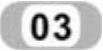 绘制矩形的一个角点。移动光标,单击,确定矩形的一个角点2,矩形绘制完毕。
绘制矩形的一个角点。移动光标,单击,确定矩形的一个角点2,矩形绘制完毕。
3.三点边角矩形命令是通过制定三个点来确定矩形的,前面两个点来定义角度和一条边,第三点来确定另一条边。
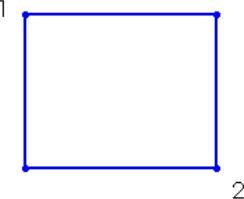
图2-25 绘制的矩形
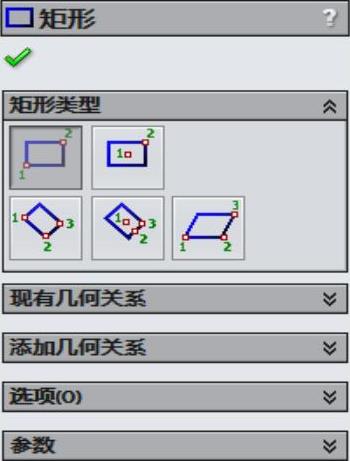
图2-26 绘制矩形属性管理器
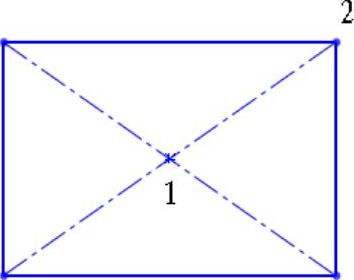
图2-27 绘制中心矩形
【例2-13】以绘制如图2-28所示的矩形为例,说明绘制点边角矩形的操作步骤。

 新建零件草图,执行命令。在草图绘制状态下,在菜单栏中选择“工具”→“草图绘制实体”→“三点边角矩形”命令,或者单击“草图”工具栏中的“三点边角矩形”图标按钮
新建零件草图,执行命令。在草图绘制状态下,在菜单栏中选择“工具”→“草图绘制实体”→“三点边角矩形”命令,或者单击“草图”工具栏中的“三点边角矩形”图标按钮 ,此时光标变为
,此时光标变为 形状。
形状。
 绘制矩形边角点。在绘图区域单击,确定矩形的边角点1。
绘制矩形边角点。在绘图区域单击,确定矩形的边角点1。
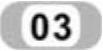 绘制矩形的另一个边角点。移动光标,单击,确定矩形的另一个边角点2。(www.xing528.com)
绘制矩形的另一个边角点。移动光标,单击,确定矩形的另一个边角点2。(www.xing528.com)
 绘制矩形的第三个边角点。继续移动光标,单击,确定矩形的第三个边角点3,矩形绘制完毕。
绘制矩形的第三个边角点。继续移动光标,单击,确定矩形的第三个边角点3,矩形绘制完毕。
4.三点中心矩形命令是通过制定3个点来确定矩形。
【例2-14】以绘制如图2-29所示的矩形为例,说明绘制点中心矩形的操作步骤。

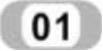 新建零件草图,执行命令。在草图绘制状态下,在菜单栏中选择“工具”→“草图绘制实体”→“三点中心矩形”命令,或者单击“草图”工具栏中的“三点中心矩形”图标按钮
新建零件草图,执行命令。在草图绘制状态下,在菜单栏中选择“工具”→“草图绘制实体”→“三点中心矩形”命令,或者单击“草图”工具栏中的“三点中心矩形”图标按钮 ,此时光标变为
,此时光标变为 形状。
形状。
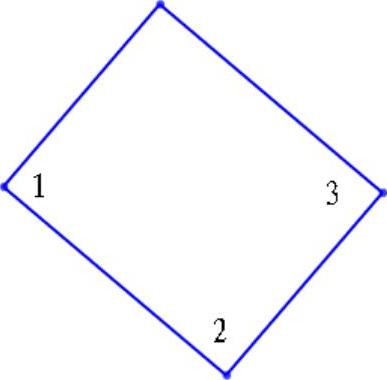
图2-28 绘制3点边角矩形

图2-29 绘制的矩形
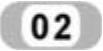 绘制矩形中心点。在绘图区域单击,确定矩形的中心点1。
绘制矩形中心点。在绘图区域单击,确定矩形的中心点1。
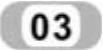 设定矩形一条边的一半长度。移动光标,单击,确定矩形一条边线的一半长度的一个点2。
设定矩形一条边的一半长度。移动光标,单击,确定矩形一条边线的一半长度的一个点2。
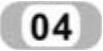 绘制矩形一个角点。移动光标,单击,确定矩形的一个角点3,矩形绘制完毕。
绘制矩形一个角点。移动光标,单击,确定矩形的一个角点3,矩形绘制完毕。
5.平行四边形命令既可以生成平行四边形,也可以生成边线与草图网格线不平行或不垂直的矩形。
【例2-15】以绘制如图2-30所示的矩形为例,说明使用平行四边形命令画矩形的操作步骤。

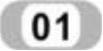 新建零件草图,执行命令。在草图绘制状态下,在菜单栏中选择“工具”→“草图绘制实体”→“平行四边形”命令,或者单击“草图”工具栏中的“平行四边形”图标按钮
新建零件草图,执行命令。在草图绘制状态下,在菜单栏中选择“工具”→“草图绘制实体”→“平行四边形”命令,或者单击“草图”工具栏中的“平行四边形”图标按钮 ,此时光标变为
,此时光标变为 形状。
形状。
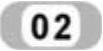 绘制平行四边形的第一个点。在绘图区域单击,确定平行四边形的第一个点1。
绘制平行四边形的第一个点。在绘图区域单击,确定平行四边形的第一个点1。
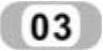 绘制平行四边形的第二个点。移动光标,在合适的位置单击,确定平行四边形的第二个点2。
绘制平行四边形的第二个点。移动光标,在合适的位置单击,确定平行四边形的第二个点2。
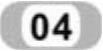 绘制平行四边形的第三个点。移动光标,在合适的位置单击,单击左键确定平行四边形的第三个点3,平行四边形绘制完毕。
绘制平行四边形的第三个点。移动光标,在合适的位置单击,单击左键确定平行四边形的第三个点3,平行四边形绘制完毕。
平行四边形绘制完左键拖动平行四边形的一个角点,可以动态地改变平行四边尺寸。
在绘制完平行四边形的点1与点2后,按住Ctrl键,移动光标可以改变平行四边形的形状,然后在合适的位置单击,可以完成任意形状的平行四边形的绘制。图2-31所示为绘制的一个平行四边形。
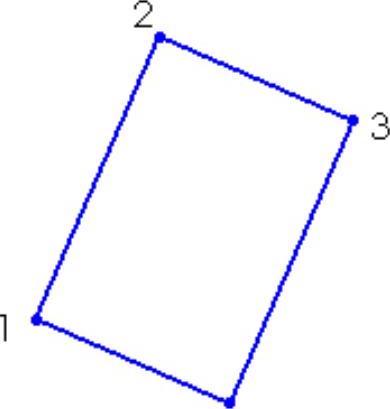
图2-30 绘制的平行四边形
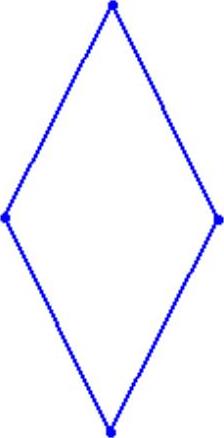
图2-31 任意形状平行四边形
免责声明:以上内容源自网络,版权归原作者所有,如有侵犯您的原创版权请告知,我们将尽快删除相关内容。




