1.应用技巧
技巧一:按住〈Ctrl〉键单击图层的图标(在“图层”面板上进行操作)可载入它的透明通道,再按住〈Ctrl+Alt+Shift〉快捷键单击另一层,即可选取两个层的透明通道相交的区域。
技巧二:若要将彩色图片转为黑白图片,可先将颜色模式转化为Lab模式,然后选取“通道”面板中的明度通道,再执行“图像”→“模式”→“灰度”命令,由于Lab模式的色域更宽,这样转化后的图像层次感更丰富。
技巧三:如果是在含有两个或者两个以上的图层文档中删除原色通道,Photoshop会提示将图层合并,否则将无法删除。
技巧四:因为Alpha通道中只有黑、白、灰3种颜色,如果双击工具箱中的“前景色”或者“背景色”色块选择其他颜色,那么得到的只是不同程度的灰色。
2.案例拓展:头发的选取
1)在Photoshop中打开素材“人物”,如图7-26所示,切换至“通道”面板,分别查看“红”、“绿”、“蓝”3个通道,找出一个头发与背景的亮度对比度最高的通道,在此选择蓝色通道。
2)右击“蓝”通道选择“复制通道”命令,得到“蓝副本”通道,按〈Ctrl+I〉快捷键将该副本通道执行反相操作,如图7-27所示。

图7-26 素材图片
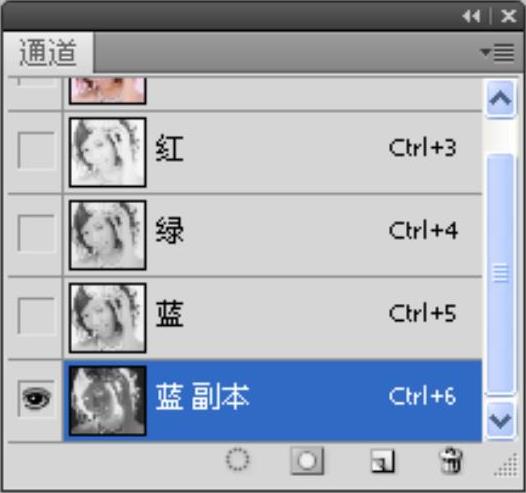
图7-27 “蓝副本”通道
3)按〈Ctrl+L〉快捷键执行“色阶”命令,使用黑色滴管( )选取图像中的背景部分,使用白色滴管(
)选取图像中的背景部分,使用白色滴管( )选取素材画面中脸部区域,以此增大画面中人物头发与背景的对比度,更加便于将头发选取出来,图像效果如图7-28所示。
)选取素材画面中脸部区域,以此增大画面中人物头发与背景的对比度,更加便于将头发选取出来,图像效果如图7-28所示。
4)在实际应用中选取头发只是工作中的一部分,更重要的是将整个人物选取出来。而在通过“色阶”命令调整后的图像中,可以看出人物的部分图像并未被选取出来,接下来将前景色设置为白色,使用画笔工具将画面中需要选取的黑色区域涂抹成白色,如图7-29所示。

图7-28 应用“色阶”命令调整后效果(www.xing528.com)
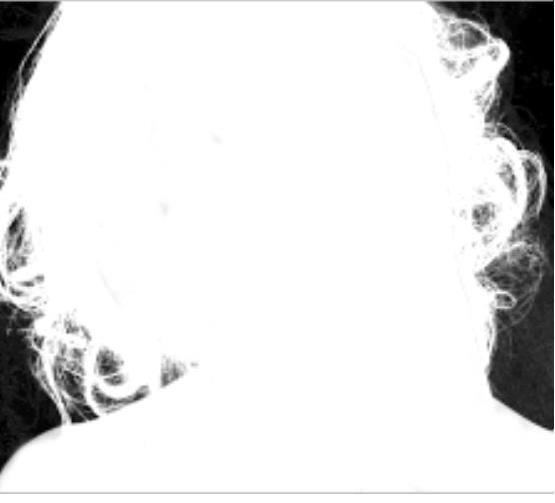
图7-29 涂抹后效果
5)通过调整,可以看出人物头发的边缘仍然存在灰色区域,这依然影响了人物选区的建立,接下来继续使用“色阶”命令,如图7-30所示,将头发的边缘与背景更加明显地分离出来,如图7-31所示。
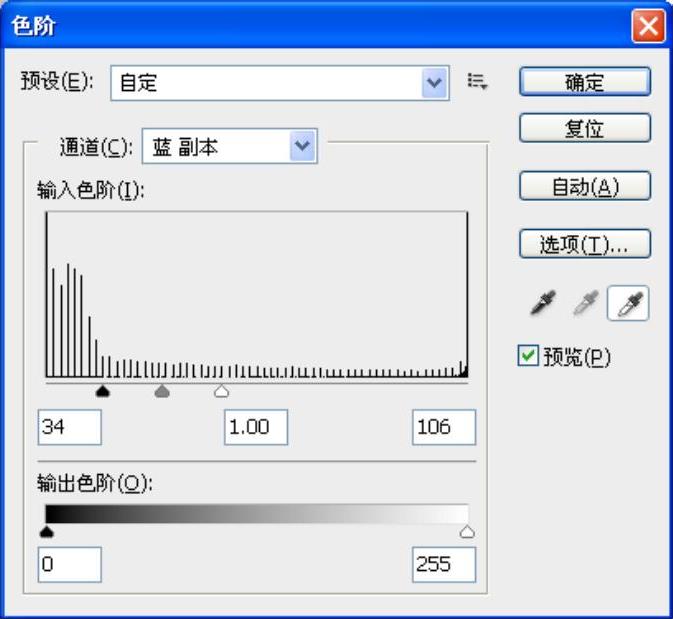
图7-30 “色阶”对话框
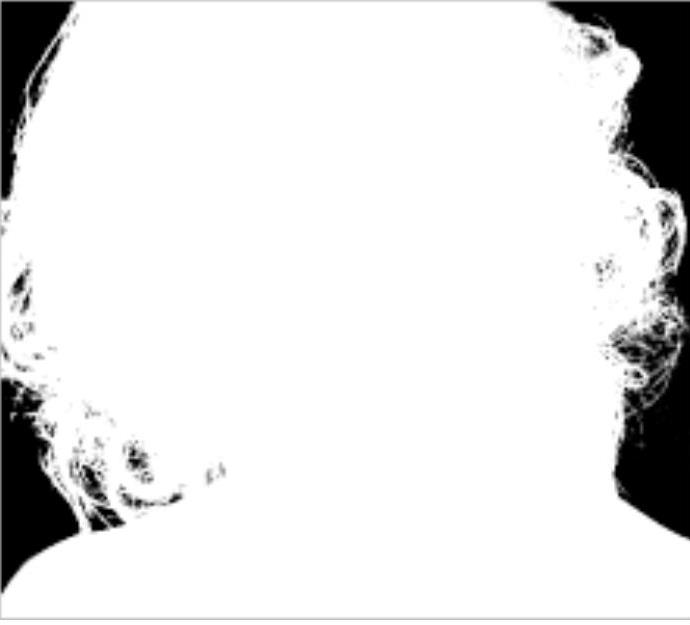
图7-31 应用“色阶”后效果
6)这时可以看出人物的轮廓更加清晰,按住〈Ctrl〉键单击“蓝副本”通道的缩览图,将通道转化为选区,切换至“图层”面板,单击人物所在的图层将其激活。
7)按〈Ctrl+J〉快捷键执行“通过拷贝的图层”操作,从而将选区中的图像复制至新图层中。然后将其他图层隐藏,其效果如图7-32所示。
8)如果在抠出的图像中头发的边缘存在杂色,可在将通道转化为选区前,执行“滤镜”→“杂色”→“减少杂色”命令将杂色去掉,如图7-33所示。

图7-32 选出的人物效果图
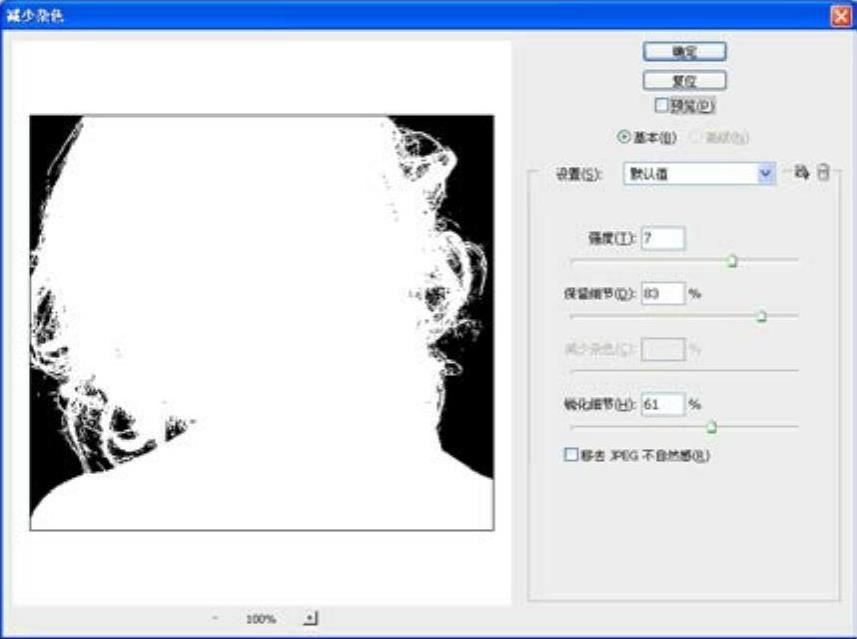
图7-33 “减少”杂色对话框
免责声明:以上内容源自网络,版权归原作者所有,如有侵犯您的原创版权请告知,我们将尽快删除相关内容。




