1.使用“调整图层”调整色彩色调
“调整图层”为用户对图像所使用的色彩和色调进行暂时性调整,而不会永久地修改图像中的像素,即色彩和色调的更换位于调整图层内。该图层像一层透明的膜一样,下层图像及其调整后的效果可以透过它显示出来。
调整图层会影响此图层以下的所有图层,这意味着用户可以通过单个调整图层校正整个图层,而不是分别对每个图层进行调整。
下面通过一个例子来学习“调整图层”的使用方法,具体步骤如下。
1)打开素材图像“长城.jpg”,如图5-45所示。
2)在Photoshop中单击“图层”面板底部的“创建新的填充或调整图层”按钮 ,或执行“图层”→“新建调整图层”子菜单中的命令来创建调整图层,如图5-46所示。在菜单中选择了合适的命令后(以“色相/饱和度”调整图层为例),将弹出类似图5-47所示的对话框。
,或执行“图层”→“新建调整图层”子菜单中的命令来创建调整图层,如图5-46所示。在菜单中选择了合适的命令后(以“色相/饱和度”调整图层为例),将弹出类似图5-47所示的对话框。
3)单击“确定”按钮后,在“调整”面板中设置“色相”为35,“饱和度”为25,“亮度”为0,图像的变化与“图层”面板如图5-48所示。
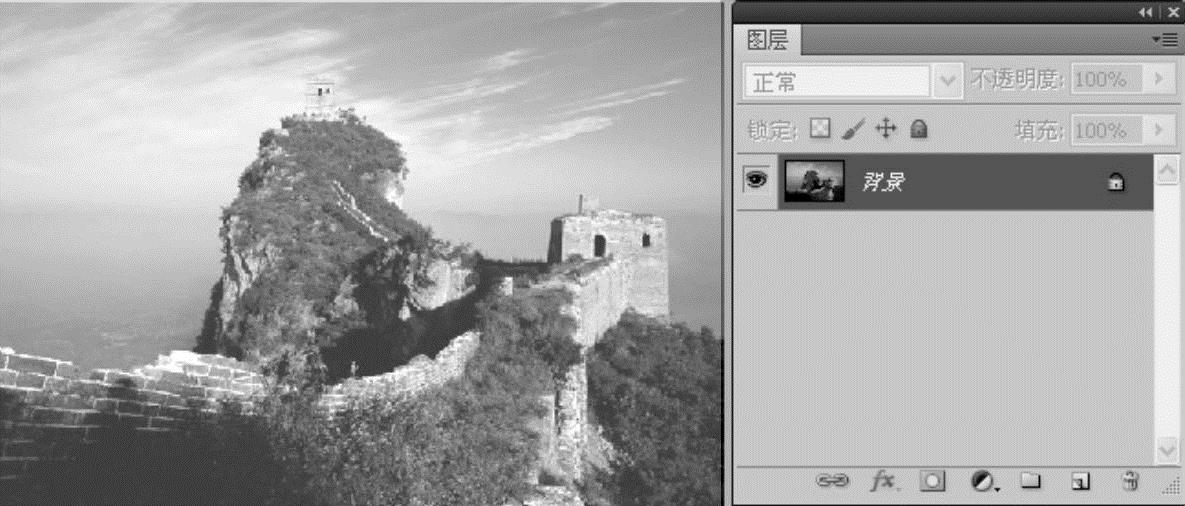
图5-45 “长城.jpg”素材图像与“图层”面板
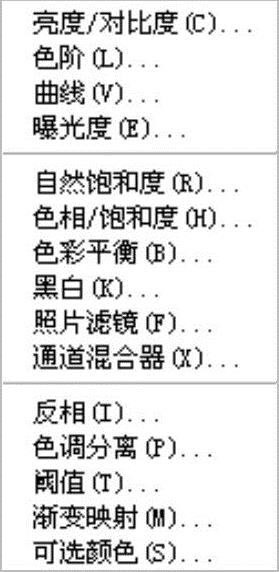
图5-46 “新建调整图层”子菜单
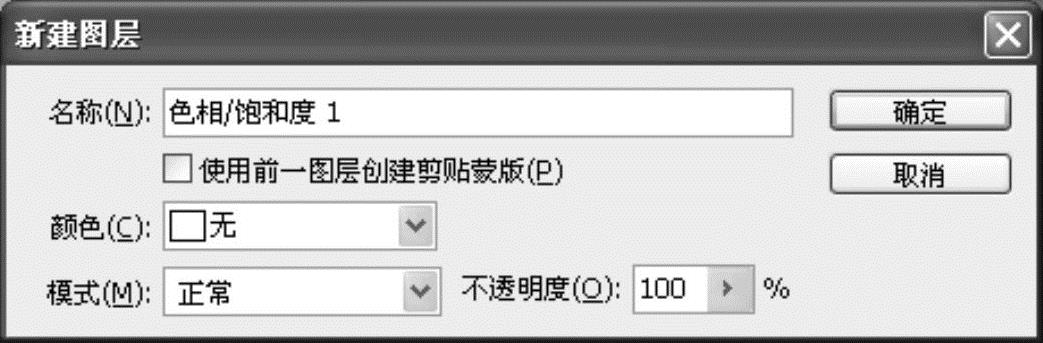
图5-47 “新建图层”对话框
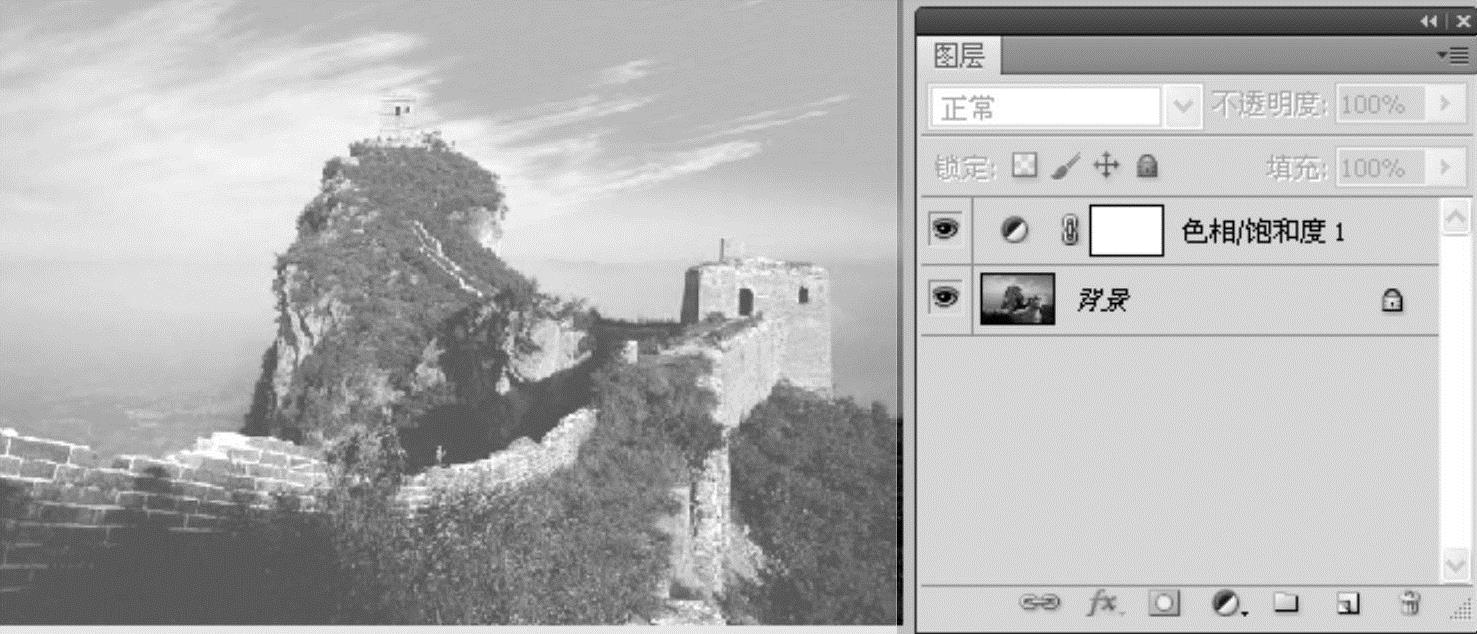
图5-48 使用“色相/饱和度”调整图层后的效果及对应的“图层”面板
2.使用“调整图层”调整色调的高级技巧
在使用磁性套索、魔棒等工具创建选区时,都要求图像的边缘具有较高的对比度或较强的色彩差异,但如果图像的边缘对比度和颜色差异都较弱,就很难创建出理想的选区,此时可以借助调整图层,“暂时”提高图像的对比度,以方便创建选区,在选区创建完毕后再将调整图层删除即可。
下面通过一个实例来详细讲述如何通过调整图层来创建选区。
1)打开素材图像“时尚.jpg”,如图5-49所示。
由于人物边缘轮廓较为规则,并没有过多凌乱的头发等图像,要将人物从背景中分离出来,较为简单的方法是运用魔棒工具先将背景选中,然后“反选”即可将人物分离出来。但是由于当前人物的颜色与背景的颜色较为相近,所以使用魔棒工具很难准确进行选择。此时就可以借助于提高图像的亮度来突出显示出图像的边缘,以便于选择。
2)单击“创建新的填充或调整图层”按钮 ,在弹出的菜单中选择“亮度/对比度”命令,设置“调整”面板如图5-50所示,以提亮图像的亮度及对比度,从而显示图像的轮廓。
,在弹出的菜单中选择“亮度/对比度”命令,设置“调整”面板如图5-50所示,以提亮图像的亮度及对比度,从而显示图像的轮廓。

图5-49 素材图片
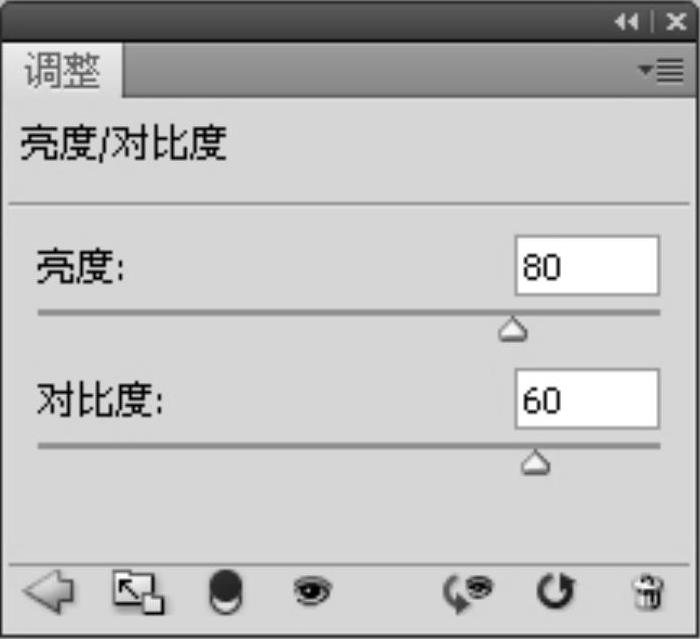
图5-50 调整面板亮度及对比度的设置
3)经过调整后得到“亮度/对比度”图层,选择魔棒工具 ,设置其工具属性如图5-51所示,一定要勾选“对所有图层取样”选项,否则魔棒工具
,设置其工具属性如图5-51所示,一定要勾选“对所有图层取样”选项,否则魔棒工具 将无视调整后的图层效果,而只在当前所选图层范围内创建选区。反复单击选择,直至得到如图5-52所示的选区为止。
将无视调整后的图层效果,而只在当前所选图层范围内创建选区。反复单击选择,直至得到如图5-52所示的选区为止。

图5-51 魔棒工具属性栏
4)按快捷键〈Ctrl+Shift+I〉执行“反选”命令,然后选择“背景”图层,再按〈Ctrl+J〉快捷键执行“通过拷贝的图层”操作复制选区内的人物,从而将人物图像复制至新的图层中,得到“图层1”,此时的“图层”面板如图5-53所示。
5)在确认所选图像已经完成后,即可删除在第2步创建的调整图层了。
3.拓展案例:窗帘后的奇幻世界
通过本案例综合掌握对图像进行调色及细节处理的方法,效果如图5-54所示,具体步骤如下。
1)打开Photoshop,按〈Ctrl+N〉快捷键新建一个文档,并设置大小为1024×720像素,把墙壁的素材拖进来,然后按〈Ctrl+T〉快捷键调整好大小和位置,如图5-55所示。

图5-52 创建选区
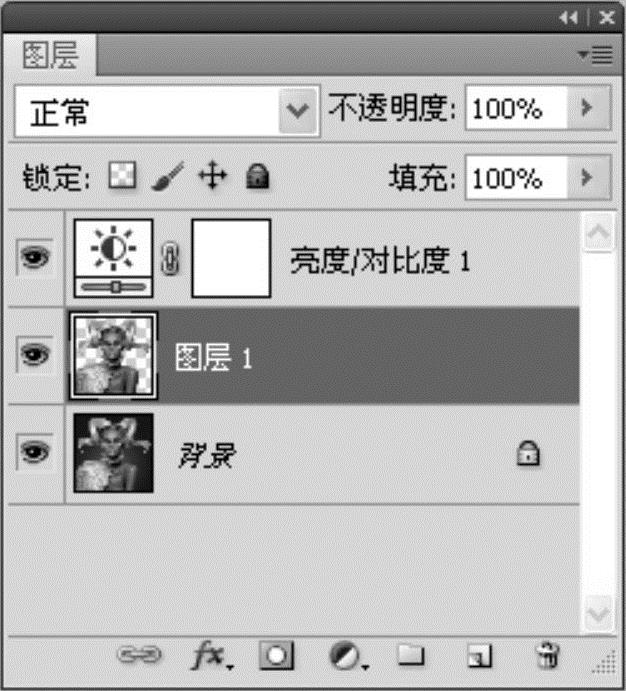
图5-53 “图层”面板

图5-54 窗帘后的奇幻世界效果
2)把女孩打开窗帘的素材也拖进文档中,然后按〈Ctrl+T〉快捷键调整好大小和位置,如图5-56所示。

图5-55 “墙壁.jpg”素材图像

图5-56 “女孩.jpg”素材图像
3)使用套索工具选择出白色的部分,然后执行“选择”→“修改”→“羽化”命令,设置“羽化”为1~2像素,如图5-57所示,然后删除选区中的内容,效果如图5-58所示。

图5-57 选区羽化
 (www.xing528.com)
(www.xing528.com)
图5-58 选区删除后的效果
4)使用套索工具将人物选中,如图5-59所示,按〈Ctrl+J〉快捷键复制选区,然后删除下层的人物,完成把人物与窗帘分离,如图5-60所示。

图5-59 人物选区
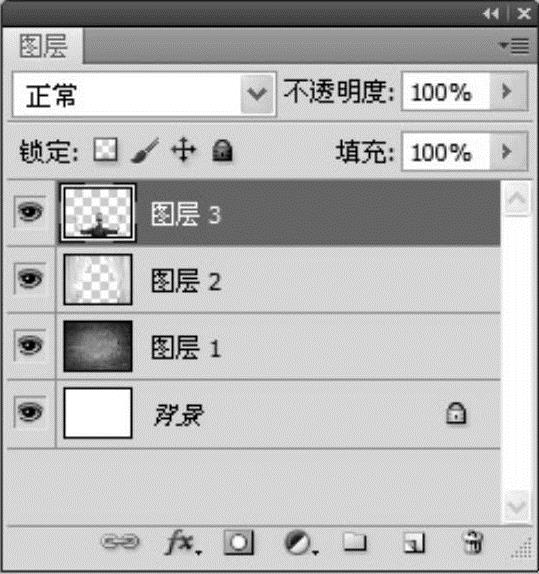
图5-60 将人物窗帘分离
5)将“图层2”移动到“图层1”的下方,然后把鼠标放到“图层1”与“图层2”之间,按〈Alt〉键后完成图层的剪切效果,如图5-61所示。

图5-61 墙壁与窗帘的剪切效果
6)复制“图层2”并将其放到墙壁层的上面,执行“图像”→“调整”→“去色”命令,如图5-62所示。然后执行“图像”→“调整”→“色阶”命令,让窗帘对比变得更强烈一些,如图5-63所示。

图5-62 人物选区
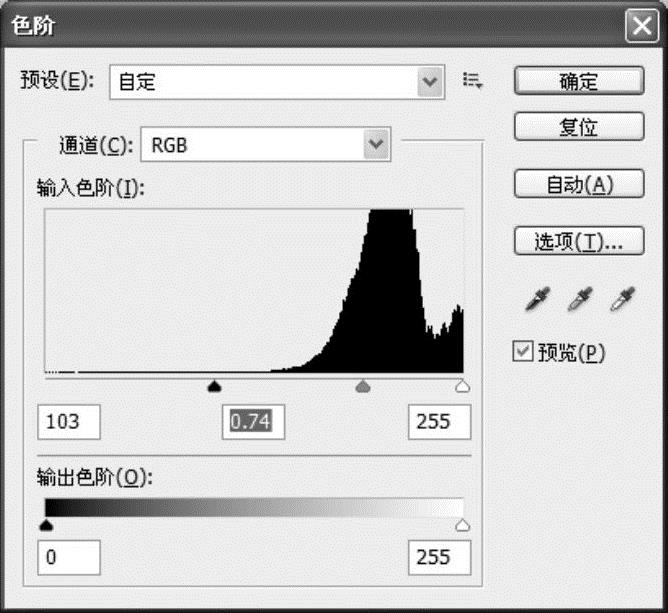
图5-63 “色阶”对话框
7)设置混合模式为“叠加”,效果如图5-64所示,但效果不是很明显,于是再复制一层,混合模式同样是“叠加”,也可再次调整色阶,如图5-65所示。

图5-64 “叠加”混合模式

图5-65 再次运用“叠加”混合模式
8)接下来调整画面的颜色。执行“图层”→“新建调整图层”→“渐变映射”命令,弹出如图5-66所示的对话框,单击“确定”按钮,新建“渐变映射1”图层,并将其混合模式设置为“柔光”,如图5-67所示。
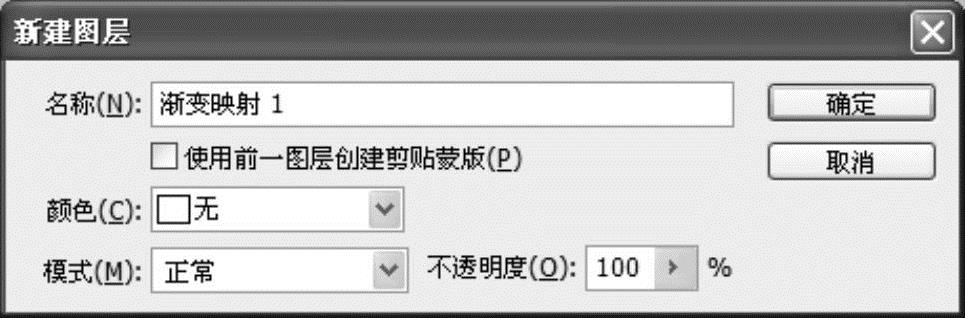
图5-66 新建图层

图5-67 设置“渐变映射1”图层为“柔光”模式
9)执行“图像”→“新建调整层”→“照片滤镜”命令,设置“颜色”为橙色,“浓度”为60%,如图5-68所示。
10)执行“图像”→“新建调整层”→“色相/饱和度”命令,降低饱和度至-20,此时的“图层”面板如图5-69所示。

图5-68 “照片滤镜”的参数设置

图5-69 “图层”面板
11)打开如图5-70所示的风景素材图片,并将其拖动到背景层上,如图5-71所示。

图5-70 “风景.jpg”素材图片
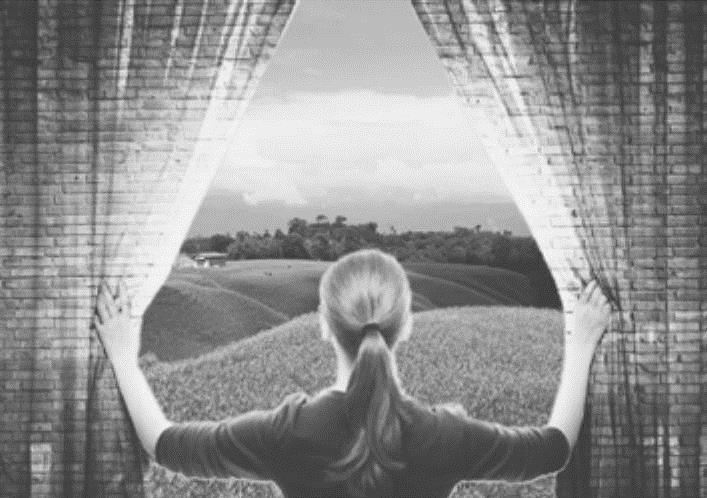
图5-71 风景作为背景后的效果
12)执行“图像”→“调整”→“色相/饱和度”命令,并进行参数设置,如图5-72所示,使之能和墙壁更接近,效果如图5-73所示。
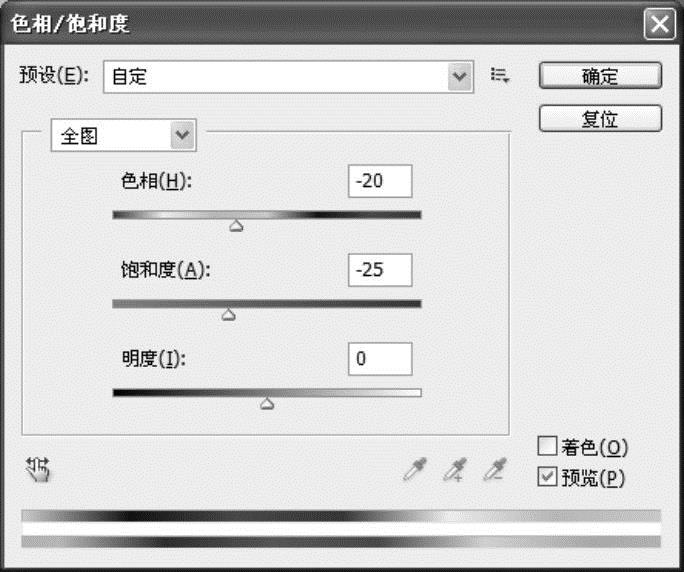
图5-72 “色相/饱和度”对话框
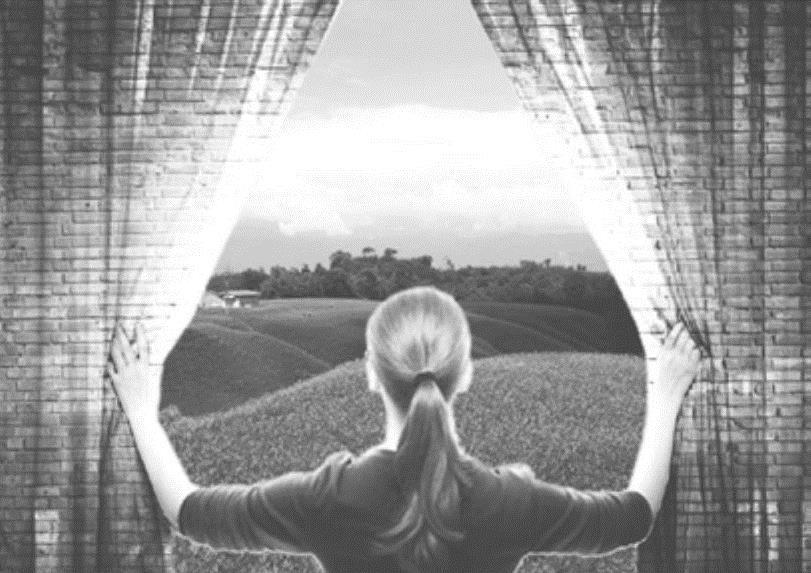
图5-73 调整色相/饱和度后的效果
13)在最上方新建一个图层,然后使用渐变工具对其进行绘制,如图5-74所示。设置混合模式为“正片叠底”,“不透明度”为80%,效果如图5-75所示。

图5-74 创建的渐变图层

图5-75 混合模式为“正片叠底”后的效果
14)按〈Ctrl+Shift+Alt+E〉快捷键盖印一个图层,然后执行“滤镜”→“模糊”→“高斯模糊”命令,并设置“模糊”为10像素,设置图层混合模式为“滤色”,“不透明度”为60%,最终效果如图5-54所示。
免责声明:以上内容源自网络,版权归原作者所有,如有侵犯您的原创版权请告知,我们将尽快删除相关内容。




