了解了图层之后,下面来学习在“图层”面板中都可以实现哪些操作。在Photoshop中,许多编辑操作都是基于图层进行的,了解更多的图层编辑方法后,才可以更加自如地编辑图像。
1.移动图层
在平面设计过程中,一个综合性的作品往往是由多个图层组成的,通过选择“图层”面板中某个图层,可以移动、复制和删除图层内容,以达到对图像内容控制的目的。
使用移动工具 可以移动当前的图层,如果当前的图层中包含选区,则可移动选区内的图像。在该工具的属性栏中可以设置以下属性。
可以移动当前的图层,如果当前的图层中包含选区,则可移动选区内的图像。在该工具的属性栏中可以设置以下属性。
“自动选择图层”:该复选框被选中后,单击图像即可自动选择光标下所有图层中包含的像素,该项功能对于选择具有清晰边界的图形较为灵活,但在选择设置了“羽化”的半透明图像时却很难发挥作用。
“自动选择组”:该选项被选中后,单击图像可选择选中图层所在的图层组。
“显示变换控件”:该复选框被选中后,可选中的项目周围的定界框上将会显示手柄。启动显示变换控件后,可以直接拖动手柄缩放图像,如图4-4所示。
2.复制图层
通过复制图层,可以创建当前图像的副本,它可以用来加强图像效果,如图4-5所示,同时也可以起保护源图像的作用。复制图层的方法有以下几种:
●选择要复制的图层,然后执行“图层”→“复制图层”命令,在弹出的“复制图层”对话框中输入该图层名称。
●选择要复制的图层,用鼠标将该图层拖动到“创建新图层”按钮 上即可。
上即可。
●按快捷键〈Ctrl+J〉,执行“通过拷贝的图层”命令。
●选择移动工具 的同时按下〈Alt〉键并拖动即可复制选择的图层。
的同时按下〈Alt〉键并拖动即可复制选择的图层。
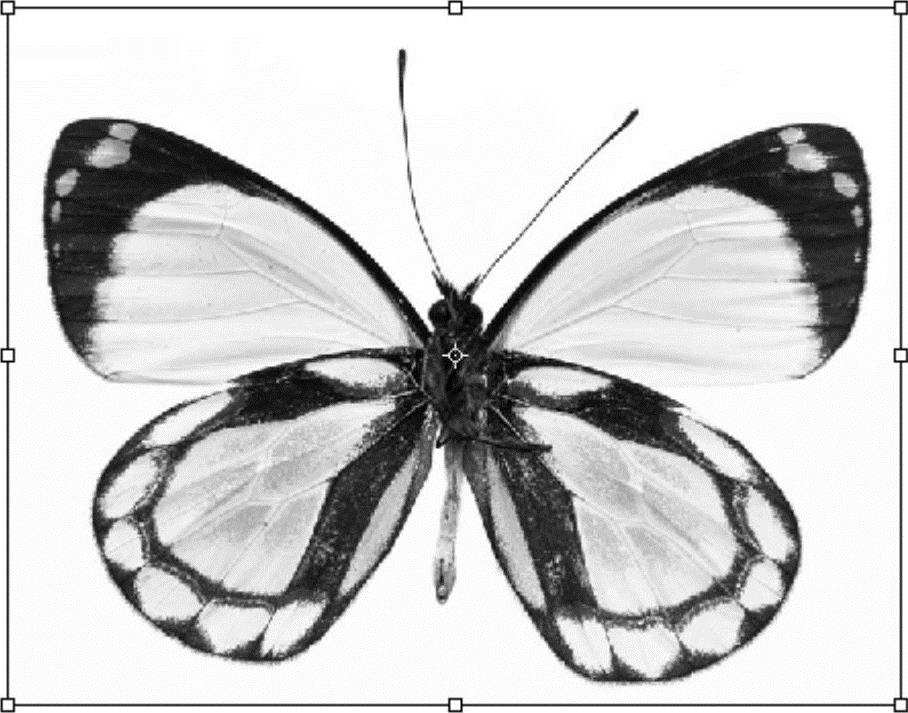
图4-4 启用“显示变换控件”复选框
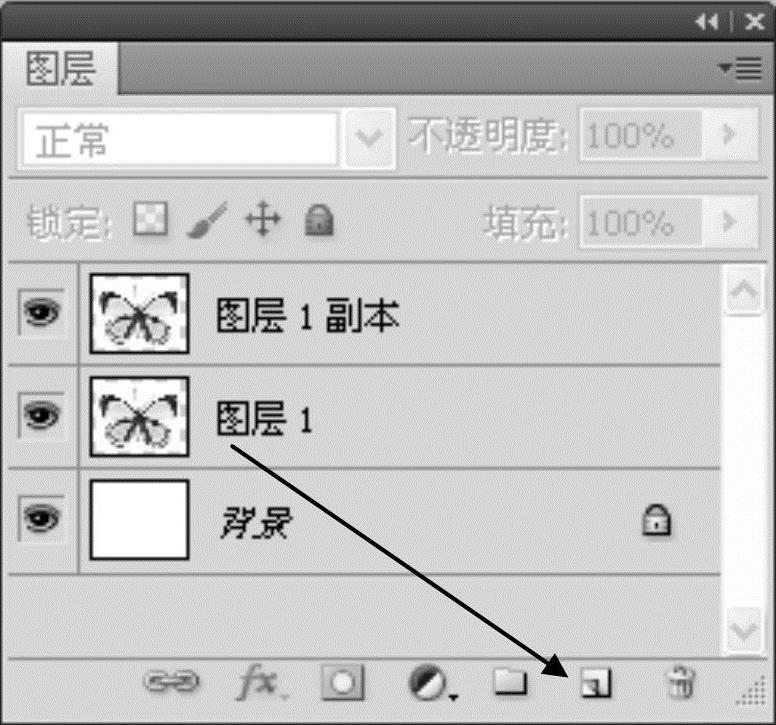
图4-5 复制面板
3.删除图层
将没有用的图层删除,可以有效地减小文件的大小。选择要删除的图层,单击“删除图层”按钮 即可(或将图层拖动到该按钮上)。
即可(或将图层拖动到该按钮上)。
4.调整图层的顺序
在编辑多个图像时,图层的顺序排列也很重要,因为上面图层的不透明区域可以覆盖下面图层的图像内容。如果要显示覆盖的内容,需要对该图层顺序进行调整。调整图层顺序的方法有以下几种:
●选择要调整顺序的图层,执行“图层”→“排列”→“前移一层”命令(快捷键〈Ctrl+]〉),该图层就可以上移一层,如图4-6所示。要将图层下移一层,执行“图层”→“排列”→“后移一层”命令(快捷键〈Ctrl+[〉)即可。
●选中要调整顺序的图层,同时拖动鼠标到目标图层上方或下方,然后释放鼠标即可调整该图层顺序。
●如果需要将某个图层置顶的话,可按快捷键〈Ctrl+Shift+]〉;如果需要将某个图层置底的话,按快捷键〈Ctrl+Shift+[〉即可;
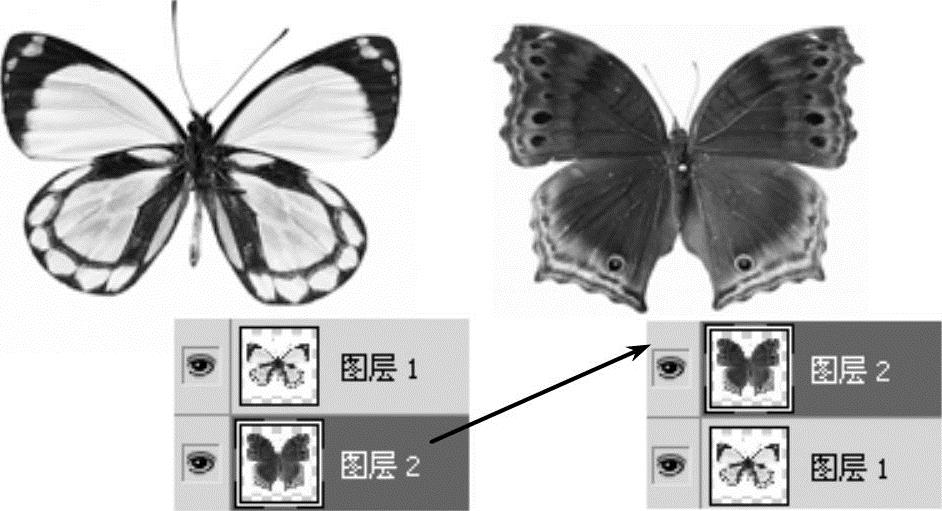
图4-6 将图层前移一层
5.锁定图层内容
在“图层”面板的顶端有4个可以锁定图层的按钮,如图4-7所示,使用不同的按钮锁定图层后,可以保护图层的透明区域、图像的像素或位置不会因为误操作而改变。用户可以根据实际需要锁定图层的不同属性。下面分别介绍各个按钮的作用。
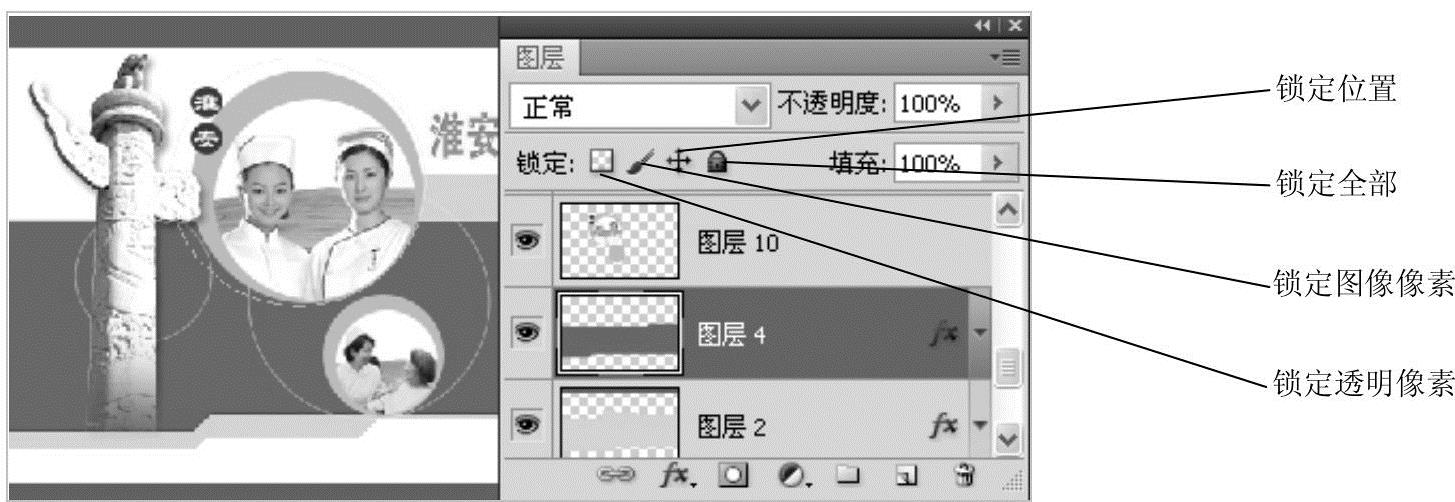
图4-7 锁定图层按钮(www.xing528.com)
锁定透明像素 :单击该按钮后,可将编辑范围限制在图层的不透明部分。
:单击该按钮后,可将编辑范围限制在图层的不透明部分。
锁定图像像素 :单击该按钮后,可防止使用绘画修改该图层的像素,只能对图层进行移动和交换操作,而不能对其进行绘画、擦除或应用滤镜。
:单击该按钮后,可防止使用绘画修改该图层的像素,只能对图层进行移动和交换操作,而不能对其进行绘画、擦除或应用滤镜。
锁定位置 :单击该按钮后,可防止图层被移动,对于设置了精确位置的图像,将其锁定后就不必担心被意外移动了。
:单击该按钮后,可防止图层被移动,对于设置了精确位置的图像,将其锁定后就不必担心被意外移动了。
锁定全部 :单击该按钮后,可锁定以上全部选项。当图层被完全锁定时,“图层”面板中锁状图标显示为实心的;当图层被部分锁定时,锁状图标是空心的。
:单击该按钮后,可锁定以上全部选项。当图层被完全锁定时,“图层”面板中锁状图标显示为实心的;当图层被部分锁定时,锁状图标是空心的。
6.链接图层
使用图层的链接功能可以方便地移动多个图层图像,同时对多个图层中的图像进行变换操作,如移动、旋转、缩放等,从而可以轻松地对多个图层进行编辑。
要链接多个图层,可以按下〈Ctrl〉键单击“图层”面板中的相关图层,然后单击“图层”面板下方的“链接图层”按钮 ,即可将所有选中的图层链接起来,如图4-8所示。
,即可将所有选中的图层链接起来,如图4-8所示。

图4-8 链接图层
7.合并图层
在一幅复杂的图像中,通常有成百上千图层组成,图像文件所占用的磁盘空间也相当庞大。此时,如果要减少文件所占用的磁盘空间,可以将一些不必要的图层合并。同时,合并图层还可以提高对文件的操作速度。
常见的合并类型有以下几种:
1)合并图层:选择两个或多个图层,执行“图层”→“合并图层”命令(快捷键〈Ctrl+E〉),就可以将选中的图层合并。该命令可以将当前作用图层与其下一图层合并,其他图层保持不变。合并图层前,需要确保作用图层的下一图层处于显示状态。
2)合并可见图层:执行“图层”→“合并可见图层”命令(快捷键〈Ctrl+Shift+E〉),可以将所有可见的图层及图层组合并为一个图层。执行该命令,可以将图像中所有显示的图层合并,而隐藏的图层则保持不变。
3)拼合图层:执行“图层”→“拼合图像”命令,可以将当前文件的所有图层拼合到背景层中,如果文件中有隐藏图层,则系统会弹出对话框要求用户确认合并操作,因为拼合图层后,隐藏的图层将被删除。
8.盖印图层
盖印功能是一种特殊的图层合并方法,它可以将多个图层的内容合并为一个目标图层,同时使其他图层保持完好。当需要得到对某些图层的合并效果,而要保持原图层信息完整的情况下,通过盖印功能合并图层可以达到很好的效果。
盖印功能在Photoshop菜单中无法找到,当执行该命令后,可以在“历史记录”面板中查看,具体的使用方式如下:
在“图层”面板中,可以将某一图层中的图像盖印至下面的图层中,而上面图层的内容保持不变。如图4-9所示,首先选择“图层2”,按快捷键〈Ctrl+Alt+E〉执行盖印操作,之后会在“图层1”发现“图层2”的内容。
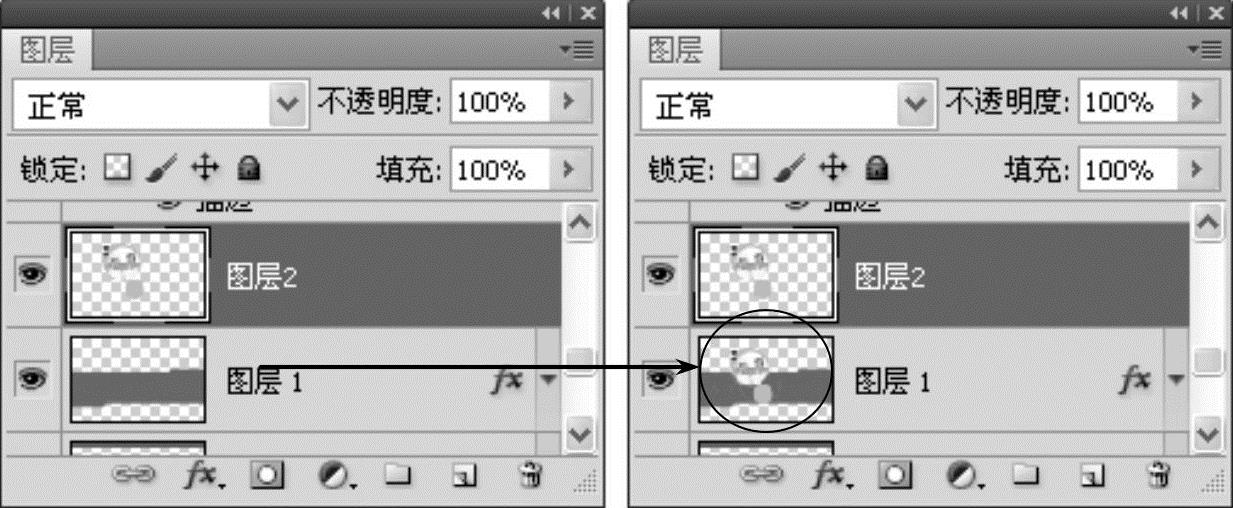
图4-9 图层盖印功能
此外,盖印功能还可以应用到多个图层,具体方法是:选择多个图层,按快捷键〈Ctrl+Alt+E〉即可。如果需要将所有图层的信息合并到一个图层,并且保留源图层的内容,首先选中一个可见层,按快捷键〈Ctrl+Shift+Alt+E〉盖印可见层。执行该操作后,所有可见图层将被盖印至一个新建的图层中。
9.对齐和分布链接图层
在对多个图层进行编辑操作时,有时为了创作出精确的图形效果,需要将多个图层中的图像进行“对齐”或“等间距分布”操作,如精确选区边缘、裁剪选框、切片、形状和路径等。
使用“对齐”命令之前,需要先建立2个或2个以上的图层链接;使用“分布”命令之前,需要建立3个或3个以上的图层链接,否则这两个命令都不可以使用。
要执行“对齐”或“分布”命令,可以选择“图层”→“对齐”或“图层”→“分布”子菜单下的各个选项。也可以在工具属性栏中单击各个按钮来完成操作。各选项的功能如表4-1所示。
表4-1 “对齐”、“分布”命令一览表
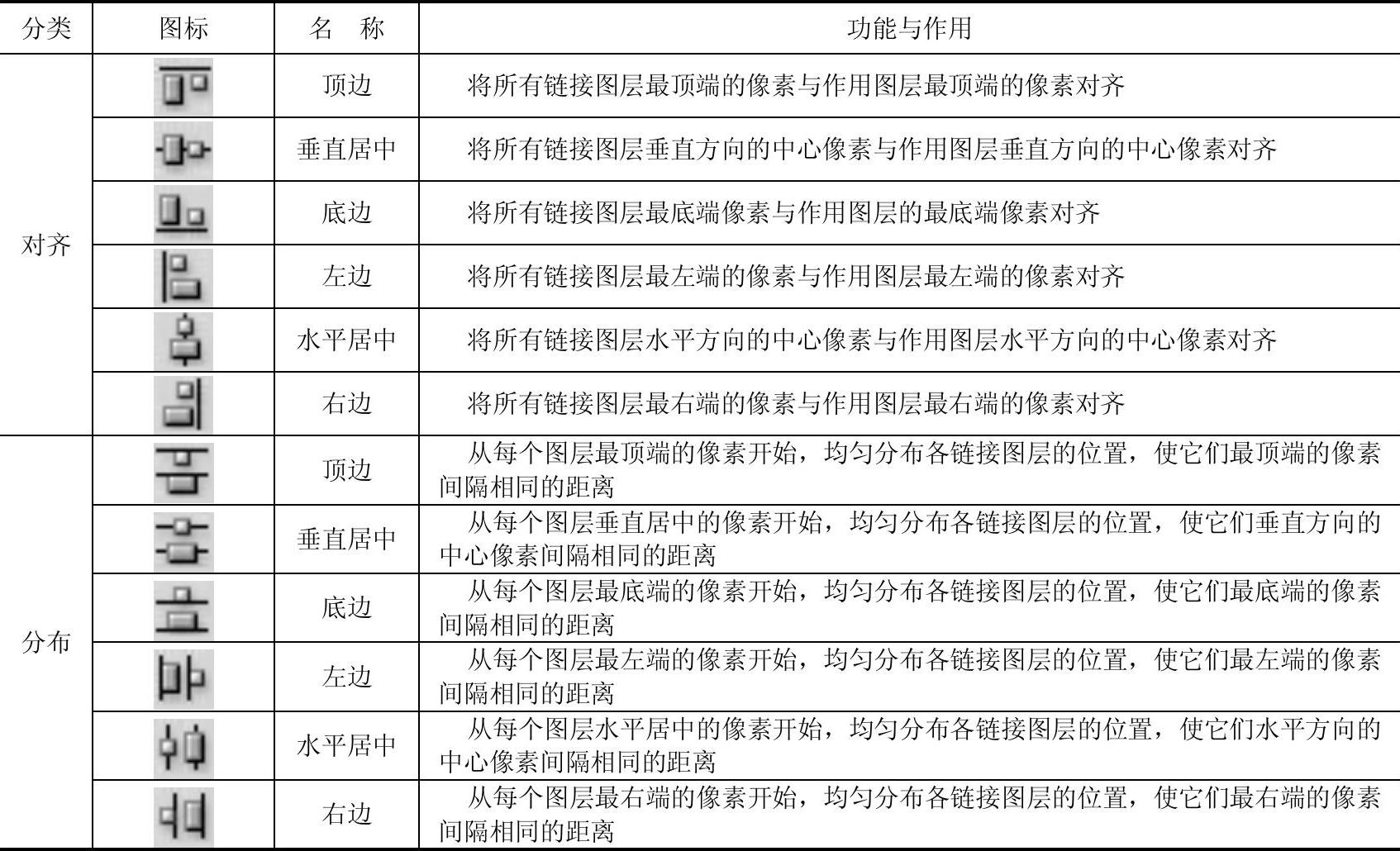
免责声明:以上内容源自网络,版权归原作者所有,如有侵犯您的原创版权请告知,我们将尽快删除相关内容。




