图层处理功能是Photoshop软件的最大特色,通过对图层的基本操作、图层的编组、图层蒙版和图层样式的使用,可以更方便、更轻松、更有效地处理与编辑图像,创造出一幅幅令人赞叹不已的精美图像。
图层就是用来分层管理较复杂的图形或图像的。如果一幅图像中既包含文字,又包含人物和背景,就可以分三层来组织图像,分别用于存放文字、人物和背景。每个图层中的内容都可以进行独立的编辑和修改,而不会影响其他图层中的图像。
在Photoshop中对图层的各种操作都是通过“图层”面板来实现的,因此掌握“图层”面板的使用尤其重要。
1.认识“图层”面板
执行“窗口”→“图层”命令或按“F7”键,即可打开“图层”面板,如图4.5所示。
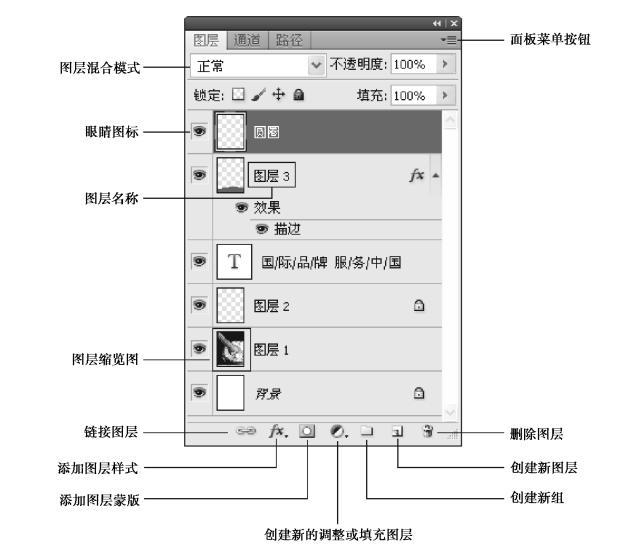
图4.5 “图层”面板
2.选择图层
在对图层进行操作前,必须选择图层。只有选择了正确的图层,所有基于此图层的操作才有意义。下面将详细介绍Photoshop中各种选择图层的方法。
1)选择单个图层
要选择单个图层,只需在“图层”面板上单击需要的图层即可,如图4.6所示。处于选中状态的图层即为当前活动图层,以蓝底显示。
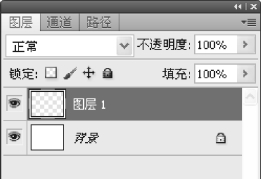
图4.6 选择单个图层
2)选择多个图层
要选择多个连续的图层,则可在“图层”面板中选择一个图层,然后按住“Shift”键单击另一个图层,则两个图层之间的所有图层都会被选中。
要选择多个不连续的图层,则可按住“Ctrl”键在“图层”面板中依次单击这些图层。
3)选择所有图层
要选择所有图层,可以执行“选择”→“所有图层”命令或按快捷键“Alt+Ctrl+A”。
3.重命名图层
改变图层的默认名称,可以双击图层缩略图右侧的图层名称,此时该名称变为可输入状态,如图4.7所示,输入新的图层名称后,单击图层缩略图或按“Enter”键确认即可。
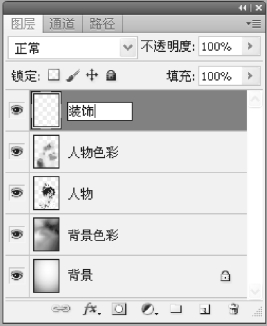
图4.7 可输入状态
4.图层的锁定与解锁
为避免图层上已处理好的内容遭到意外更改,可以锁定该图层,在需要时再解锁该图层。
在“图层”面板的“锁定”选项组中有四个按钮![]() ,它们的功能分别是“锁定透明像素”“锁定图像像素”“锁定位置”“锁定全部”。
,它们的功能分别是“锁定透明像素”“锁定图像像素”“锁定位置”“锁定全部”。
5.新建图层(www.xing528.com)
新建图层是Photoshop中极为常用的操作,一般有如下几种方法。
•通过菜单命令创建图层:执行“图层”→“新建”→“图层”命令。
•用按钮创建图层:单击“图层”面板底部的“创建新图层”按钮即可。
•通过复制和剪切创建图层:在有选区存在的情况下,执行“图层”→“新建”→“通过拷贝的图层”或“通过剪切的图层”命令。
•由背景图层创建新图层:双击背景图层或执行“图层”→“新建”→“背景图层”命令,打开“新建图层”对话框,如图4.8所示。单击“确定”按钮即可将背景图层转换为普通图层,默认为“图层0”。
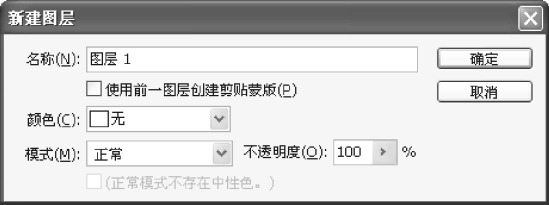
图4.8 “新建图层”对话框
6.复制图层
复制图层可以在同一图像文件中或不同图像文件中进行。
•在同一图像文件中复制:选择要复制的图层,执行“图层”→“复制图层”命令,或在“图层”面板菜单中执行“复制图层”命令,或按快捷键“Ctrl+J”可以直接复制当前图层。
•在不同图像文件中复制:同时打开两个图像文件,使用“移动工具”将“图层”面板中要复制的图层拖曳至另一文档窗口中即可;或者在要复制的文档窗口中按住鼠标左键,将其拖曳到另一个文档窗口中。
7.删除图层
一些没有用的图层可以删除,以减小图像文件的大小。选中要删除的一个或多个图层,单击“图层”面板底部的“删除图层”按钮或将其拖曳至“删除图层”按钮上即可。
8.排列图层
当图像中有多个图层时,上面的图层要覆盖下面的图层,有时需要重新排列图层,用鼠标拖动图层面板中的图层栏到所需要的图层栏之前即可。也可以按键盘上的快捷键“Ctrl+[”使图层下移一层;按快捷键“Ctrl+]”使图层上移一层。
9.合并图层
对一些不必要分开的图层可以将它们合并以减少文件所占用的磁盘空间,同时也可提高操作速度。
•合并任意多个图层:选择要合并的图层,执行“图层”→“合并图层”命令。按快捷键“Ctrl+E”,也可合并选中的多个图层。
•合并所有图层:执行“图层”→“拼合图像”命令。
10.图层样式的使用
图层样式是Photoshop中一个集成式的功能,通过它可以轻松实现“投影”“外发光”“斜面和浮雕”等多种效果,而将这些效果进行组合可以得到千变万化的效果。
为图层添加图层样式是通过“图层样式”对话框来完成的。选择要添加图层样式的图层,执行“图层”→“图层样式”命令,或单击“图层”面板底部的“添加图层样式”按钮,则弹出“图层样式”对话框,如图4.9所示。
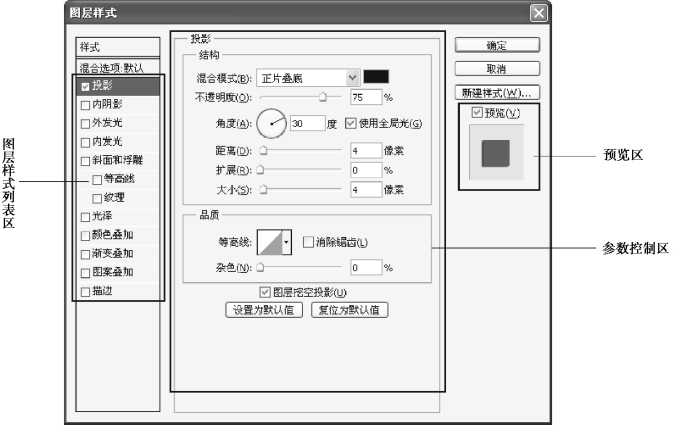
图4.9 “图层样式”对话框
免责声明:以上内容源自网络,版权归原作者所有,如有侵犯您的原创版权请告知,我们将尽快删除相关内容。




