1.使用图片
在幻灯片中插入的图片有两类:一类是剪贴画,另一类是来自文件的图片。
(1)插入剪贴画。
在幻灯片中插入剪贴画的操作步骤如下:
①选中要插入图片的幻灯片。
②单击【插入】|【剪贴画】按钮,打开“剪贴画”任务窗格。
③在“搜索文字”框中输入搜索关键字,如“动物”,单击【搜索】按钮,在结果列表中显示搜索结果,如图2.3.10所示。

图2.3.10 插入剪贴画
④单击所需的剪贴画,即可在幻灯片中插入该剪贴画。
(2)插入来自文件的图片。
在幻灯片中插入来自文件的图片的操作步骤如下:
①选中要插入图片的幻灯片。
②单击【插入】|【图片】按钮,打开“插入图片”对话框,如图2.3.11所示。

图2.3.11 “插入图片”对话框
③在对话框中选择一幅图片,然后单击【插入】按钮,即可将图片插入到幻灯片中,如图2.3.12所示。
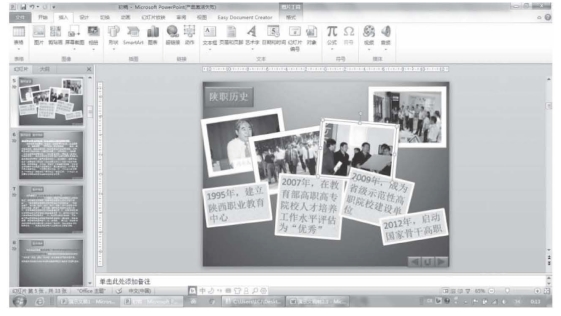
图2.3.12 插入图片
④设置图片格式:选中图片,出现【图片工具】选项卡,在【图片工具】|【格式】选项卡中,可为图片进行亮度和对比度、颜色、艺术效果、图片样式、图片边框、图片效果、图片版式、图片排列、图片裁剪、图片大小等设置,也可以调整图片位置、删除图片背景。
2.使用图形(www.xing528.com)
(1)插入自选图形。
自选图形是PowerPoint为用户提供的一组符号,包括线条、矩形、基本形状、箭头总汇、流程图、动作按钮等。使用自选图形,可使幻灯片的版式更加丰富。
在幻灯片中插入自选图形的操作步骤如下:
①单击【插入】|【形状】按钮,在展开的列表中选择所需的图形,如图2.3.13所示。

图2.3.13 插入自选图形
②将鼠标移到幻灯片编辑区,待鼠标指针变成“+”后,按住左键拖动鼠标绘制图形,右击绘制的自选图形,在弹出的快捷菜单中选择“编辑文字”,即可为自选图形添加文字,如图2.3.14所示。
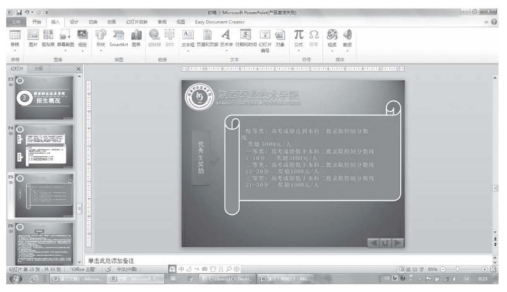
图2.3.14 绘制自选图形
③编辑自选图形:选中自选图形,出现【绘图工具】选项卡,在【绘图工具】|【格式】选项卡中,可为自选图形进行更改形状、形状样式、形状颜色、线条、阴影、三维效果、叠放次序、组合、对齐、旋转、尺寸等。
(2)插入SmartArt图形。
SmartArt图形是信息和观点的视觉表示形式。。在编辑演示文稿时,可以通过从多种不同布局中进行选择来创建SmartArt图形,从而使幻灯片表达的内容更加突出和生动。
在幻灯片中插入SmartArt图形的操作步骤如下:
①单击【插入】| 【SmartArt图形】按钮,打开“选择SmartArt图形”对话框,如图2.3.15所示。
②在对话框列表中选中一种图形,单击“确定”按钮,即可在幻灯片中插入该图形,如图2.3.16所示。
③编辑SmartArt图形:选中SmartArt图形,出现“SmartArt工具”选项卡,在“设计”选项卡中可以对SmartArt图形进行创建图形、布局、更改颜色、SmartArt样式灯设置,在“格式”选项卡中,可以对SmartArt图形进行形状填充、形状轮廓、形状效果、排列、大小的设置。
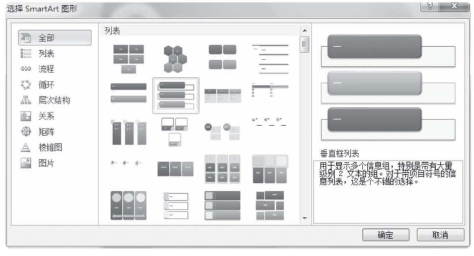
图2.3.15 “选择SmartArt图形”对话框
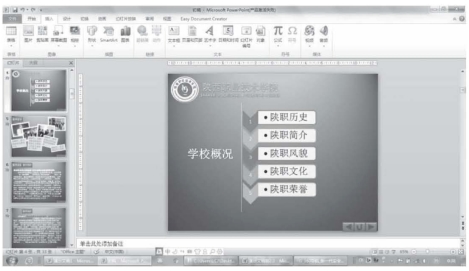
图2.3.16 插入SmartArt图形
免责声明:以上内容源自网络,版权归原作者所有,如有侵犯您的原创版权请告知,我们将尽快删除相关内容。




