【摘要】:Windows 7系统给用户提供了一个很好的数据备份功能,使用该功能用户可将硬盘中的重要数据存储为一个备份文件。使用Windows 7的数据备份功能。图8-64单击图标图8-65单击按钮此时,Windows 7开始启动备份程序。图8-68选择要备份的内容图8-69链接打开对话框,用户可设置备份文件的执行频率,设置完之后,单击按钮,如图8-70所示。返回对话框,然后单击按钮,系统开始对设定的数据进行备份,如图8-71所示。
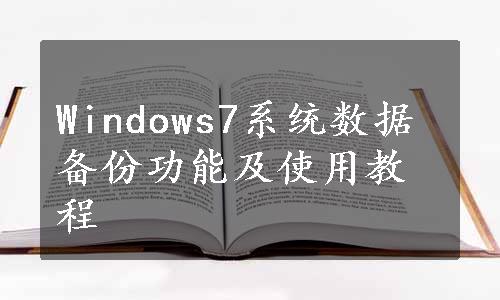
Windows 7系统给用户提供了一个很好的数据备份功能,使用该功能用户可将硬盘中的重要数据存储为一个备份文件。
【例8-11】使用Windows 7的数据备份功能。
 单击【开始】按钮,选择【控制面板】命令,打开【控制面板】窗口,单击【操作中心】图标,如图8-64所示。
单击【开始】按钮,选择【控制面板】命令,打开【控制面板】窗口,单击【操作中心】图标,如图8-64所示。
 打开【操作中心】窗口,单击窗口左下角的【备份和还原】链接,单击【设置备份】按钮,如图8-65所示。
打开【操作中心】窗口,单击窗口左下角的【备份和还原】链接,单击【设置备份】按钮,如图8-65所示。

图8-64 单击【操作中心】图标

图8-65 单击【设置备份】按钮
 此时,Windows 7开始启动备份程序。稍后打开【设置备份】对话框,在该对话框中选择备份文件存储的位置,这里选择【本地磁盘(D:)】,然后单击【下一步】按钮,如图8-66所示。
此时,Windows 7开始启动备份程序。稍后打开【设置备份】对话框,在该对话框中选择备份文件存储的位置,这里选择【本地磁盘(D:)】,然后单击【下一步】按钮,如图8-66所示。
 打开【您希望备份哪些内容】对话框,选中【让我选择】单选按钮,单击【下一步】按钮,如图8-67所示。
打开【您希望备份哪些内容】对话框,选中【让我选择】单选按钮,单击【下一步】按钮,如图8-67所示。

图8-66 选择备份文件存储的位置

图8-67 单击【下一步】按钮(www.xing528.com)
 在打开的对话框中选择要备份的内容,单击【下一步】按钮,如图8-68所示。
在打开的对话框中选择要备份的内容,单击【下一步】按钮,如图8-68所示。
 打开【查看备份设置】对话框,在该对话框中显示了备份的相关信息,单击【更改计划】链接,如图8-69所示。
打开【查看备份设置】对话框,在该对话框中显示了备份的相关信息,单击【更改计划】链接,如图8-69所示。

图8-68 选择要备份的内容

图8-69 【更改计划】链接
 打开【您希望多久备份一次】对话框,用户可设置备份文件的执行频率,设置完之后,单击【确定】按钮,如图8-70所示。
打开【您希望多久备份一次】对话框,用户可设置备份文件的执行频率,设置完之后,单击【确定】按钮,如图8-70所示。
 返回【查看备份设置】对话框,然后单击【保存设置并退出】按钮,系统开始对设定的数据进行备份,如图8-71所示。
返回【查看备份设置】对话框,然后单击【保存设置并退出】按钮,系统开始对设定的数据进行备份,如图8-71所示。

图8-70 设置备份执行频率

图8-71 单击【保存设置并退出】按钮
免责声明:以上内容源自网络,版权归原作者所有,如有侵犯您的原创版权请告知,我们将尽快删除相关内容。




