在PowerPoint 2010中可以方便地插入音频和视频等多媒体对象,使用户的演示文稿从画面到声音多方位地向观众传递信息。
1.插入音频
打开【插入】选项卡,在【媒体】组中单击【音频】下拉按钮,在弹出的下拉菜单中选择【剪辑画音频】命令。此时PowerPoint将自动打开【剪贴画】任务窗格,该窗格显示了剪辑中所有的声音,单击某个声音文件,即可将该声音文件插入到幻灯片中,如图6-60所示。
用户还可以插入文件中的声音。在【音频】下拉菜单中选择【文件中的音频】命令,打开【插入音频】对话框,从该对话框中选择需要插入的声音文件,然后单击【确定】按钮,即可将其插入到幻灯片中,如图6-61所示。

图6-60 [剪贴画]音频

图6-61 【插入音频】对话框
2.插入视频
打开【插入】选项卡,在【媒体】选项组中单击【视频】下拉按钮,在弹出的下拉菜单中选择【剪辑画视频】命令,此时PowerPoint将自动打开【剪贴画】任务窗格,该窗格显示了剪辑中所有的视频或动画,单击某个动画文件,即可将该剪辑文件插入到幻灯片中,如图6-62所示。
但很多情况下,PowerPoint剪辑库中提供的影片并不能满足用户的需要,这时可以选择插入文件中的影片。单击【视频】下拉按钮,在弹出的菜单中选择【文件中的视频】命令,打开【插入视频文件】对话框。选择视频文件,单击【插入】按钮即可,如图6-63所示。

图6-62 [剪贴画]视频
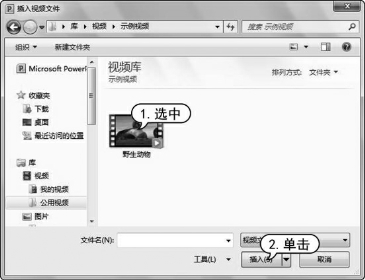
图6-63 【插入视频文件】对话框
【例6-10】在“蒲公英介绍”演示文稿中插入音频和视频。 (www.xing528.com)
(www.xing528.com)
 启动PowerPoint 2010应用程序,打开“蒲公英介绍”演示文稿,自动打开第1张幻灯片。
启动PowerPoint 2010应用程序,打开“蒲公英介绍”演示文稿,自动打开第1张幻灯片。
 打开【插入】选项卡,在【媒体】选项组中单击【音频】下拉按钮,从弹出的菜单中选择【文件中的音频】命令,打开【插入音频】对话框。选择需要插入的声音文件,单击【确定】按钮,即可插入声音,如图6-64所示。
打开【插入】选项卡,在【媒体】选项组中单击【音频】下拉按钮,从弹出的菜单中选择【文件中的音频】命令,打开【插入音频】对话框。选择需要插入的声音文件,单击【确定】按钮,即可插入声音,如图6-64所示。
 此时幻灯片中将出现声音图标,使用鼠标将其拖动到幻灯片的左下方,如图6-65所示。
此时幻灯片中将出现声音图标,使用鼠标将其拖动到幻灯片的左下方,如图6-65所示。

图6-64 【插入音频】对话框

图6-65 拖动声音图标
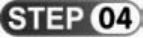 选择第4张幻灯片,打开【插入】选项卡,在【媒体】组中单击【视频】下拉按钮,从弹出的下拉菜单中选中【文件中的视频】命令,打开【插入视频文件】对话框。选择视频文件,然后单击【插入】按钮,如图6-66所示。
选择第4张幻灯片,打开【插入】选项卡,在【媒体】组中单击【视频】下拉按钮,从弹出的下拉菜单中选中【文件中的视频】命令,打开【插入视频文件】对话框。选择视频文件,然后单击【插入】按钮,如图6-66所示。
 此时即可插入视频,调节其大小和位置,如图6-67所示。
此时即可插入视频,调节其大小和位置,如图6-67所示。

图6-66 【插入视频文件】对话框

图6-67 调整视频
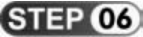 打开【视频工具】的【播放】选项卡,在【视频选项】组中单击【开始】下拉按钮,从弹出的下拉列表中选择【自动】命令,为视频应用自动播放效果。
打开【视频工具】的【播放】选项卡,在【视频选项】组中单击【开始】下拉按钮,从弹出的下拉列表中选择【自动】命令,为视频应用自动播放效果。
免责声明:以上内容源自网络,版权归原作者所有,如有侵犯您的原创版权请告知,我们将尽快删除相关内容。




