
在输入文档时,除了可以直接通过键盘输入常用的基本符号外,还可以通过Word 2010的插入符号功能输入一些诸如☆、¤、®(注册符)以及TM(商标符)等特殊字符。
1.插入符号
打开【插入】选项卡,单击【符号】组中的【符号】下拉按钮 ,从弹出的下拉菜单中选择需要的符号即可插入相应符号,如图2-13所示。
,从弹出的下拉菜单中选择需要的符号即可插入相应符号,如图2-13所示。
选择【其他符号】命令,将打开【符号】对话框,选择要插入的符号,单击【插入】按钮,即可插入相应符号,如图2-14所示。

图2-13 选择符号

图2-14 【符号】对话框
打开【特殊字符】选项卡,在其中可以选择®(注册符)以及TM(商标符)等特殊字符,单击【插入】按钮,即可将其插入到文档中,如图2-15所示。
2.插入特殊符号
要插入特殊符号,可以打开【加载项】选项卡,在【菜单命令】组中单击【特殊符号】按钮 ,打开【插入特殊符号】对话框,在该对话框中选择相应的符号后,单击【确定】按钮即可,如图2-16所示。
,打开【插入特殊符号】对话框,在该对话框中选择相应的符号后,单击【确定】按钮即可,如图2-16所示。

图2-15 【特殊字符】选项卡

图2-16 【插入特殊符号】对话框
【例2-4】在“邀请函”文档中输入符号。
 启动Word 2010应用程序,打开“邀请函”文档。(www.xing528.com)
启动Word 2010应用程序,打开“邀请函”文档。(www.xing528.com)
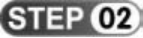 将插入点定位到文本“活动时间”开头处,打开【插入】选项卡,在【符号】组中单击【符号】按钮,从弹出的菜单中选择【其他符号】命令。
将插入点定位到文本“活动时间”开头处,打开【插入】选项卡,在【符号】组中单击【符号】按钮,从弹出的菜单中选择【其他符号】命令。
 打开【符号】对话框的【符号】选项卡,在【字体】下拉列表框中选择Wingdings选项,在其下的列表框中选择手指形状符号,然后单击【插入】按钮,如图2-17所示。
打开【符号】对话框的【符号】选项卡,在【字体】下拉列表框中选择Wingdings选项,在其下的列表框中选择手指形状符号,然后单击【插入】按钮,如图2-17所示。
 将插入点定位到文本“活动地点”开头处,返回到【符号】对话框,单击【插入】按钮,继续插入手指形状符号。
将插入点定位到文本“活动地点”开头处,返回到【符号】对话框,单击【插入】按钮,继续插入手指形状符号。
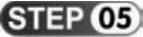 单击【关闭】按钮,关闭【符号】对话框,此时在文档中显示所插入的符号,如图2-18所示。
单击【关闭】按钮,关闭【符号】对话框,此时在文档中显示所插入的符号,如图2-18所示。

图2-17 【符号】对话框
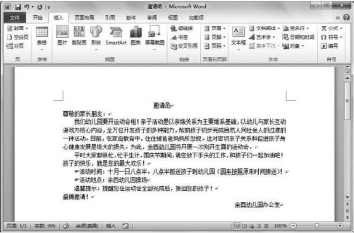
图2-18 显示符号
 将插入点定位在文本“温馨提示”开头处,打开【加载项】选项卡,在【菜单命令】组中单击【特殊符号】按钮。
将插入点定位在文本“温馨提示”开头处,打开【加载项】选项卡,在【菜单命令】组中单击【特殊符号】按钮。
 打开【插入特殊符号】对话框的【特殊符号】选项卡,在其中选择“空心五角星”特殊符号,单击【确定】按钮,插入该特殊符号,如图2-19和图2-20所示。
打开【插入特殊符号】对话框的【特殊符号】选项卡,在其中选择“空心五角星”特殊符号,单击【确定】按钮,插入该特殊符号,如图2-19和图2-20所示。

图2-19 选中特殊符号

图2-20 插入特殊符号
 在快速访问工具栏中单击【保存】按钮
在快速访问工具栏中单击【保存】按钮 ,保存修改后的“邀请函”文档。
,保存修改后的“邀请函”文档。
免责声明:以上内容源自网络,版权归原作者所有,如有侵犯您的原创版权请告知,我们将尽快删除相关内容。




