(1)打开AutoCAD,点击菜单栏的“新建”按钮,如图1-1所示。

图1-1 新建
(2)选择”acadiso.dwt”模板,如图1-2所示。

图1-2 选择模板
(3)打开AutoCAD,点击菜单栏的“插入”按钮,在选项卡中选择“附着”命令,如图1-3所示。
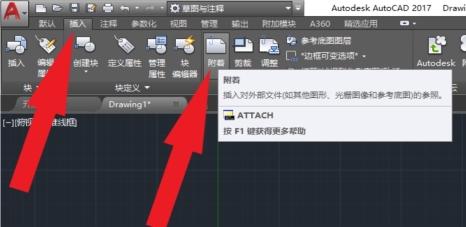
图1-3 “附着”命令
(4)找到图片素材所在的文件夹,选择“变形金刚1.jpg”,单击“打开”,如图1-4所示。
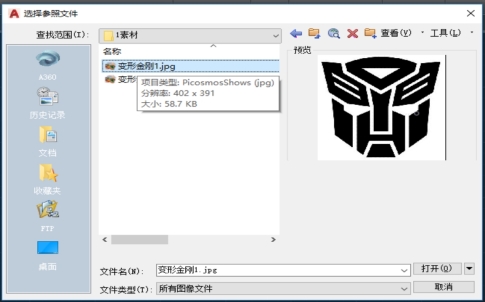
图1-4 打开图片素材
(5)这里可以进行各种个性化的设置。注意,由于插入的图片一般默认有插入的路径,如果源文件更改,也就是原来的图片位置改动,很可能导致这个插入的图片不能够在CAD 中显示。因此,如果不想它们有关联,可以点击“无路径”。这里还可以指定插入的比例、旋转的角度等,选择完毕,点击“确定”按钮,如图1-5所示。

图1-5 附着图像设置
(6)指定比例放置,比例为“1”,如图1-6所示。

图1-6 指定比例
技巧:图片放置完成,双击鼠标中键,界面将最大化显示,如图1-7所示。
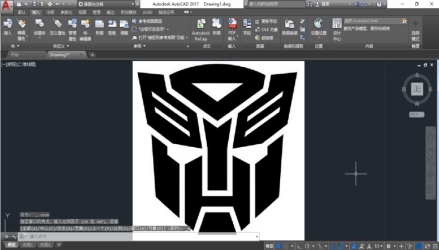
图1-7 界面最大化显示
(7)选择默认选项卡,左键点击“直线”指令进行绘制,如图1-8所示。
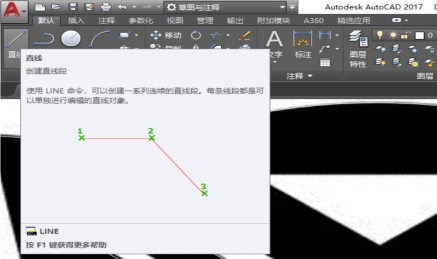
图1-8 “直线”命令(www.xing528.com)
(8)有圆弧的区域用“绘图”中“三点圆弧”进行绘制,如图1-9所示。


图1-9 “三点圆弧”命令
(9)返回绘图界面,指定插入点插入图片,由于插入的图片显示得太小,可以将它放大。
(10)点击这张图片,然后单击右键,选择“缩放”命令,也可以点击右面工具栏的“缩放”命令,如图1-10所示。
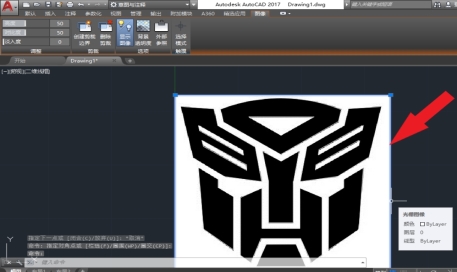
图1-10 “缩放”命令
(11)利用“图案填充”命令把封闭区域填充起来,如图1-11所示。

图1-11 “图案填充”命令
(12)这里和第一个方式一样,先指定缩放的“基点”,如图1-12所示。
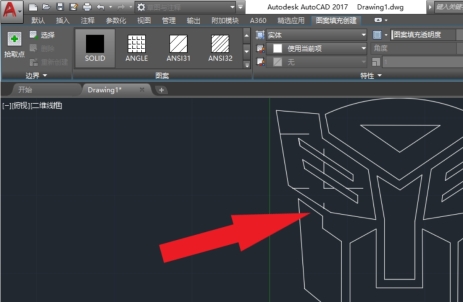
图1-12 指定“基点”
(13)输入缩放比例,然后回车,返回到绘图界面,如图1-13所示。
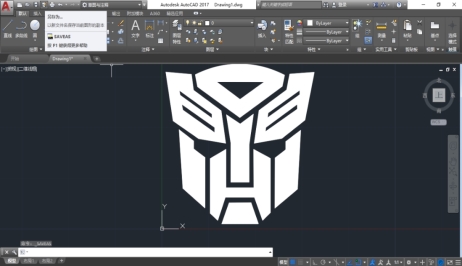
图1-13 返回到绘图界面
(14)保存文件,如图1-14所示。可以发现,图片已经更改了大小,如果大小不适合,可以按照刚才的方式进行缩放即可。

图1-14 保存文件
(15)总结:这个方式看似复杂一些,但是比较规范,做起来也比较快捷。

 视频:篮球场绘制
视频:篮球场绘制
免责声明:以上内容源自网络,版权归原作者所有,如有侵犯您的原创版权请告知,我们将尽快删除相关内容。




