本节将介绍一款香皂盒盖(SOAP_BOX)的模具设计(图47.1)。由于设计原件中有破孔,所以在模具设计时必须将这一破孔填补,才可以顺利地分出上、下模具,使其顺利脱模。下面介绍该模具的主要设计过程。
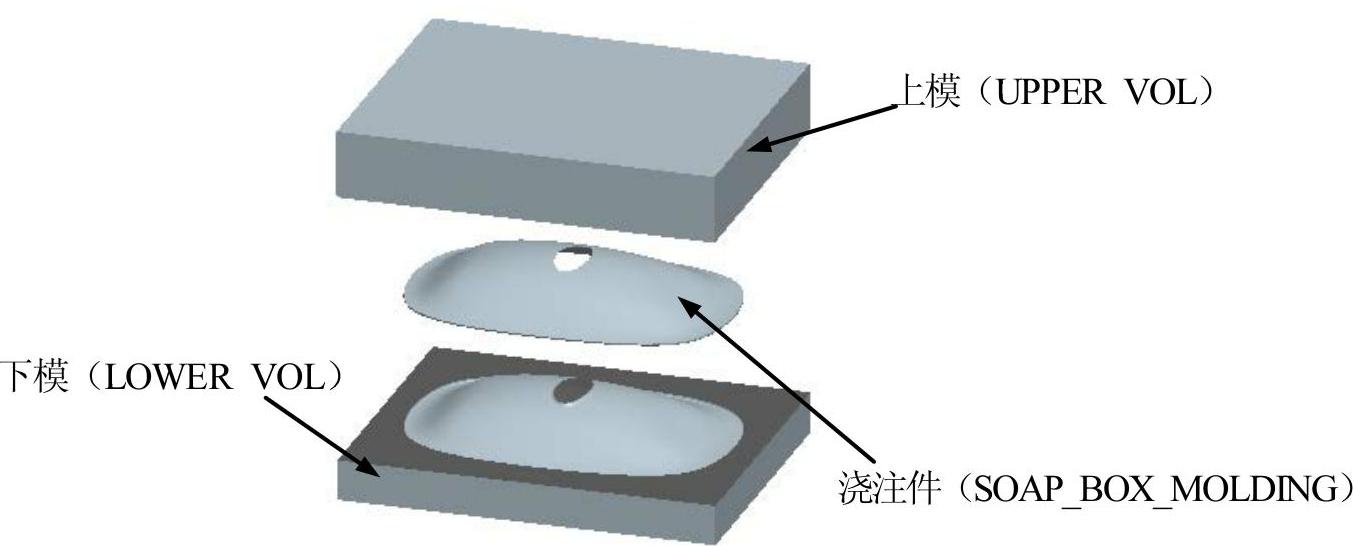
图47.1 香皂盒盖的模具设计
Task1.新建一个模具制造模型文件
新建一个模具制造模型文件,操作提示如下:
Step1.设置工作目录。选择下拉菜单 命令(或单击
命令(或单击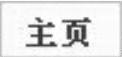 选项卡中的
选项卡中的 按钮),将工作目录设置至D:\creoins\ins47\。
按钮),将工作目录设置至D:\creoins\ins47\。
Step2.选择下拉菜单 命令。
命令。
Step3.在“新建”对话框中,在 区域中选中
区域中选中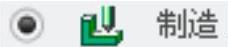 单选项,在
单选项,在 区域中选中
区域中选中 单选项,在
单选项,在 文本框中输入文件名soap_box_mold;取消
文本框中输入文件名soap_box_mold;取消 复选框中的“√”号,然后单击
复选框中的“√”号,然后单击 按钮。
按钮。
Step4.在弹出“新文件选项”对话框中,选取 模板,单击
模板,单击 按钮。
按钮。
Task2.建立模具模型
Stage1.引入参照模型
Step1.单击 功能选项卡
功能选项卡 区域
区域 中的“小三角”按钮
中的“小三角”按钮 ,然后在系统弹出的列表中选择
,然后在系统弹出的列表中选择 命令,系统弹出“打开”对话框。
命令,系统弹出“打开”对话框。
Step2.从弹出的文件“打开”对话框中,选取三维零件——soap_box.prt,作为参照零件模型,并将其打开。
Step3.在“元件放置”操控板的“约束”类型下拉列表框中选择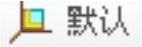 ,将参照模型按默认放置,再在操控板中单击“完成”按钮
,将参照模型按默认放置,再在操控板中单击“完成”按钮 。
。
Step4.系统弹出“创建参照模型”对话框,在该对话框中选中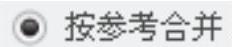 单选项,然后在
单选项,然后在 文本框中接受默认的名称SOAP_BOX_MOLD_REF,再单击
文本框中接受默认的名称SOAP_BOX_MOLD_REF,再单击 按钮。
按钮。
Stage2.创建坯料
创建图47.2所示的手动坯料,操作步骤如下:
Step1.单击 功能选项卡
功能选项卡 区域
区域 中的“小三角”按钮
中的“小三角”按钮 ,然后在系统弹出的列表中选择
,然后在系统弹出的列表中选择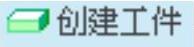 命令,系统弹出“元件创建”对话框。
命令,系统弹出“元件创建”对话框。
Step2.在弹出“元件创建”对话框中,在 区域选中
区域选中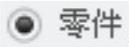 单选项,在
单选项,在 区域选中
区域选中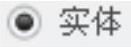 单选项,在
单选项,在 文本框中输入坯料的名称wp;单击
文本框中输入坯料的名称wp;单击 按钮。
按钮。
Step3.在弹出的“创建选项”对话框中,选中 单选项,然后单击
单选项,然后单击 按钮。
按钮。
Step4.创建坯料特征。
(1)选择命令。单击 功能选项卡
功能选项卡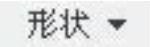 区域中的
区域中的 按钮。此时系统弹出“拉伸”操控板
按钮。此时系统弹出“拉伸”操控板
(2)创建实体拉伸特征。
①选取拉伸类型。在出现的操控板中,确认“实体”类型按钮 被按下。
被按下。
②定义草绘截面放置属性。在绘图区中右击,从弹出的快捷菜单中,选择 命令。选择MAIN_PARTING_PLN基准面作为草绘平面,草绘平面的参照平面为MOLD_RIGHT基准面,方位为
命令。选择MAIN_PARTING_PLN基准面作为草绘平面,草绘平面的参照平面为MOLD_RIGHT基准面,方位为 ;单击
;单击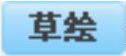 按钮,至此系统进入截面草绘环境。
按钮,至此系统进入截面草绘环境。
③绘制截面草图。进入截面草绘环境后,选取MOLD_RIGHT和MOLD_FRONT基准面为草绘参照,截面草图如图47.3所示;完成特征截面的绘制后,单击工具栏中的“确定”按钮 。
。
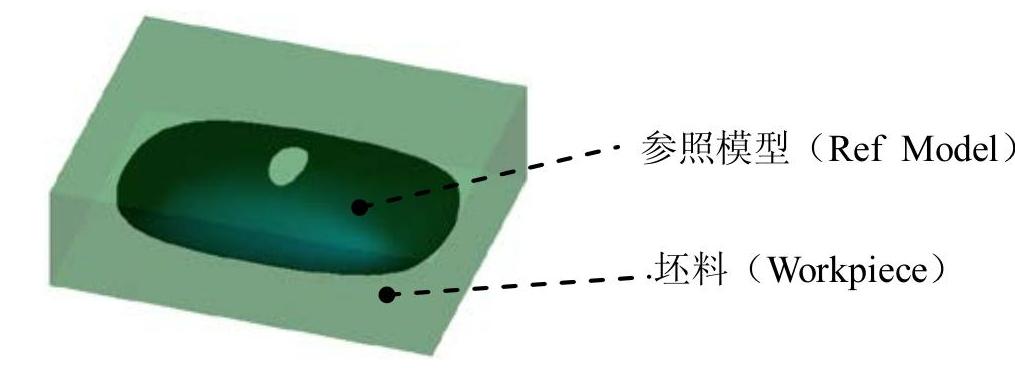
图47.2 模具模型
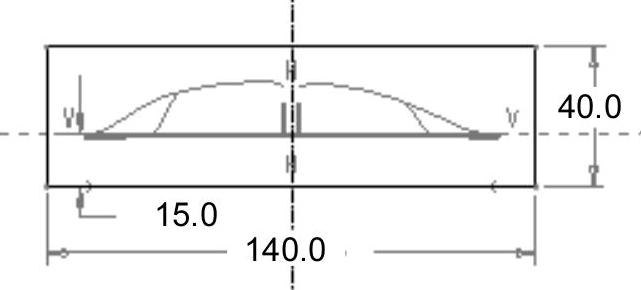
图47.3 截面草图
④选取深度类型并输入深度值:在操控板中,选取深度类型 (即“对称”)再在深度文本框中输入深度值110.0,并按回车键。
(即“对称”)再在深度文本框中输入深度值110.0,并按回车键。
⑤完成特征:在“拉伸”操控板中单击 按钮。完成特征的创建。
按钮。完成特征的创建。
Task3.设置收缩率
将收缩率设置为0.006。
Task4.创建分型面
下面的操作是创建模具的分型曲面(图47.4),其操作过程如下:
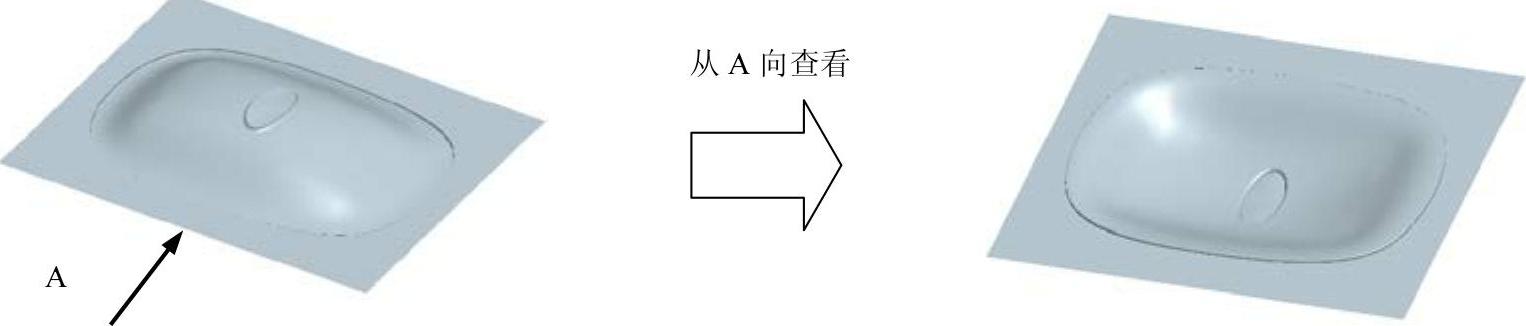
图47.4 创建分型曲面
Step1.单击 功能选项卡
功能选项卡 区域中的“分型面”按钮
区域中的“分型面”按钮 。系统弹出的“分型面”功能选项卡。
。系统弹出的“分型面”功能选项卡。
Step2.在系统弹出的“分型面”功能选项卡中的 区域单击“属性”按钮
区域单击“属性”按钮 ,在“属性”对话框中,输入分型面名称PS_SURF,单击
,在“属性”对话框中,输入分型面名称PS_SURF,单击 按钮。
按钮。
Step3.如果坯料没有遮蔽,为了方便选取图元,将遮蔽。在模型树中右击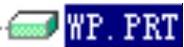 ,从弹出的快捷菜单中选择
,从弹出的快捷菜单中选择 命令。
命令。
Stage1.通过曲面复制的方法,复制参照模型上的内表面(图47.5)
Step1.采用“种子面与边界面”的方法选取所需要的曲面。用户分别选取种子面和边界面后,系统则会自动选取从种子曲面开始向四周延伸直到边界曲面的所有曲面(其中包括种子曲面,但不包括边界曲面)。在屏幕右下方的“智能选取栏”中选择“几何”选项。
Step2.下面先选取“种子面”(Seed Surface),操作方法如下:
将模型调整到图47.6所示的视图方位,选中图47.6中soap_box的内表面(种子面),该侧面就是所要选择的“种子面”。

图47.5 创建复制曲面
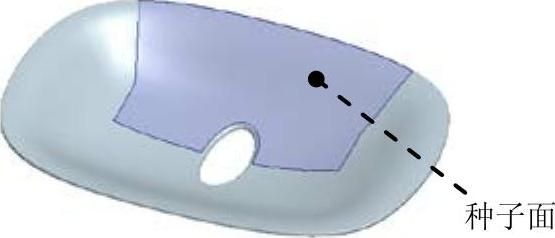
图47.6 定义种子面
Step3.然后选取“边界面”(boundary surface),操作方法如下:
(1)按住Shift键,选取图47.7中的soap_box的外表面(外表面由六个子部分组成)为边界面。
(2)选取所有的边界面完毕(全部加亮)后,松开Shift键,完成“边界面”的选取。操作完成后,整个模型上表面均被加亮,如图47.8所示。
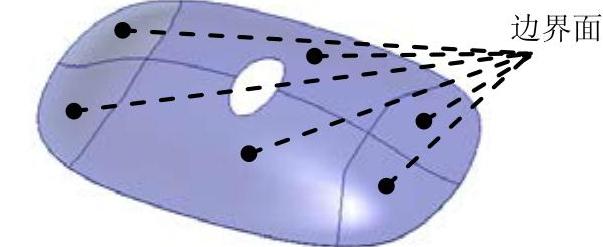
图47.7 定义边界面
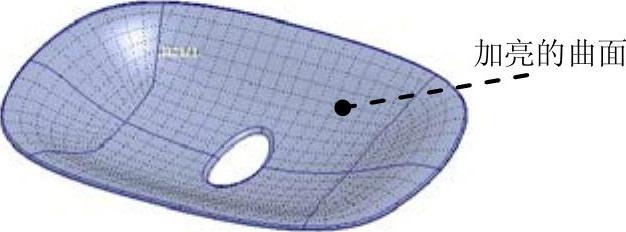
图47.8 加亮的曲面
注意:在选取“边界面”的过程中,要保证Shift键始终被按下,直至所有“边界面”均选取完毕,否则不能达到预期的效果。
Step4.单击 功能选项卡
功能选项卡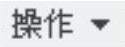 区域中的“复制”按钮
区域中的“复制”按钮 。单击
。单击 功能选项卡
功能选项卡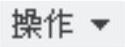 区域中的“粘贴”按钮
区域中的“粘贴”按钮 。系统弹出“曲面:复制”操控板,在“曲面:复制”操控板中单击
。系统弹出“曲面:复制”操控板,在“曲面:复制”操控板中单击 按钮。
按钮。
Stage2.填补如图47.9所示的破孔
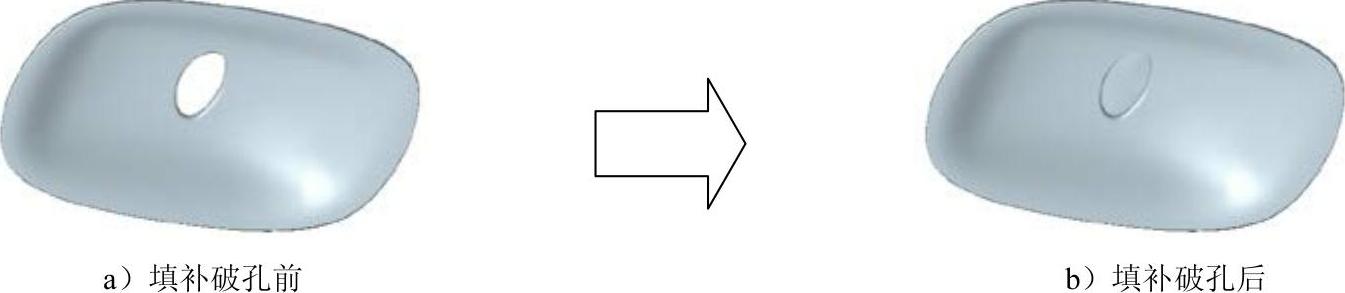
图47.9 填补破孔
Step1.创建图47.10所示的基准曲线。
(1)将参照零件、坯料在模型中遮蔽。
(2)使用命令。单击 功能选项卡
功能选项卡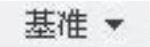 按钮,在系统弹出的菜单中单击
按钮,在系统弹出的菜单中单击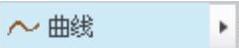 按钮后面的小三角按钮
按钮后面的小三角按钮 ,在系统弹出的菜单中选择
,在系统弹出的菜单中选择 选项。系统弹出“曲线:通过点”操控板。
选项。系统弹出“曲线:通过点”操控板。
(3)先单击图47.11所示的圆环左边交点,然后将模型调整到图47.11所示的视图方位,再单击圆环右边的交点。
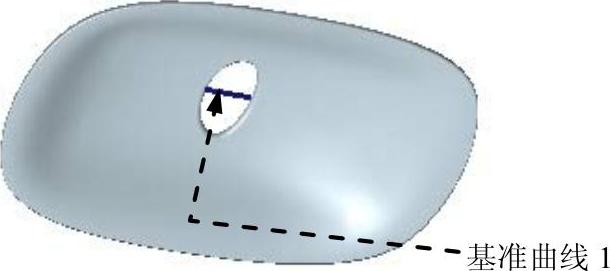
图47.10 创建基准曲线1
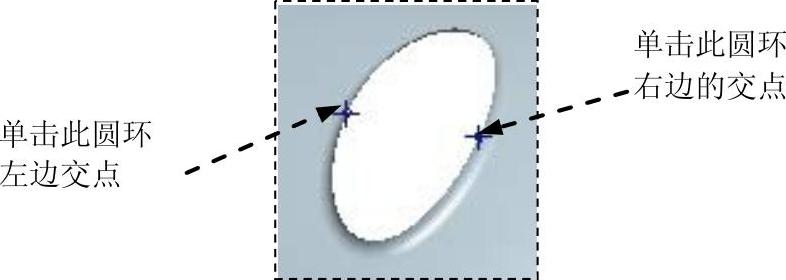 (www.xing528.com)
(www.xing528.com)
图47.11 单击圆环交点
(4)在“曲线:通过点”操控板中单击 按钮。
按钮。
Step2.创建图47.12所示的边界曲面1。
(1)单击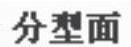 功能选项卡
功能选项卡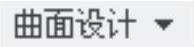 区域中的“边界混合”按钮
区域中的“边界混合”按钮 ,屏幕下方出现操控板。
,屏幕下方出现操控板。
(2)定义边界曲线。先选取图47.13所示的边线1,然后按住Shift键,选取边线2;松开Shift键,按住Ctrl键,选取图47.13所示的基准曲线。
(3)在操控板中单击“完成”按钮 ,完成“边界曲面”的创建。
,完成“边界曲面”的创建。
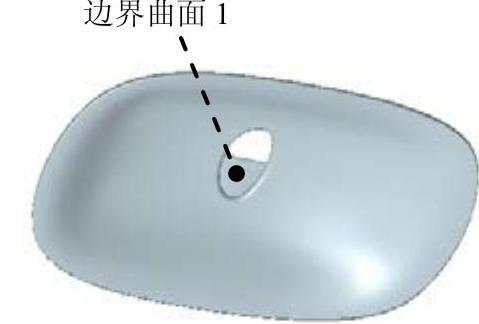
图47.12 创建边界曲面1
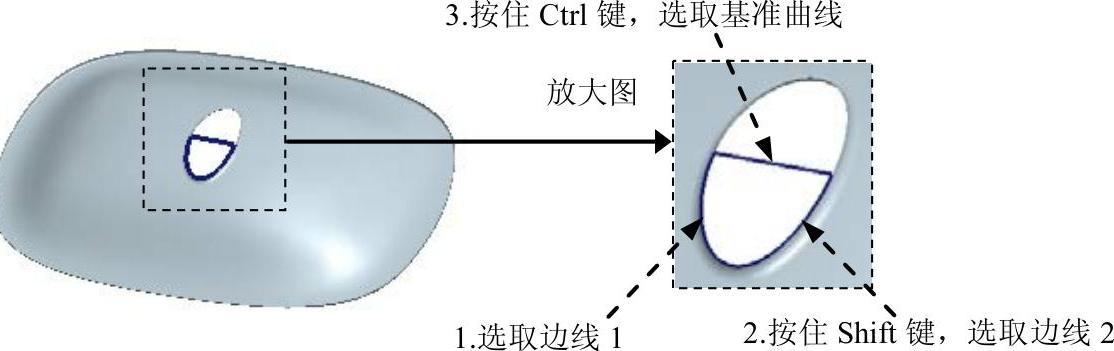
图47.13 定义边界曲面1
Step3.创建图47.14所示的边界曲面2。
(1)单击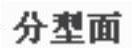 功能选项卡
功能选项卡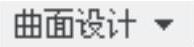 区域中的“边界混合”按钮
区域中的“边界混合”按钮 ,屏幕下方出现操控板。
,屏幕下方出现操控板。
(2)定义边界曲线。先选取图47.15所示的边线1,然后按住Shift键,选取边线2;松开Shift键,按住Ctrl键,选取图47.15所示的基准曲线。
(3)在操控板中单击“完成”按钮 ,完成“边界曲面”的创建。
,完成“边界曲面”的创建。

图47.14 定义边界曲面2
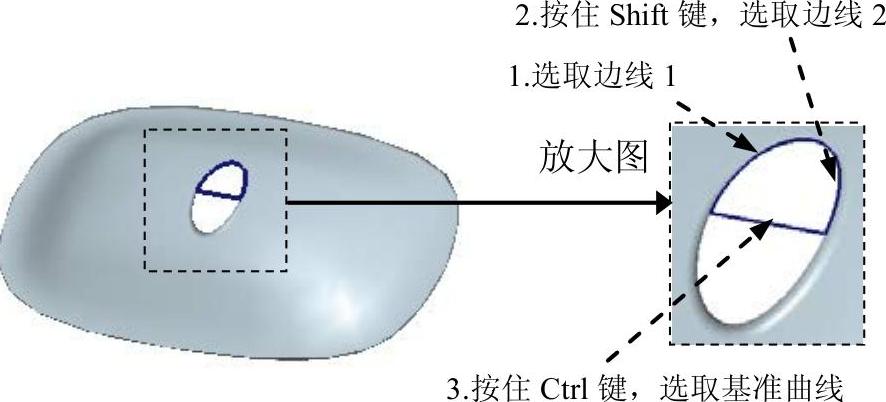
图47.15 定义边界曲面2
Stage3.创建(填充)曲面,并将所有曲面进行合并
Step1.创建图47.16所示的(填充)曲面。
(1)将参照零件、坯料在模型中取消遮蔽。
(2)单击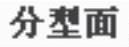 功能选项卡
功能选项卡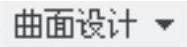 区域中的
区域中的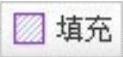 按钮,此时系统弹出“填充”操控板。
按钮,此时系统弹出“填充”操控板。
(3)定义草绘截面放置属性:右击,从弹出的菜单中选择 命令;在系统
命令;在系统 的提示下,选择MOLD_FRONT基准面为草绘平面,接受默认的箭头方向为草绘视图方向,然后选取MOLD_RIGHT基准面为参照平面,方向为
的提示下,选择MOLD_FRONT基准面为草绘平面,接受默认的箭头方向为草绘视图方向,然后选取MOLD_RIGHT基准面为参照平面,方向为 。单击
。单击 按钮,进入草绘。
按钮,进入草绘。
(4)创建截面草图。进入草绘环境后,选择坯料的边线为参照,用“使用边”的命令选取图47.17所示的边线。完成特征截面。
(5)在操控板中单击 按钮,完成特征的创建。
按钮,完成特征的创建。

图47.16 创建填充曲面
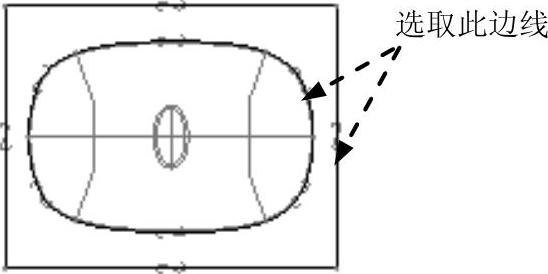
图47.17 截面草图
Step2.遮蔽工件和参考模型,将复制曲面、边界曲面和填充曲面进行合并,如图47.18所示。
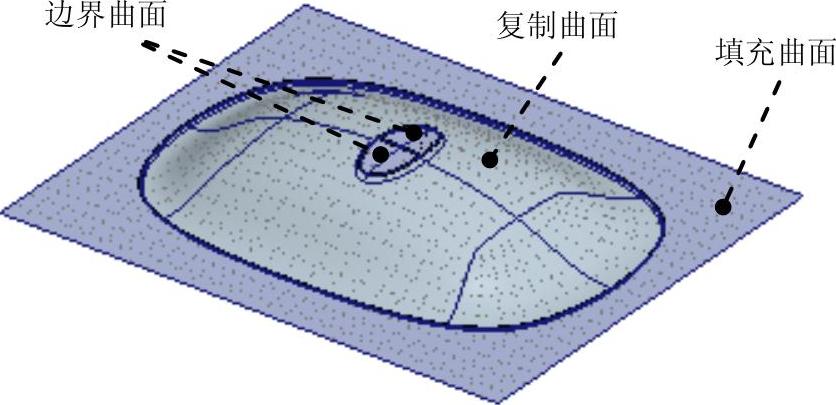
图47.18 合并面组
(1)按住Ctrl键,选取复制曲面、边界曲面和填充曲面。
(2)单击 操控板中
操控板中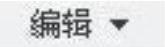 区域的
区域的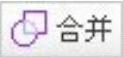 按钮,此时系统弹出“合并”操控板。
按钮,此时系统弹出“合并”操控板。
(3)在“合并”操控板中单击 按钮。
按钮。
Step3.在“分型面”选项卡中,单击“确定”按钮 ,完成分型面的创建。
,完成分型面的创建。
Task5.构建模具元件的体积块
Step1.取消遮蔽工件和参考模型,选择 功能选项卡
功能选项卡 区域中的按钮
区域中的按钮 命令。
命令。
Step2.在系统弹出的 菜单中,选择
菜单中,选择 、
、 和
和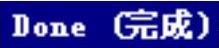 命令,此时系统弹出“分割”信息对话框。
命令,此时系统弹出“分割”信息对话框。
Step3.选取分型面。在系统 的提示下,选取分型面PS_SURF,然后在“选择”对话框中单击
的提示下,选取分型面PS_SURF,然后在“选择”对话框中单击 按钮。
按钮。
注意:在Task4中,如果分型面PS_SURF不是一气呵成地完成,而是经过多次修改或者重定义而完成的,这里有可能无法选取该分型面。
Step4.在“分割”对话框中单击 按钮。
按钮。
Step5.系统弹出“属性”对话框,同时模型中的体积块的下半部分变亮,在该对话框中单击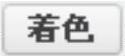 按钮,着色后的体积块如图47.19所示。然后在对话框中输入名称lower_vol,单击
按钮,着色后的体积块如图47.19所示。然后在对话框中输入名称lower_vol,单击 按钮。
按钮。
Step6.系统弹出“属性”对话框,同时模型中的体积块的上半部分变亮,在该对话框中单击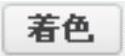 按钮,着色后的体积块如图47.20所示。然后在对话框中输入名称upper_vol,单击
按钮,着色后的体积块如图47.20所示。然后在对话框中输入名称upper_vol,单击 按钮。
按钮。

图47.19 着色后的下半部分体积块

图47.20 着色后的上半部分体积块
Task6.抽取模具元件
Step1.单击 功能选项卡
功能选项卡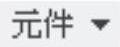 区域中的
区域中的 按钮,在弹出的下拉菜单中单击
按钮,在弹出的下拉菜单中单击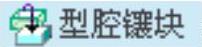 按钮,系统弹出“创建模具元件”对话框。
按钮,系统弹出“创建模具元件”对话框。
Step2.在对话框中单击 按钮,选择所有体积块,然后单击
按钮,选择所有体积块,然后单击 按钮。
按钮。
Task7.生成浇注件
Step1.单击 功能选项卡
功能选项卡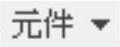 区域中的
区域中的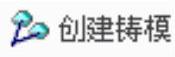 按钮。
按钮。
Step2.在系统提示框中,输入浇注零件名称soap_box_molding,并单击两次 按钮。
按钮。
Task8.定义开模动作
Step1.将参照零件、坯料和分型面在模型中遮蔽起来。
Step2.开模步骤1:移动上模。
(1)单击 功能选项卡
功能选项卡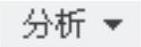 区域中的“模具开模”按钮
区域中的“模具开模”按钮 。系统弹出
。系统弹出 菜单管理器。
菜单管理器。
(2)在弹出的 菜单管理器中选择
菜单管理器中选择
 命令。
命令。
(3)选取模型中的上模,然后在“选择”对话框中单击 按钮。
按钮。
(4)在系统的 的提示下,选取图47.21所示的边线为移动方向,然后在系统的提示下,输入要移动的距离-50。
的提示下,选取图47.21所示的边线为移动方向,然后在系统的提示下,输入要移动的距离-50。
(5)在 菜单中,选择
菜单中,选择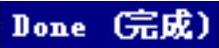 命令。移出后的状态如图47.21所示。
命令。移出后的状态如图47.21所示。
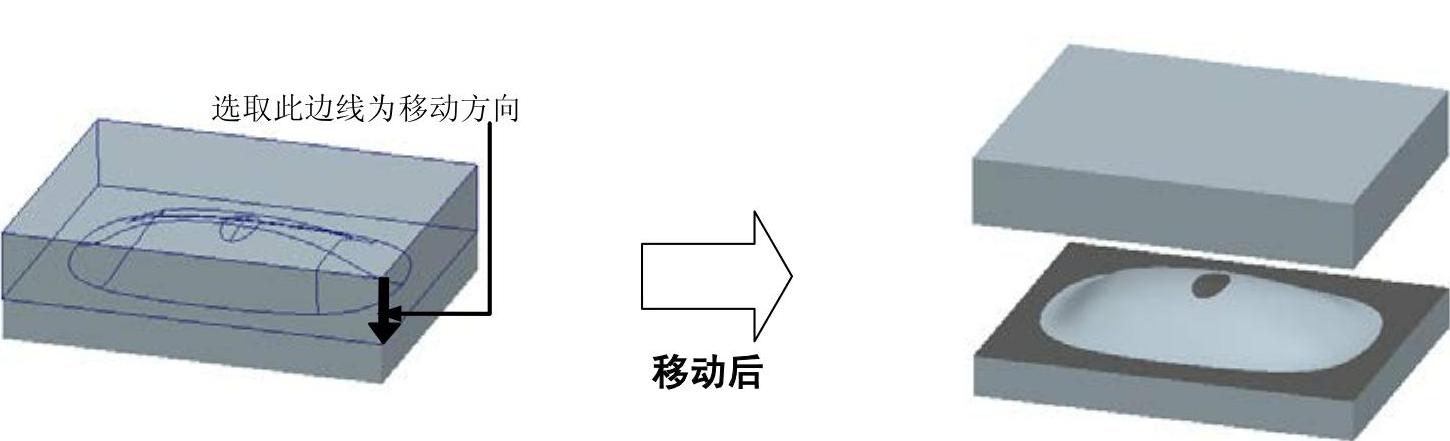
图47.21 移动上模
Step3.开模步骤2:移动下模。参照开模步骤1的操作方法,选取下模 47.22所示的边线为移动方向
47.22所示的边线为移动方向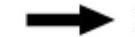 输入要移动的距离50
输入要移动的距离50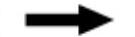 选择
选择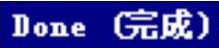 命令,完成下模的开模动作。
命令,完成下模的开模动作。
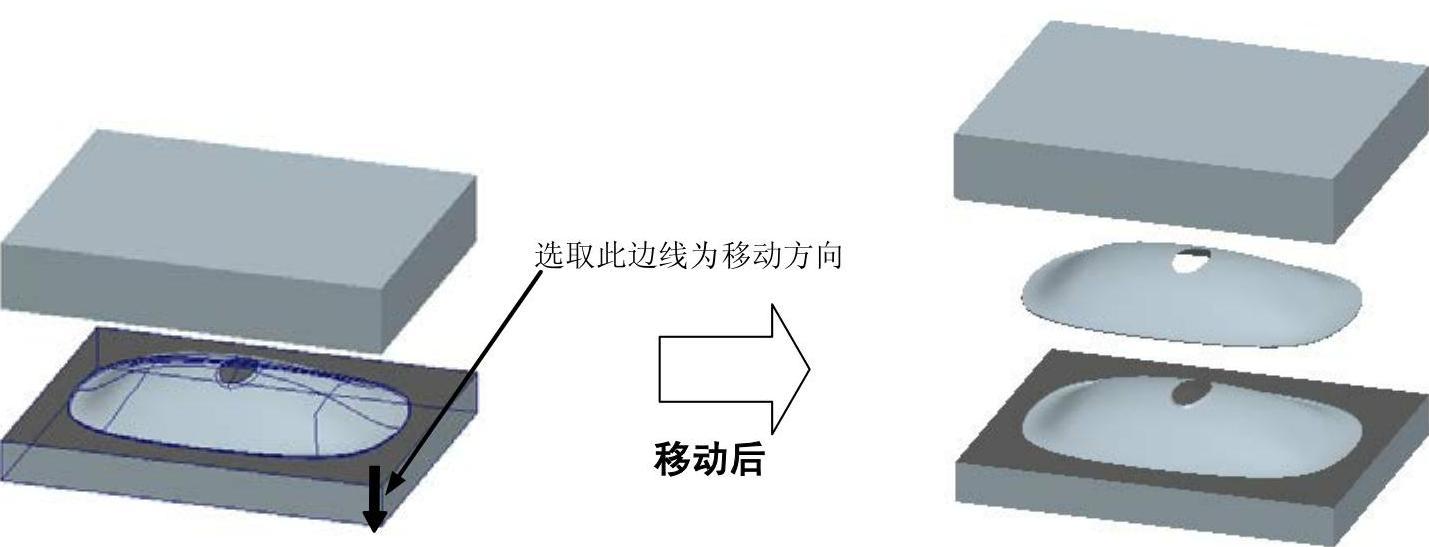
图47.22 移动下模
免责声明:以上内容源自网络,版权归原作者所有,如有侵犯您的原创版权请告知,我们将尽快删除相关内容。




