图46.1所示为一个下盖(DOWN_COVER)的模型,该模型的表面有多个破孔,要使其能够顺利分出上、下模具,必须将破孔填补才能完成,本例将详细介绍如何来设计该模具。图46.2为下盖的模具开模图。

图46.1 零件模型
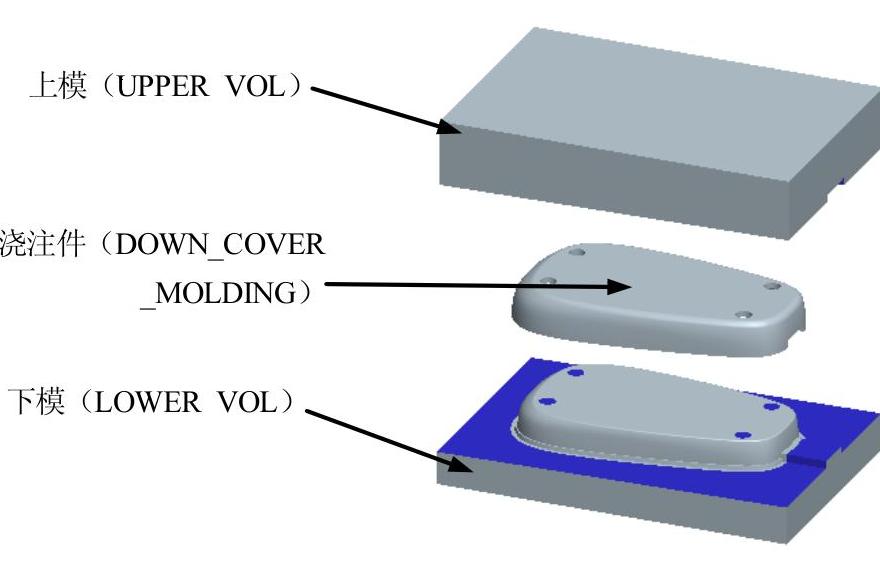
图46.2 下盖的模具开模图
Task1.新建一个模具制造模型文件,进入模具模块
Step1.设置工作目录。选择下拉菜单 命令(或单击
命令(或单击 选项卡中的
选项卡中的 按钮),将工作目录设置至D:\creoins1\work\ch12\ins46\。
按钮),将工作目录设置至D:\creoins1\work\ch12\ins46\。
Step2.选择下拉菜单 命令。
命令。
Step3.在“新建”对话框中,在 区域中选中
区域中选中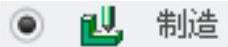 单选项,在
单选项,在 区域中选中
区域中选中 单选项,在
单选项,在 文本框中输入文件名DOWN_COVER_MOLD;取消
文本框中输入文件名DOWN_COVER_MOLD;取消 复选框中的“√”号,然后单击
复选框中的“√”号,然后单击 按钮。
按钮。
Step4.在弹出“新文件选项”对话框中,选取 模板,单击
模板,单击 按钮。
按钮。
Task2.建立模具模型
在开始设计一个模具前,应先创建一个“模具模型”,模具模型包括参照模型(Ref Model)和坯料(Workpiece),如图46.3所示。
Stage1.引入参照模型
Step1.单击 功能选项卡
功能选项卡 区域
区域 中的“小三角”按钮
中的“小三角”按钮 ,然后在系统弹出的列表中选择
,然后在系统弹出的列表中选择 命令,系统弹出“打开”对话框。
命令,系统弹出“打开”对话框。
Step2.从弹出的文件“打开”对话框中,选取三维零件模型DOWN_COVER.prt作为参照零件模型,并将其打开。
Step3.在“元件放置”操控板的“约束”类型下拉列表框中选择 ,将参照模型按默认放置,在操控板中单击
,将参照模型按默认放置,在操控板中单击 按钮。
按钮。
Step4.在“创建参照模型”对话框中,选中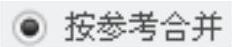 单选项,然后在
单选项,然后在 文本框中接受默认的名称DOWN_COVER_MOLD_REF,再单击
文本框中接受默认的名称DOWN_COVER_MOLD_REF,再单击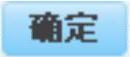 按钮。参照件组装完成后,模具的基准平面与参照模型的基准平面对齐,如图46.4所示。
按钮。参照件组装完成后,模具的基准平面与参照模型的基准平面对齐,如图46.4所示。
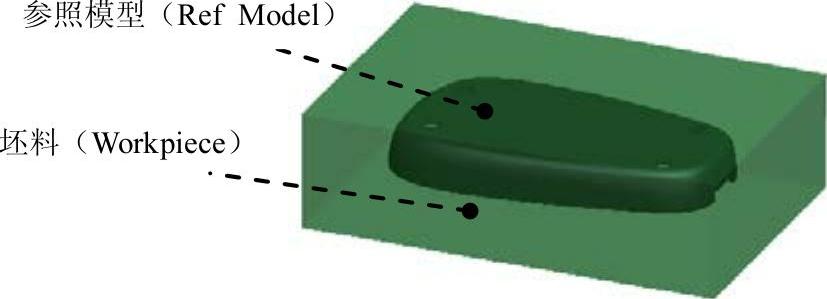
图46.3 参照模型和坯料
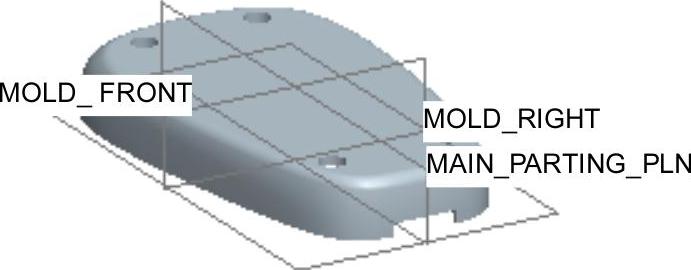
图46.4 参照件组装完成后
Stage2.创建坯料
Step1.单击 功能选项卡
功能选项卡 区域的“工件”按钮
区域的“工件”按钮 按钮下的
按钮下的 按钮,在系统弹出的菜单中单击
按钮,在系统弹出的菜单中单击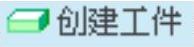 按钮。
按钮。
Step2.在弹出“元件创建”对话框中,在 区域选中
区域选中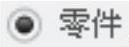 单选项,在
单选项,在 区域选中
区域选中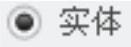 单选项,在
单选项,在 文本框中,输入坯料的名称wp,然后单击
文本框中,输入坯料的名称wp,然后单击 按钮。
按钮。
Step3.在弹出的“创建选项”对话框中,选中 单选项,然后单击
单选项,然后单击 按钮。
按钮。
Step4.创建坯料特征。
(1)选择命令。单击 功能选项卡
功能选项卡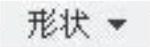 区域中的
区域中的 按钮。此时系统弹出“拉伸”操控板。
按钮。此时系统弹出“拉伸”操控板。
(2)创建实体拉伸特征。
①选取拉伸类型:在出现的操控板中,确认“实体”类型按钮 被按下。
被按下。
②定义草绘截面放置属性:在绘图区中右击,从系统弹出的快捷菜单中,选择 命令。然后选择MAIN_PARTING_PLN基准面作为草绘平面,草绘平面的参照平面为MOLD_RIGHT基准面,方位为
命令。然后选择MAIN_PARTING_PLN基准面作为草绘平面,草绘平面的参照平面为MOLD_RIGHT基准面,方位为 ,单击
,单击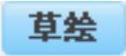 按钮。至此,系统进入截面草绘环境。
按钮。至此,系统进入截面草绘环境。
③进入截面草绘环境后,选取MOLD_RIGHT基准平面和MOLD_FRONT基准平面为草绘参照,单击 按钮,然后绘制截面草图(图46.5)。完成特征截面的绘制后,单击“草绘”操控板中的“确定”按钮
按钮,然后绘制截面草图(图46.5)。完成特征截面的绘制后,单击“草绘”操控板中的“确定”按钮 。
。
④选取深度类型并输入深度值:在操控板中,选取深度类型 (即“对称”),再在深度文本框中输入深度值60.0,并按回车键。
(即“对称”),再在深度文本框中输入深度值60.0,并按回车键。
⑤完成特征:在“拉伸”操控板中单击 按钮。完成特征的创建。
按钮。完成特征的创建。
Task3.设置收缩率
将参考模型收缩率设置为0.006。
Task4.创建分型面
下面的操作是创建模具的分型曲面(图46.6),其操作过程如下:
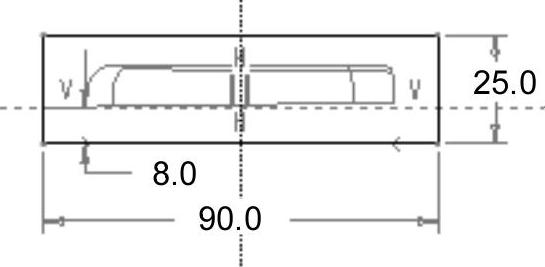
图46.5 截面草图
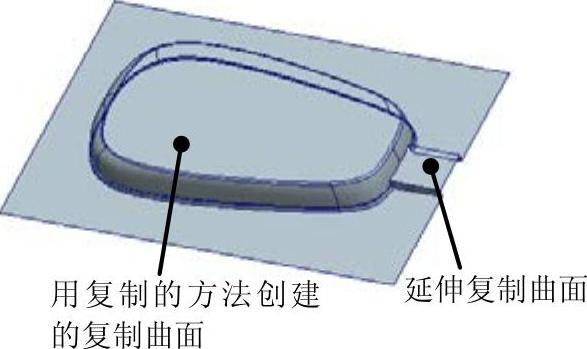
图46.6 创建分型曲面
Step1.单击 功能选项卡
功能选项卡 区域中的“分型面”按钮
区域中的“分型面”按钮 ,系统弹出“分型面”功能选项卡。
,系统弹出“分型面”功能选项卡。
Step2.在系统弹出的“分型面”功能选项卡中的 区域单击“属性”按钮
区域单击“属性”按钮 ,在图“属性”对话框中,输入分型面名称PT_SURF,单击
,在图“属性”对话框中,输入分型面名称PT_SURF,单击 按钮。
按钮。
Step3.为了方便选取图元,将坯料遮蔽。在模型树中右击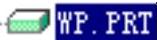 ,从弹出的快捷菜单中选择
,从弹出的快捷菜单中选择 命令。
命令。
Step4.通过曲面复制的方法,创建图46.7所示的复制曲面。
(1)采用“种子面与边界面”的方法选取所需要的曲面。用户分别选取种子面和边界面后,系统则会自动选取从种子曲面开始向四周延伸直到边界曲面的所有曲面(其中包括种子曲面,但不包括边界曲面)。在屏幕右下方的“智能选取栏”中选择“几何”选项。
(2)下面先选取“种子面”(Seed Surface),操作方法如下:将模型调整到图46.8所示的视图方位,先将鼠标指针移至模型中的目标位置,即图46.8中的内表面(种子面),选择该曲面为所要选择的“种子面”。
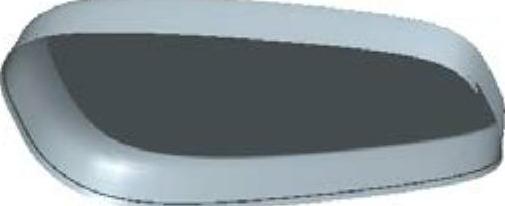
图46.7 创建复制曲面
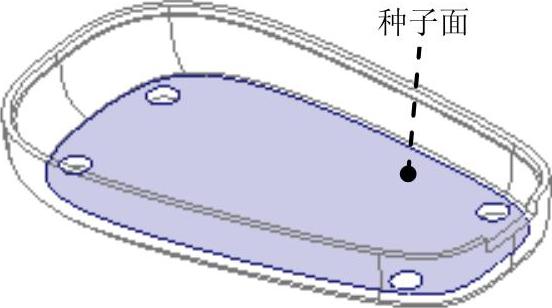
图46.8 定义种子面
(3)然后选取“边界面”(boundary surface),操作方法如下:
①选择 功能选项卡
功能选项卡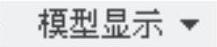 区域中的“显示样式”按钮
区域中的“显示样式”按钮 ,按下
,按下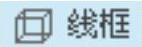 按钮,将模型的显示状态切换到实线线框显示方式。
按钮,将模型的显示状态切换到实线线框显示方式。
②按住Shift键,选取图46.9中的四个曲面和四个孔的内表面为边界面,此时图中所示的边界曲面会加亮。
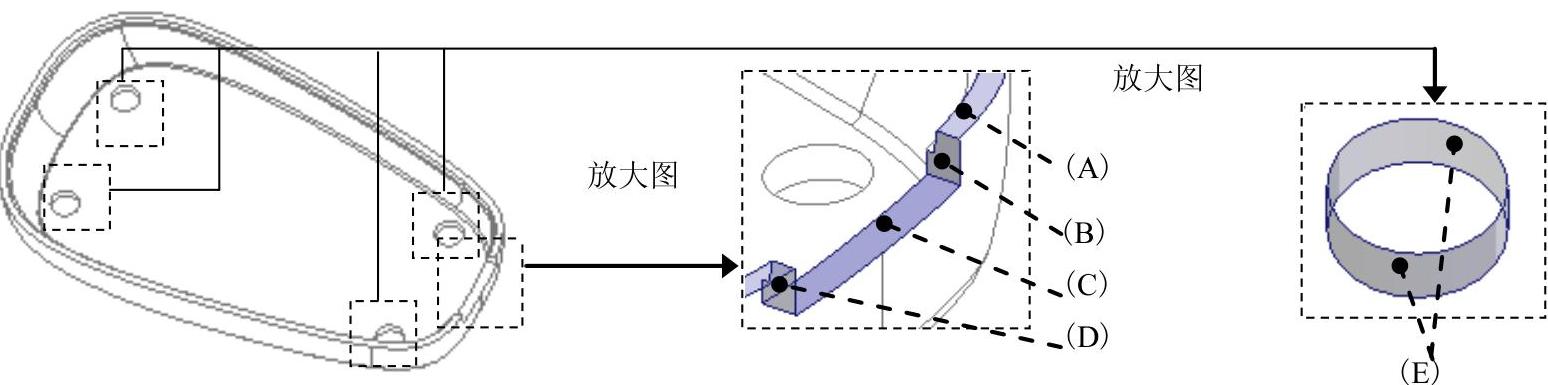
图46.9 定义边界面
③依次选取所有的边界面完毕(全部加亮)后,松开Shift键,完成“边界面”的选取。操作完成后,整个模型内表面均被加亮,如图46.10所示。
(4)单击 功能选项卡
功能选项卡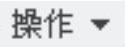 区域中的“复制”按钮
区域中的“复制”按钮 。
。
(5)单击 功能选项卡
功能选项卡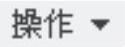 区域中的“粘贴”按钮
区域中的“粘贴”按钮 。
。
(6)填补复制曲面上的破孔。在操控板中单击 按钮,在“选项”界面中,选中
按钮,在“选项”界面中,选中 单选项。
单选项。
(7)在系统的提示下,选择图46.11中的破孔表面。
(8)在“曲面:复制”操控板中单击 按钮。
按钮。
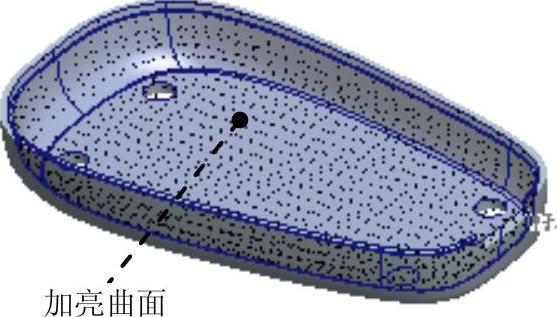
图46.10 加亮的曲面
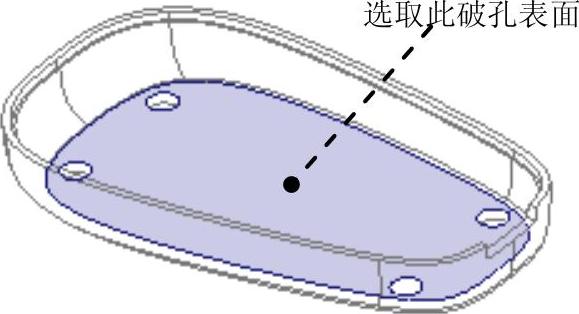
图46.11 选取破孔表面
Step5.创建图46.12所示的延伸曲面1。
(1)遮蔽参照件。在模型树中右击 ,从弹出的快捷菜单中选择
,从弹出的快捷菜单中选择 命令。
命令。
(2)选取图46.13所示的某一段边线(一整圈边线由多段边线所组成)。
(3)单击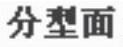 功能选项卡
功能选项卡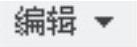 区域中的
区域中的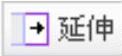 按钮,此时系统弹出“延伸曲面:延伸曲面”操控板。然后按住Shift键,选取图46.13所示的一整圈边线。
按钮,此时系统弹出“延伸曲面:延伸曲面”操控板。然后按住Shift键,选取图46.13所示的一整圈边线。
(4)选择 功能选项卡
功能选项卡 区域中的按钮“模具显示”命令
区域中的按钮“模具显示”命令 。系统弹出“遮蔽-取消遮蔽”对话框。单击
。系统弹出“遮蔽-取消遮蔽”对话框。单击 选项卡。选中
选项卡。选中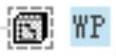 ,单击
,单击 按钮。单击
按钮。单击 按钮。
按钮。
 (www.xing528.com)
(www.xing528.com)
图46.12 创建延伸曲面1

图46.13 选取延伸边
(5)选取延伸的终止面。
①在操控板中按下按钮 (延伸类型为至平面)。
(延伸类型为至平面)。
②在系统 的提示下,选取图46.14所示的坯料的表面为延伸的终止面。
的提示下,选取图46.14所示的坯料的表面为延伸的终止面。
③在“延伸曲面:延伸曲面”操控板中单击 按钮。完成延伸曲面的创建。完成后的延伸曲面如图46.15所示。
按钮。完成延伸曲面的创建。完成后的延伸曲面如图46.15所示。
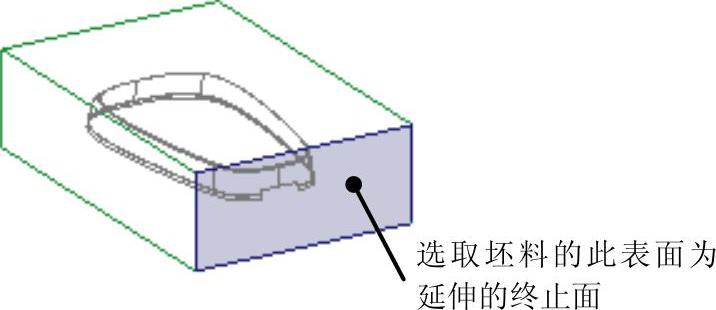
图46.14 选取延伸的终止面
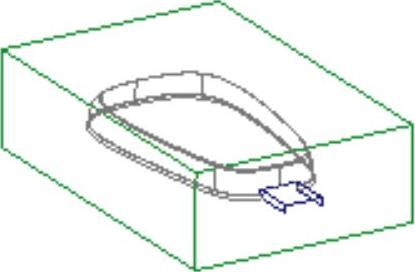
图46.15 完成后的延伸曲面
Step6.创建图46.16所示的拉伸曲面1。
(1)单击 功能选项卡
功能选项卡 区域中的“拉伸”按钮
区域中的“拉伸”按钮 。此时系统弹出“拉伸”操控板。
。此时系统弹出“拉伸”操控板。
(2)定义草绘截面放置属性:右击,从弹出的菜单中选择 命令;在系统
命令;在系统 的提示下,选取图46.17所示的坯料前表面为草绘平面,接受默认的箭头方向为草绘视图方向,然后选取图46.17所示的坯料右表面为参照平面,方向为
的提示下,选取图46.17所示的坯料前表面为草绘平面,接受默认的箭头方向为草绘视图方向,然后选取图46.17所示的坯料右表面为参照平面,方向为 ;单击
;单击 按钮,至此系统进入截面草绘环境。
按钮,至此系统进入截面草绘环境。
(3)截面草图。选取图46.18所示的坯料的边线和复制曲面的边线为草绘参照;绘制该图所示的截面草图(截面草图为一条线段),完成截面的绘制后,单击“草绘”操控板中的“确定”按钮 。
。
(4)设置深度选项。
①在操控板中选取深度类型 (到选定的)。
(到选定的)。
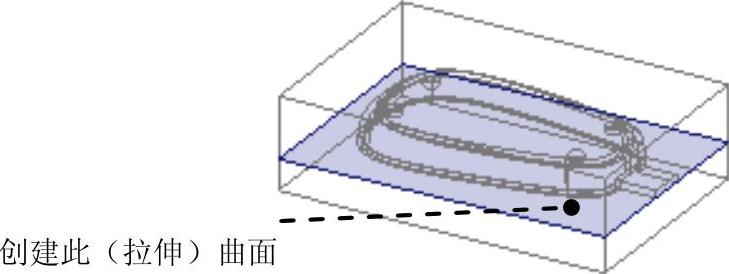
图46.16 创建拉伸曲面1
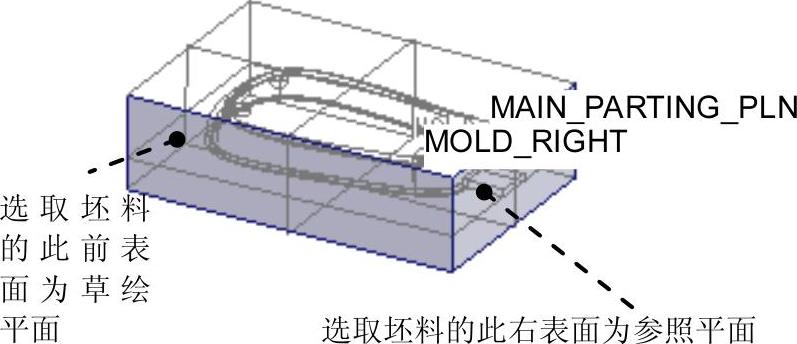
图46.17 定义草绘平面
②将模型调整到图46.19所示的视图方位,选取图中所示的坯料表面(背面)为拉伸终止面。
③在“拉伸”操控板中单击 按钮。完成特征的创建。
按钮。完成特征的创建。
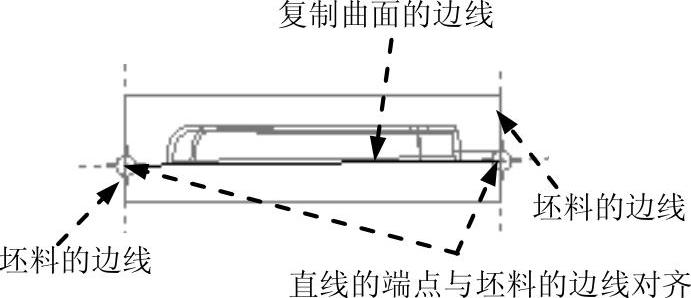
图46.18 截面草图
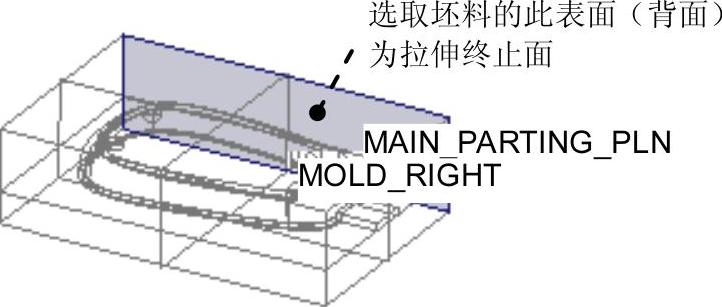
图46.19 选取拉伸终止面
Step7.将图46.20a所示的复制面组(包含延伸部分)与Step7中创建的拉伸曲面进行合并。
(1)将坯料遮蔽。在模型树中右击 ,从弹出的快捷菜单中选择
,从弹出的快捷菜单中选择 命令。
命令。
(2)按住Ctrl键,选取图46.20a所示的复制面组(包含延伸部分)和拉伸曲面。
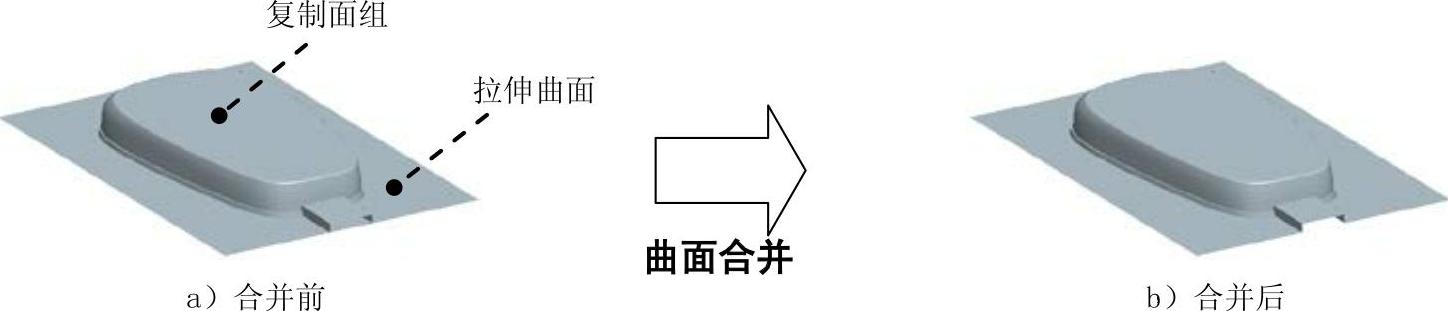
图46.20 曲面合并
(3)单击 操控板中
操控板中 区域的
区域的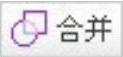 按钮,此时系统弹出“合并”操控板。
按钮,此时系统弹出“合并”操控板。
(4)保留曲面的方向箭头,如图46.21所示。
(5)在操控板中单击 按钮,在“选项”界面中选中
按钮,在“选项”界面中选中 单选项。
单选项。
(6)在“合并”操控板中单击 按钮。
按钮。
Step8.在“分型面”选项卡中,单击“确定”按钮 ,完成分型面的创建。
,完成分型面的创建。
Step9.将坯料的遮蔽取消。选择 功能选项卡
功能选项卡 区域中的按钮“模具显示”命令
区域中的按钮“模具显示”命令 。系统弹出“遮蔽-取消遮蔽”对话框。选择
。系统弹出“遮蔽-取消遮蔽”对话框。选择 选项卡,按下
选项卡,按下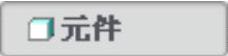 按钮,在列表框中选取
按钮,在列表框中选取 ,然后单击下方的
,然后单击下方的 按钮,再单击
按钮,再单击 按钮。
按钮。
Task5.构建模具元件的体积块
Step1.选择 功能选项卡
功能选项卡 区域中的按钮
区域中的按钮 命令。
命令。
Step2.在系统弹出的 菜单中,选择
菜单中,选择 、
、 和
和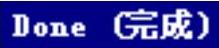 命令,此时系统弹出“分割”信息对话框。
命令,此时系统弹出“分割”信息对话框。
Step3.选取分型面。在系统 的提示下,选取分型面PT_SURF,在“选择”对话框中单击
的提示下,选取分型面PT_SURF,在“选择”对话框中单击 按钮。
按钮。
Step4.在“分割”对话框中单击 按钮。
按钮。
Step5.系统弹出“属性”对话框,同时模型中的体积块的下半部分变亮,在该对话框中单击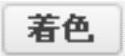 按钮,着色后的体积块如图46.22所示。然后在对话框中输入名称lower_vol,单击
按钮,着色后的体积块如图46.22所示。然后在对话框中输入名称lower_vol,单击 按钮。
按钮。
Step6.系统弹出“属性”对话框,同时模型中的体积块的下半部分变亮,在该对话框中单击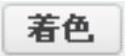 按钮,着色后的体积块如图46.23所示。然后在对话框中输入名称upper_vol,单击
按钮,着色后的体积块如图46.23所示。然后在对话框中输入名称upper_vol,单击 按钮。
按钮。
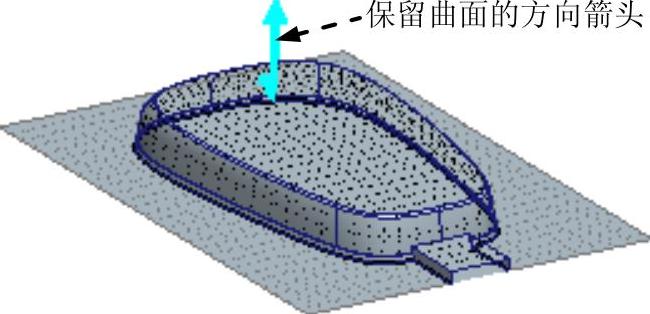
图46.21 选取保留曲面的方向

图46.22 下半部分体积块
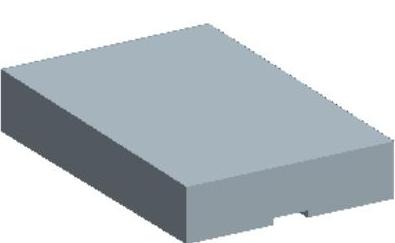
图46.23 上半部分体积块
Task6.抽取模具元件
Step1.单击 功能选项卡
功能选项卡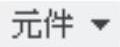 区域中的
区域中的 按钮,在弹出的下拉菜单中单击
按钮,在弹出的下拉菜单中单击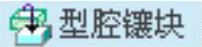 按钮,系统弹出“创建模具元件”对话框。
按钮,系统弹出“创建模具元件”对话框。
Step2.在对话框中单击 按钮,选择所有体积块,然后单击
按钮,选择所有体积块,然后单击 按钮。
按钮。
Task7.生成浇注件
Step1.单击 功能选项卡
功能选项卡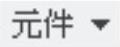 区域中的
区域中的 按钮。
按钮。
Step2.在系统提示框中,输入浇注零件名称down_cover_molding,并单击两次 按钮。
按钮。
Task8.定义开模动作
Step1.将参照零件、坯料和分型面在模型中遮蔽起来,将模型的显示状态切换到实体显示方式。
Step2.开模步骤1:移动上模。
(1)单击 功能选项卡
功能选项卡 区域中的“模具开模”按钮
区域中的“模具开模”按钮 。系统弹出
。系统弹出 菜单管理器。
菜单管理器。
(2)在菜单管理器中选择 命令。
命令。
(3)用“列表选取”的方法选取要移动的滑块。在系统的 的提示下,选取模型中的上模,然后在“选择”对话框中单击
的提示下,选取模型中的上模,然后在“选择”对话框中单击 按钮。
按钮。
(4)在系统的 的提示下,选取图46.24所示的边线为移动方向,然后在系统的提示下,输入要移动的距离值50,并按回车键。
的提示下,选取图46.24所示的边线为移动方向,然后在系统的提示下,输入要移动的距离值50,并按回车键。
(5)在 菜单中,选择
菜单中,选择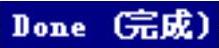 命令,移出后的状态如图46.24所示。
命令,移出后的状态如图46.24所示。
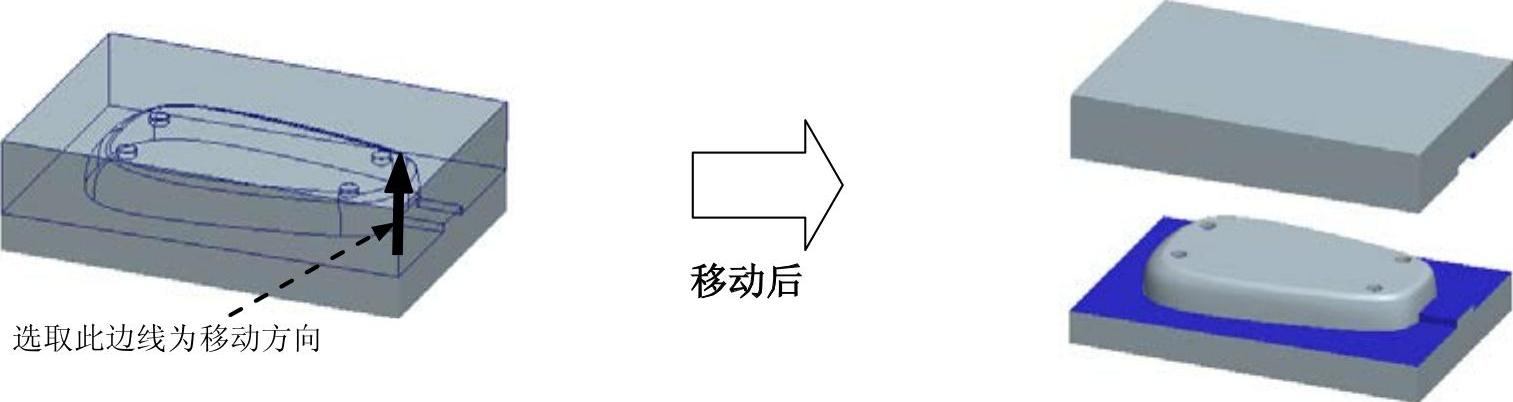
图46.24 移动上模
Step3.开模步骤2:移动下模。参照开模步骤1的操作方法,选取下模 46.25所示的边线为移动方向
46.25所示的边线为移动方向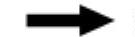 输入要移动的距离﹣50
输入要移动的距离﹣50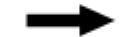 选择
选择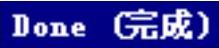 命令,完成下模的开模动作。
命令,完成下模的开模动作。
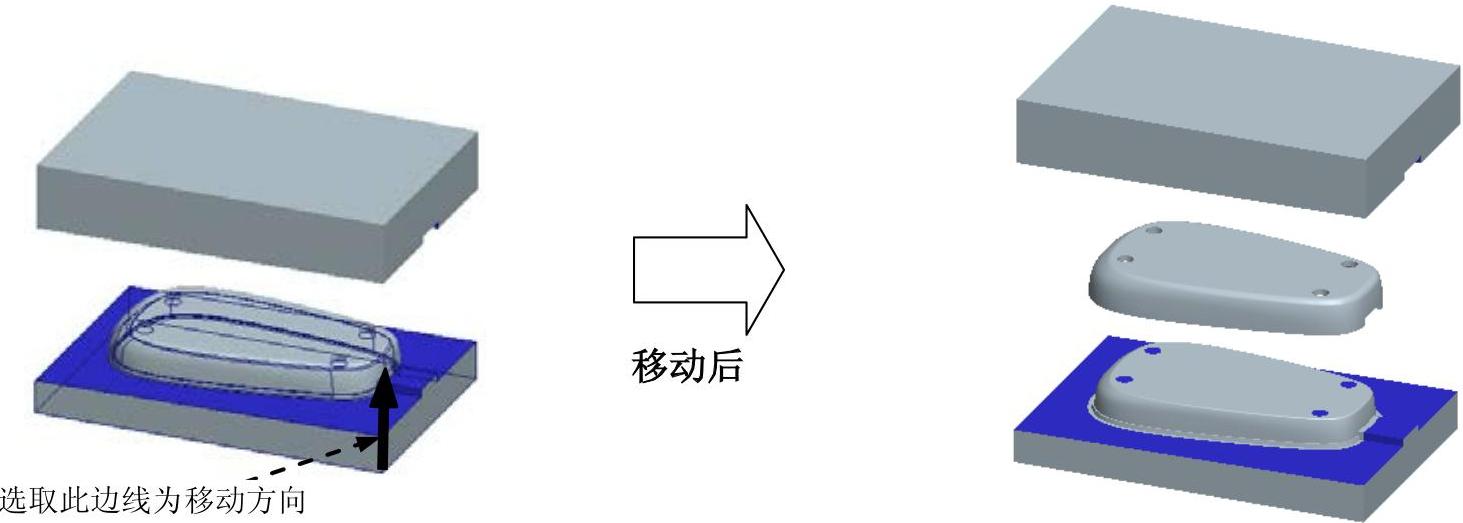
图46.25 移动下模
免责声明:以上内容源自网络,版权归原作者所有,如有侵犯您的原创版权请告知,我们将尽快删除相关内容。




