
本实例将介绍一个杯子的模具设计(图45.1)。在设计该杯子的模具时,如果将模具的开模方向定义为竖直方向,那么杯子中盲孔的轴线方向就与开模方向垂直,这就需要设计型芯模具元件才能构建该孔。下面介绍该模具的设计过程。
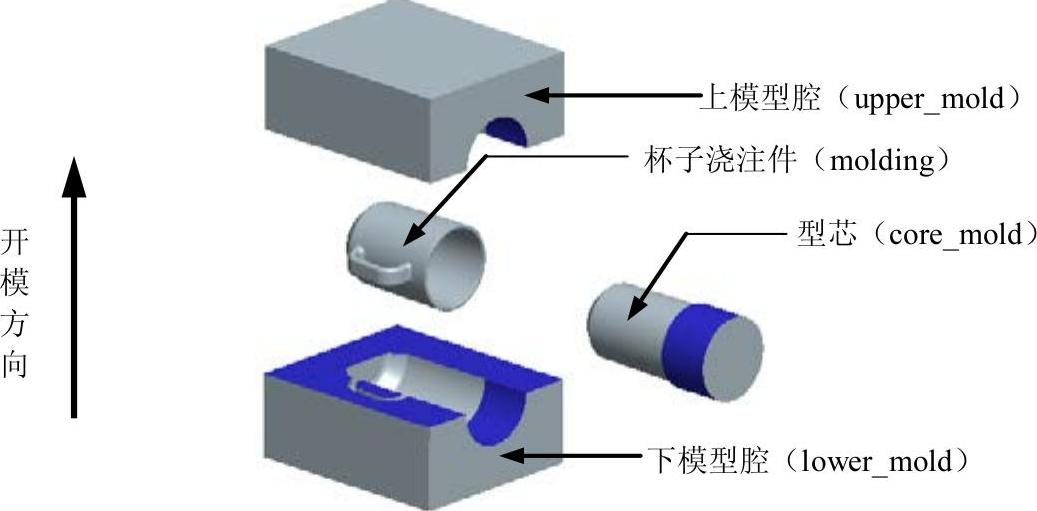
图45.1 杯子的模具设计
Task1.新建一个模具制造模型文件,进入模具模块
Step1.设置工作目录。选择下拉菜单 命令(或单击
命令(或单击 选项卡中的
选项卡中的 按钮),将工作目录设置至D:\creoins1\work\ch12\ins45\。
按钮),将工作目录设置至D:\creoins1\work\ch12\ins45\。
Step2.选择下拉菜单 命令。
命令。
Step3.在“新建”对话框中,在 区域中选中
区域中选中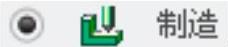 单选项,在
单选项,在 区域中选中
区域中选中 单选项,在
单选项,在 文本框中输入文件名cup_mold;取消
文本框中输入文件名cup_mold;取消 复选框中的“√”号,然后单击
复选框中的“√”号,然后单击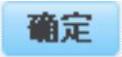 按钮。
按钮。
Step4.在弹出“新文件选项”对话框中,选取 模板,单击
模板,单击 按钮。
按钮。
Task2.建立模具模型
模具模型主要包括参照模型(Ref Model)和坯料(Workpiece),如图45.2所示。
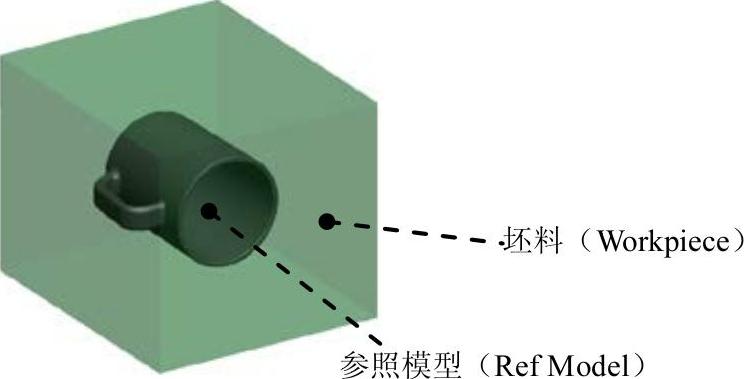
图45.2 模具模型
Stage1.引入参照模型
Step1.单击 功能选项卡
功能选项卡 区域
区域 中的“小三角”按钮
中的“小三角”按钮 ,然后在系统弹出的列表中选择
,然后在系统弹出的列表中选择 命令,系统弹出“打开”对话框。
命令,系统弹出“打开”对话框。
Step2.从弹出的文件“打开”对话框中,选取三维零件模型cup.prt作为参照零件模型,并将其打开。
Step3.在“元件放置”操控板的“约束”类型下拉列表框中选择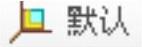 ,将参照模型按默认放置,再在操控板中单击“完成”按钮
,将参照模型按默认放置,再在操控板中单击“完成”按钮 。
。
Step4.在“创建参照模型”对话框中,选中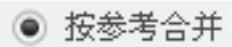 单选项,然后在
单选项,然后在 文本框中接受默认的名称(或输入参照模型的名称),再单击
文本框中接受默认的名称(或输入参照模型的名称),再单击 按钮。
按钮。
Stage2.定义坯料
Step1.单击 功能选项卡
功能选项卡 区域
区域 中的“小三角”按钮
中的“小三角”按钮 ,然后在系统弹出的列表中选择
,然后在系统弹出的列表中选择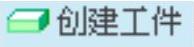 命令,系统弹出“元件创建”对话框。
命令,系统弹出“元件创建”对话框。
Step2.在弹出“元件创建”对话框中,在 区域选中
区域选中 单选项,在
单选项,在 区域选中
区域选中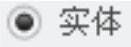 单选项,在
单选项,在 文本框中输入坯料的名称cup_mold_wp;单击
文本框中输入坯料的名称cup_mold_wp;单击 按钮。
按钮。
Step3.在弹出的“创建选项”对话框中,选中 单选项,然后单击
单选项,然后单击 按钮。
按钮。
Step4.创建坯料特征。
(1)选择命令。单击 功能选项卡
功能选项卡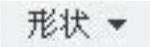 区域中的
区域中的 按钮。此时系统弹出“拉伸”操控板。
按钮。此时系统弹出“拉伸”操控板。
(2)创建实体拉伸特征。
①选取拉伸类型:在出现的操控板中,确认“实体”类型按钮 被按下。
被按下。
②定义草绘截面放置属性:在绘图区中右击,从图45.3所示的快捷菜单中选择 命令。系统弹出图45.4所示的“草绘”对话框,然后选择MOLD_FRONT基准面作为草绘平面,草绘平面的参照平面为MAIN_PARTING_PLN基准面,方位为
命令。系统弹出图45.4所示的“草绘”对话框,然后选择MOLD_FRONT基准面作为草绘平面,草绘平面的参照平面为MAIN_PARTING_PLN基准面,方位为 ,单击
,单击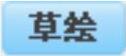 按钮,至此系统进入截面草绘环境。
按钮,至此系统进入截面草绘环境。
③进入截面草绘环境后,系统弹出图45.5所示的“参照”对话框,选取MOLD_RIGHT基准面和MAIN_PARTING_PLN基准面为草绘参照,然后单击 按钮,绘制图45.6所示的特征截面。完成特征截面的绘制后,单击工具栏中的“完成”按钮
按钮,绘制图45.6所示的特征截面。完成特征截面的绘制后,单击工具栏中的“完成”按钮 。
。
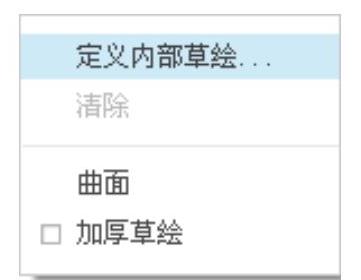
图45.3 快捷菜单
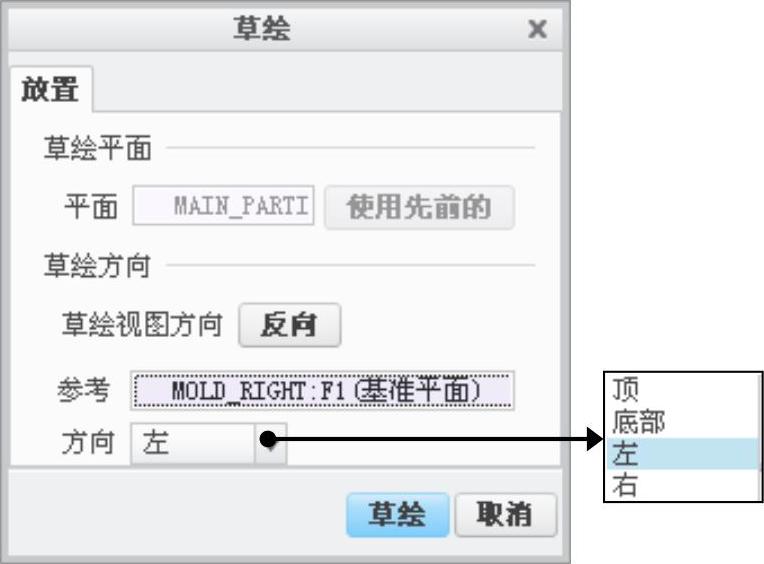
图45.4 “草绘”对话框
④选取深度类型并输入深度值:在操控板中选取深度类型 (即“对称”),再在深
(即“对称”),再在深
度文本框中输入深度110.0,并按回车键。
⑤完成特征:在“拉伸”操控板中单击 按钮。完成特征的创建。
按钮。完成特征的创建。
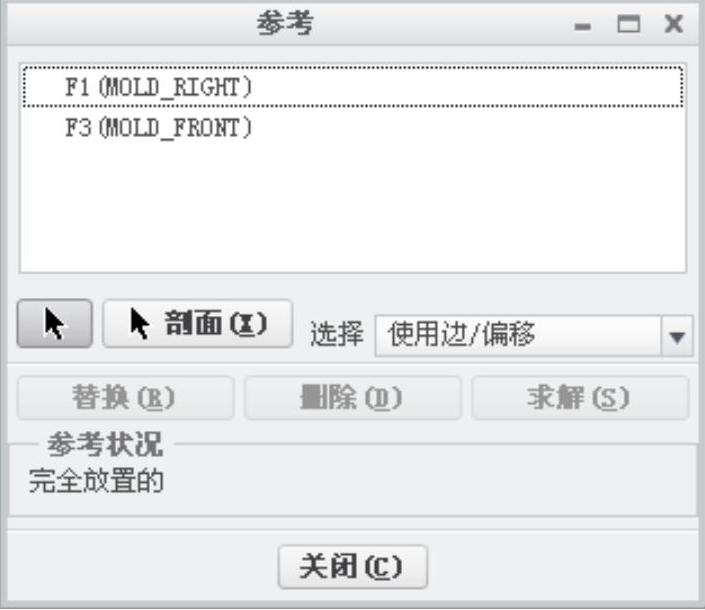
图45.5 “参照”对话框
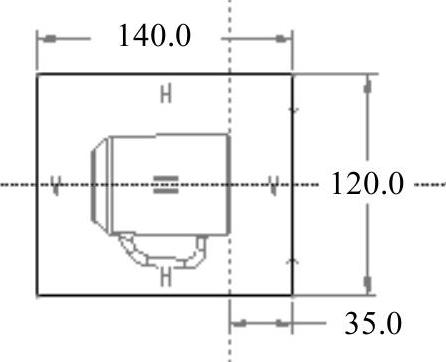
图45.6 截面图形
Task3.设置收缩率
Step1.单击 功能选项卡
功能选项卡 按钮中的小三角按钮
按钮中的小三角按钮 ,在弹出的菜单中单击
,在弹出的菜单中单击
 后的
后的 ,在弹出的菜单中单击
,在弹出的菜单中单击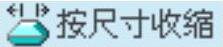 按钮。
按钮。
Step2.系统弹出“按尺寸收缩”对话框,确认 区域的
区域的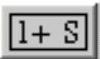 按钮被按下,在
按钮被按下,在
区域选中 复选框,在
复选框,在 区域的
区域的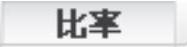 栏中输入收缩率0.006,并按回
栏中输入收缩率0.006,并按回
车键,然后单击对话框中的 按钮。
按钮。
Task4.创建模具分型曲面
Stage1.定义型芯分型面
下面的操作是创建零件cup.prt模具的型芯分型曲面(图45.7),以分离模具元件——型芯,其操作过程如下:
Step1.单击 功能选项卡
功能选项卡 区域中的“分型面”按钮
区域中的“分型面”按钮 。系统弹出的“分型面”功能选项卡。
。系统弹出的“分型面”功能选项卡。
Step2.在系统弹出的“分型面”功能选项卡中的 区域单击“属性”按钮
区域单击“属性”按钮 ,在图45.8所示的“属性”对话框中,输入分型面名称core_ps,单击
,在图45.8所示的“属性”对话框中,输入分型面名称core_ps,单击 按钮。
按钮。
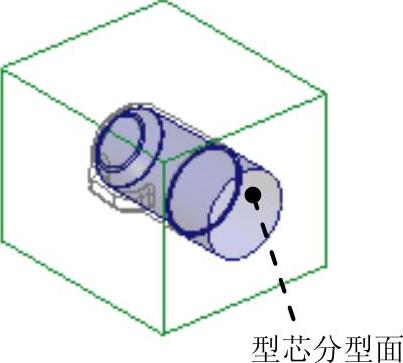
图45.7 创建型芯分型曲面
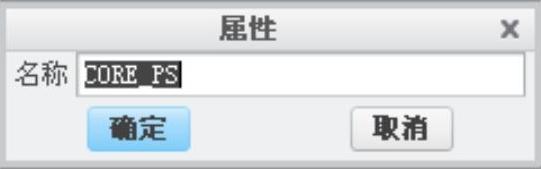
图45.8 “属性”对话框
Step3.通过曲面“复制”的方法,复制参照模型(杯子)的内表面。
(1)采用“种子面与边界面”的方法选取所需要的曲面。用户分别选取种子面和边界面后,系统则会自动选取从种子曲面开始向四周延伸直到边界曲面的所有曲面(其中包括种子曲面,但不包括边界曲面)。在屏幕右下方的“智能选取栏”中选择“几何”选项,如图45.9所示。

图45.9 智能选取栏
(2)下面先选取“种子面”(Seed Surface),操作方法如下:
①选择 功能选项卡
功能选项卡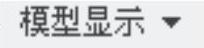 区域中的“显示样式”命令
区域中的“显示样式”命令 。系统弹出的下拉菜单中选中
。系统弹出的下拉菜单中选中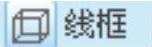 选项。
选项。
②将模型调整到图45.10所示的视图方位,先将鼠标指针移至模型中的目标位置,即图45.10中杯子的内底面(种子面)附近右击,然后在弹出的图45.11所示的快捷菜单中选取 命令。
命令。
③选择图45.12中的列表项,此时图45.10中的杯子的内底面会加亮,该底面就是所要选择的“种子面”。最后,在“从列表中拾取”对话框中单击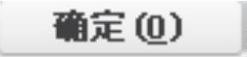 按钮。
按钮。
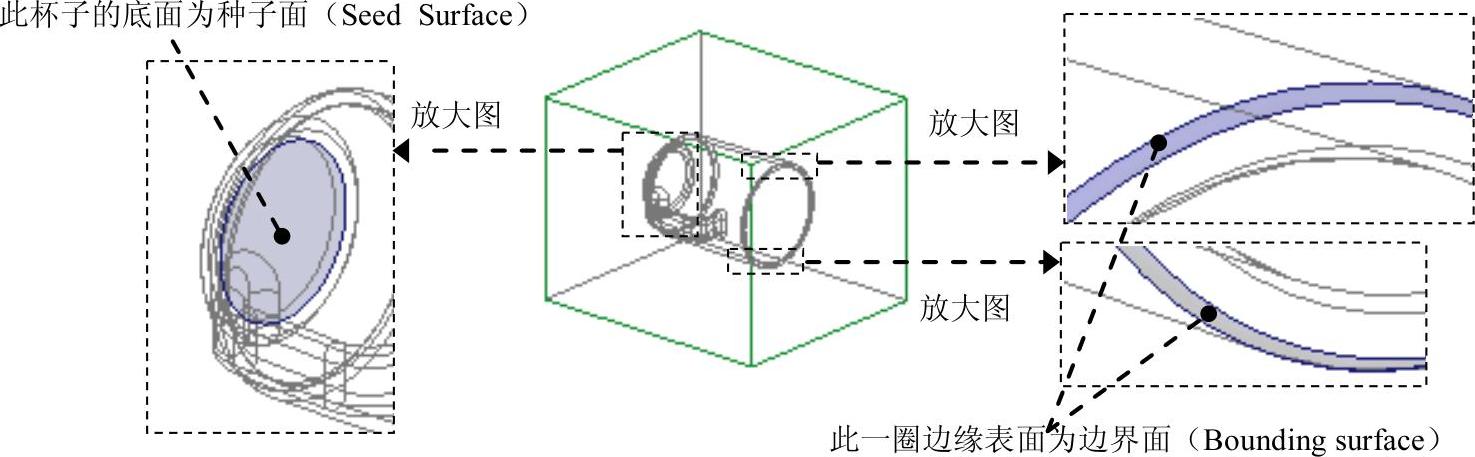
图45.10 定义种子面和边界面
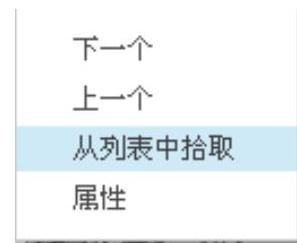
图45.11 快捷菜单
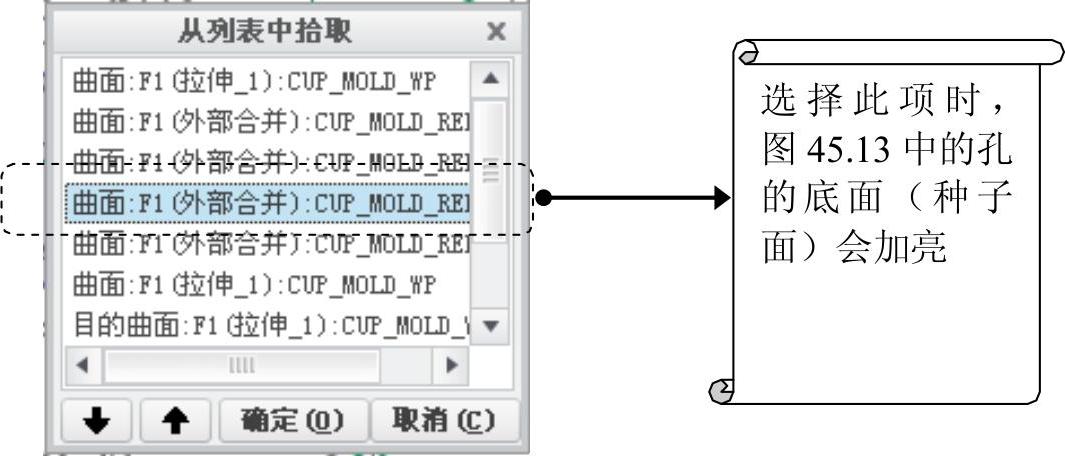
图45.12 “从列表中拾取”对话框
(3)然后选取“边界面”(Boundary Surface),操作方法如下:
①按住Shift键,先将鼠标指针移至模型中的目标位置,即图45.10中的上边缘表面(边界面)附近,再右击,然后在弹出的快捷菜单中选择 命令。
命令。
②选择图45.13中的列表项,此时图45.10中的上边缘表面会加亮,该表面就是所要选择的“边界面”。在“从列表中拾取”对话框中单击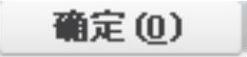 按钮;然后按住Shift键,选取下边缘表面,操作完成后的整个曲面如图45.14所示。
按钮;然后按住Shift键,选取下边缘表面,操作完成后的整个曲面如图45.14所示。
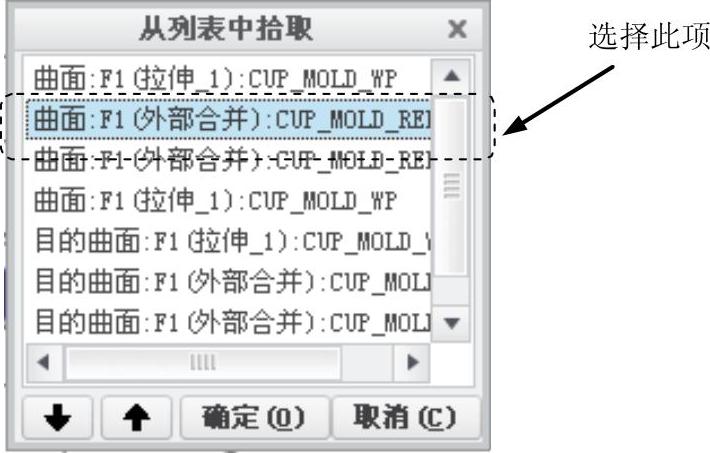
图45.13 “从列表中拾取”对话框
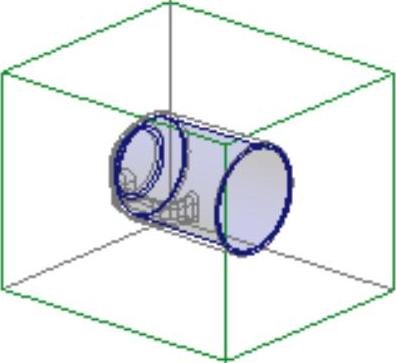
图45.14 操作完成后的整个曲面
(4)单击 功能选项卡
功能选项卡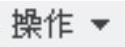 区域中的“复制”按钮
区域中的“复制”按钮 。
。
(5)单击 功能选项卡
功能选项卡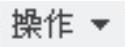 区域中的“粘贴”按钮
区域中的“粘贴”按钮 。系统弹出“曲面:复制”操控板,弹出图45.15所示的操控板。在“曲面:复制”操控板中单击
。系统弹出“曲面:复制”操控板,弹出图45.15所示的操控板。在“曲面:复制”操控板中单击 按钮。
按钮。
(6)单击操控板中的完成 按钮。
按钮。
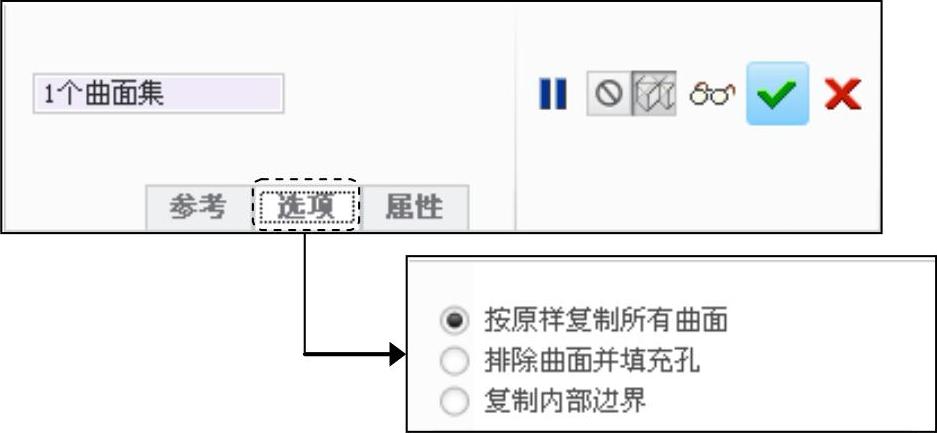
图45.15 操控板
Step4.将复制后的表面延伸至坯料的表面。
(1)采用“列表选取”的方法选取图45.16所示的圆的弧为延伸边,首先要注意,要延伸的曲面是前面的复制曲面,延伸边线是该复制曲面端部的边线。
①选择第一个延伸边。将鼠标指针移至模型中的目标位置,即图45.16中的边线附近,再右击,在弹出的快捷菜单中选择 梦里,选中图45.17中的列表项,单击
梦里,选中图45.17中的列表项,单击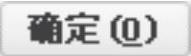 按钮。这里应特别注意:图45.16中箭头所指的位置上有两个重合的边,一个为杯子零件模型上表面的边线,另一个为复制曲面的边线,参见图45.17所示的“从列表中拾取”对话框。由于要延伸复制的曲面,所以要选取的延伸边应该是复制曲面的边线,即列表对话框中的
按钮。这里应特别注意:图45.16中箭头所指的位置上有两个重合的边,一个为杯子零件模型上表面的边线,另一个为复制曲面的边线,参见图45.17所示的“从列表中拾取”对话框。由于要延伸复制的曲面,所以要选取的延伸边应该是复制曲面的边线,即列表对话框中的 选项。
选项。
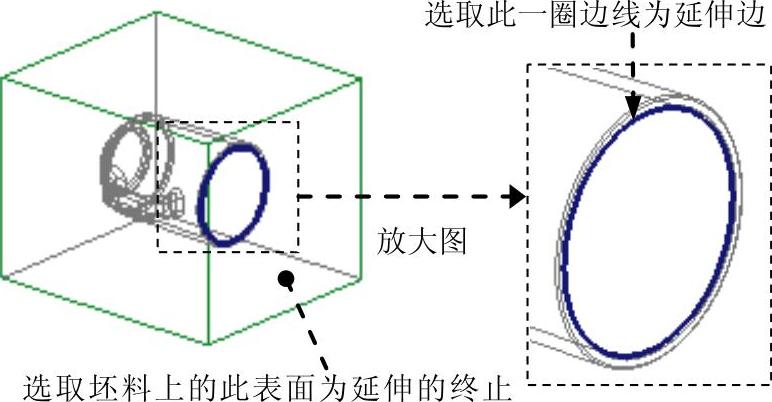
图45.16 选取延伸边和延伸的终止面

图45.17 “从列表中拾取”对话框
②选择下拉菜单中的 命令。
命令。
③按住Shift键,选择其他延伸边。
(2)选取延伸的终止面。
①在操控板中单击 (延伸类型为至平面)按钮。
(延伸类型为至平面)按钮。
②在系统 的提示下,选取图45.16所示的坯料的表面为延伸的终止面。
的提示下,选取图45.16所示的坯料的表面为延伸的终止面。
③在操控板中单击 按钮。完成后的延伸曲面如图45.18所示。
按钮。完成后的延伸曲面如图45.18所示。
Step5.在“分型面”选项卡中,单击“确定”按钮 ,完成分型面的创建。
,完成分型面的创建。
Step6.为了方便查看前面所创建的型芯分型面,将其着色显示。
(1)单击 功能选项卡
功能选项卡 区域中的“着色”按钮
区域中的“着色”按钮 。
。
(2)着色后的型芯分型面如图45.19所示。
(3)在图45.20所示的 菜单中选择
菜单中选择 命令。
命令。
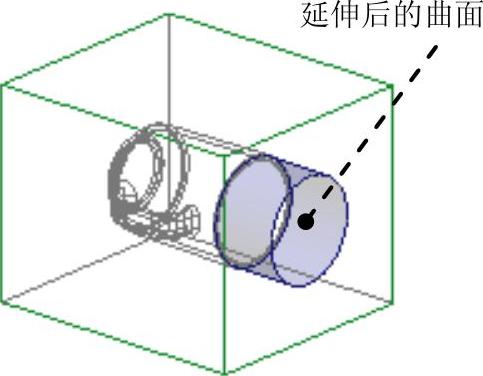
图45.18 完成后的延伸曲面

图45.19 着色后的型芯分型面(www.xing528.com)

图45.20 “继续体积块选取”菜单
Step7.在模型树中查看前面创建的型芯分型面特征。
在模型树界面中,选择 命令。在系统弹出的“模型树项”对话框中,选中
命令。在系统弹出的“模型树项”对话框中,选中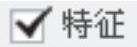 复选框,然后单击
复选框,然后单击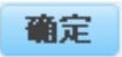 按钮,此时,模型树中会显示型芯分型面的两个曲面特征:复制曲面特征和延伸曲面特征,如图45.21所示。
按钮,此时,模型树中会显示型芯分型面的两个曲面特征:复制曲面特征和延伸曲面特征,如图45.21所示。
Stage2.定义主分型面
下面的操作是创建零件cup.prt模具的主分型面(图45.22),以分离模具的上模型腔和下模型腔。其操作过程如下:
Step1.单击 功能选项卡
功能选项卡 区域中的“分型面”按钮
区域中的“分型面”按钮 。系统弹出的“分型面”功能选项卡。
。系统弹出的“分型面”功能选项卡。
Step2.在系统弹出的“分型面”功能选项卡中的 区域单击“属性”按钮
区域单击“属性”按钮 ,在对话框中输入分型面名称main_ps,单击
,在对话框中输入分型面名称main_ps,单击 按钮。
按钮。

图45.21 查看型芯分型面特征
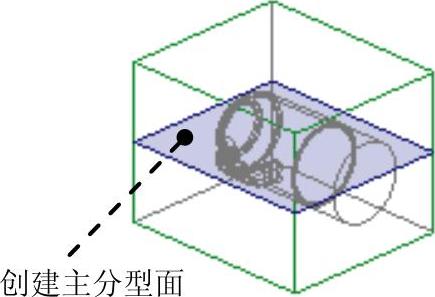
图45.22 创建主分型面
Step3.通过“拉伸”的方法创建主分型面。
(1)单击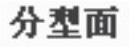 功能选项卡
功能选项卡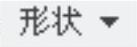 区域中的“拉伸”按钮
区域中的“拉伸”按钮 。此时系统弹出“拉 伸”操控板。
。此时系统弹出“拉 伸”操控板。
(2)定义草绘截面放置属性:右击,从弹出的菜单中选择 命令;在系统
命令;在系统 的提示下,选取图45.23所示的坯料前表面为草绘平面,接受默认的箭头方向为草绘视图方向,然后选取图45.23所示的坯料右表面为参照平面,方向为
的提示下,选取图45.23所示的坯料前表面为草绘平面,接受默认的箭头方向为草绘视图方向,然后选取图45.23所示的坯料右表面为参照平面,方向为 ;单击
;单击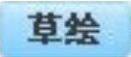 按钮,至此系统进入截面草绘环境。
按钮,至此系统进入截面草绘环境。
(3)截面草图。选取图45.24所示的坯料的边线和MOLD_FRONT基准面为草绘参照;绘制如该图所示的截面草图(截面草图为一条线段),完成截面的绘制后,单击“草绘”操控板中的“确定”按钮 。
。
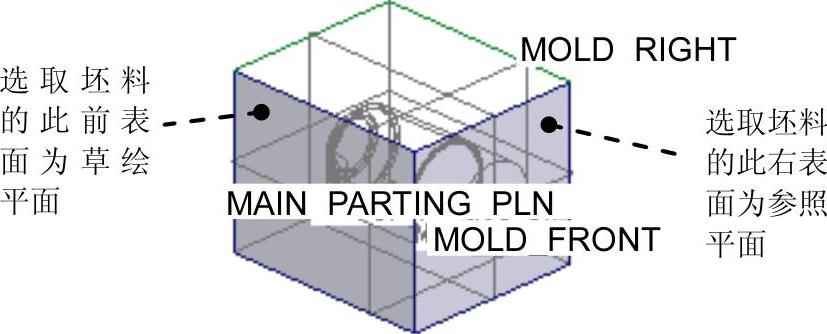
图45.23 定义草绘平面
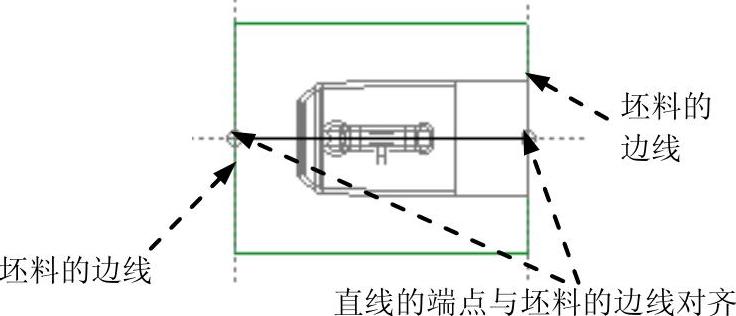
图45.24 截面图形
(4)设置深度选项。
①在操控板中,选取深度类型 (到选定的)。
(到选定的)。
②将模型调整到图45.25所示的视图方位,选取图中所示的坯料表面(背面)为拉伸终止面。
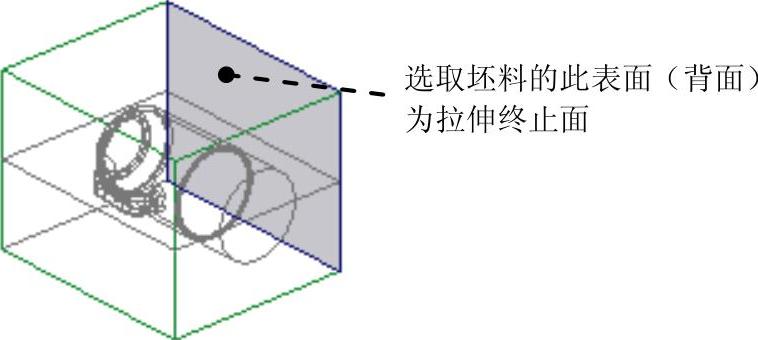
图45.25 选取拉伸终止面
③在“拉伸”操控板中单击 按钮,完成投资的创建。
按钮,完成投资的创建。
Step4.在“分型面”选项卡中,单击“确定”按钮 ,完成分型面的创建。
,完成分型面的创建。
Task5.构建模具元件的体积块
Stage1.用型芯分型面创建型芯元件的体积
下面的操作是在零件cup的模具坯料中,用前面创建的型芯分型面——core_ps来分割型芯元件的体积块,该体积块将来会抽取为模具的型芯元件。在该例子中,由于主分型面穿过型芯分型面,为了便于分割出各个模具元件,将先从整个坯料中分割出型芯体积块,然后从其余的体积块(即分离出型芯体积块后的坯料)中再分割出上、下型腔体积块。
Step1.选择 功能选项卡
功能选项卡 区域中的按钮
区域中的按钮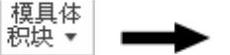
 命令。
命令。
Step2.在系统弹出的 菜单中,依次选择
菜单中,依次选择 、
、 和
和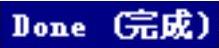 命令,此时系统弹出图45.26所示的“分割”对话框和图45.27所示的“选取”对话框。
命令,此时系统弹出图45.26所示的“分割”对话框和图45.27所示的“选取”对话框。
Step3.用“列表选取”的方法选取分型面。
(1)在系统 的提示下,先将鼠标指针移至模型中的型芯分型面的位置右击,从快捷菜单中选取
的提示下,先将鼠标指针移至模型中的型芯分型面的位置右击,从快捷菜单中选取 命令。
命令。
(2)在图45.28所示的“从列表中拾取”对话框中,单击列表中的 分型面,然后单击
分型面,然后单击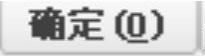 按钮。
按钮。
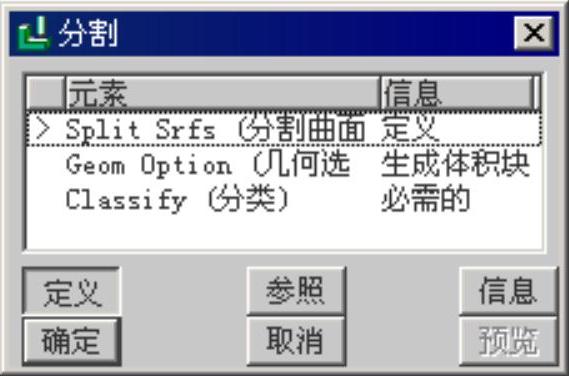
图45.26 “分割”对话框

图45.27 “选取”对话框

图45.28 “从列表中拾取”对话框
(3)在“选择”对话框中单击 按钮。
按钮。
Step4.在“分割”对话框中单击 按钮。
按钮。
Step5.此时,系统弹出“属性”对话框,同时模型中的其余部分变亮,输入其余部分体积的名称body_mold,单击 按钮。
按钮。
Step6.此时,系统弹出“属性”对话框,同时模型中的型芯部分变亮,输入型芯模具元件体积的名称core_mold,单击 按钮。
按钮。
Stage2.用主分型面创建上下模腔的体积块
下面的操作是在零件cup的模具坯料中,用前面创建的主分型面——main_ps来将前面生成的体积块body_mold分成上下两个体积腔(块),这两个体积块将来会抽取为模具的上下模具型腔。
Step1.选择 功能选项卡
功能选项卡 区域中的按钮
区域中的按钮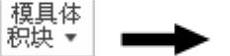
 命令(即用“分割”的方法构建体积块)。
命令(即用“分割”的方法构建体积块)。
Step2.在系统弹出 菜单中,选择
菜单中,选择 、
、 和
和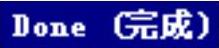 命令。
命令。
Step3.在系统弹出的图45.29所示的“搜索工具”对话框中,单击列表中的 体积块,然后单击
体积块,然后单击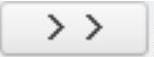 按钮,将其加入到
按钮,将其加入到 列表中,再单击
列表中,再单击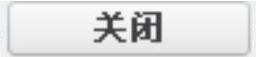 按钮。
按钮。
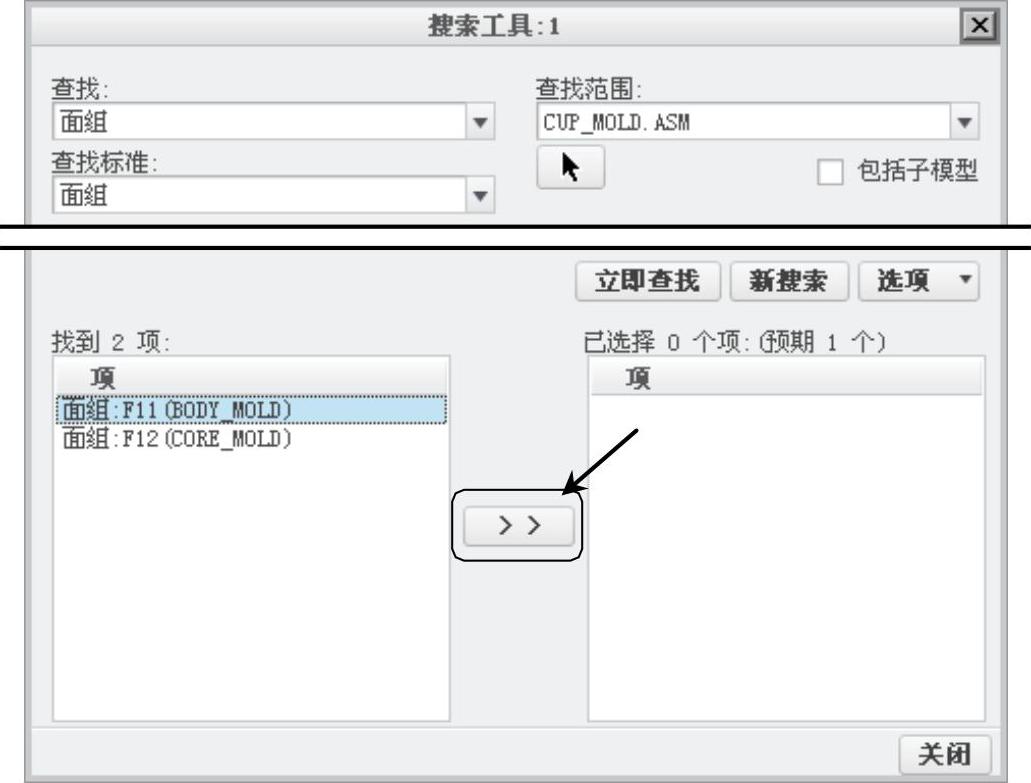
图45.29 “搜索工具”对话框
Step4.用“列表选取”的方法选取分型面。
(1)在系统 的提示下,先将鼠标指针移至模型中主分型面的位置右击,从快捷菜单中选取
的提示下,先将鼠标指针移至模型中主分型面的位置右击,从快捷菜单中选取 命令。
命令。
(2)在弹出的“从列表中拾取”对话框中,单击列表中的 分型面,然后单击
分型面,然后单击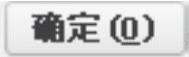 按钮。
按钮。
(3)在“选择”对话框中单击 按钮。
按钮。
Step5.在“分割”对话框中单击 按钮。
按钮。
Step6.此时,系统弹出“属性”对话框,同时BODY_MOLD体积块的下半部分变亮(变为橙色),在该对话框中单击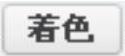 按钮,着色后的模型如图45.30所示。然后在对话框中输入名称lower_mold,单击
按钮,着色后的模型如图45.30所示。然后在对话框中输入名称lower_mold,单击 按钮。
按钮。
Step7.此时系统弹出“属性”对话框,同时BODY_MOLD体积块的上半部分变亮(变青),在该对话框中单击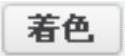 按钮,着色后的模型如图45.31所示。然后在对话框中输入名称upper_mold,单击
按钮,着色后的模型如图45.31所示。然后在对话框中输入名称upper_mold,单击 按钮。
按钮。

图45.30 下半部分体积块

图45.31 上半部分体积块
Task6.抽取模具元件
Step1.单击 功能选项卡
功能选项卡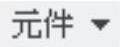 区域中的
区域中的 按钮,在弹出的下拉菜单中单击
按钮,在弹出的下拉菜单中单击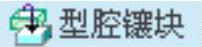 按钮,系统弹出“创建模具元件”对话框。
按钮,系统弹出“创建模具元件”对话框。
Step2.在对话框中单击 按钮,选择所有体积块,然后单击
按钮,选择所有体积块,然后单击 按钮。
按钮。
Task7.生成浇注件
Step1.单击 功能选项卡
功能选项卡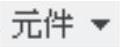 区域中的
区域中的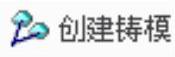 按钮。
按钮。
Step2.在系统提示框中,输入浇注零件名称molding,并单击两次 按钮。
按钮。
Task8.定义模具开启
Stage1.将参照零件、坯料和分型面在模型中遮蔽起来
Step1.遮蔽参照零件。在模型树中,单击参照零件—— ,然后右击,从弹出的快捷菜单中,选择
,然后右击,从弹出的快捷菜单中,选择 命令。
命令。
Step2.依照同样的方法遮蔽坯料—— 。
。
Step3.遮蔽分型面。
(1)单击 功能选项卡
功能选项卡 区域中的“模具几何显示”按钮
区域中的“模具几何显示”按钮 后的小三角
后的小三角 ,在弹出的菜单中单击
,在弹出的菜单中单击 按钮,系统弹出“搜索工具:1”对话框。
按钮,系统弹出“搜索工具:1”对话框。
(2)在系统弹出“搜索工具:1”对话框中,按住Ctrl键,选择所有项目,然后单击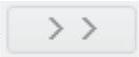 按钮,将其加入到
按钮,将其加入到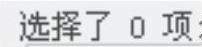 列表中,再单击
列表中,再单击 按钮。
按钮。
Stage2.开模步骤1:移动型芯
Step1.选择 功能选项卡
功能选项卡 区域中的
区域中的 命令。系统弹出
命令。系统弹出 菜单管理器。
菜单管理器。
Step2.在弹出的 菜单管理器中选择
菜单管理器中选择
 命令。
命令。
Step3.用“列表选取”的方法选取要移动的模具元件。
(1)在系统的 的提示下,先将鼠标指针移至图45.32所示的模型中的位置A,并右击,选取快捷菜单中的
的提示下,先将鼠标指针移至图45.32所示的模型中的位置A,并右击,选取快捷菜单中的 命令。
命令。
(2)在系统弹出的“从列表中拾取”对话框中,单击列表中的型芯模具零件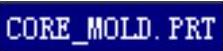 ,然后单击
,然后单击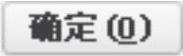 按钮。
按钮。
(3)在“选择”对话框中单击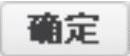 按钮。
按钮。
Step4.在系统的 的提示下,选取图45.32所示的边线为移动方向,然后在系统的提示下,输入要移动距离200,并按回车键。
的提示下,选取图45.32所示的边线为移动方向,然后在系统的提示下,输入要移动距离200,并按回车键。
Step5.在 菜单中选择
菜单中选择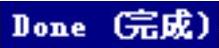 命令,完成型芯的移动,移出后的型芯如图45.33所示。
命令,完成型芯的移动,移出后的型芯如图45.33所示。
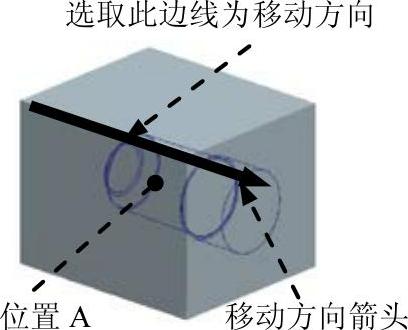
图45.32 选取移动方向
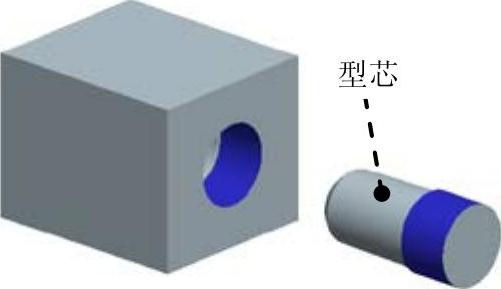
图45.33 移出后的型芯
Stage3.开模步骤2:移动上模
Step1.参照开模步骤1的操作方法,选取上模,选取图45.34所示的边线为移动方向,然后输入要移动的距离100(如果移动方向箭头向下,则输入-100)。
Step2.在 菜单中选择
菜单中选择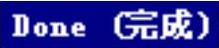 命令,完成上模的移动。
命令,完成上模的移动。
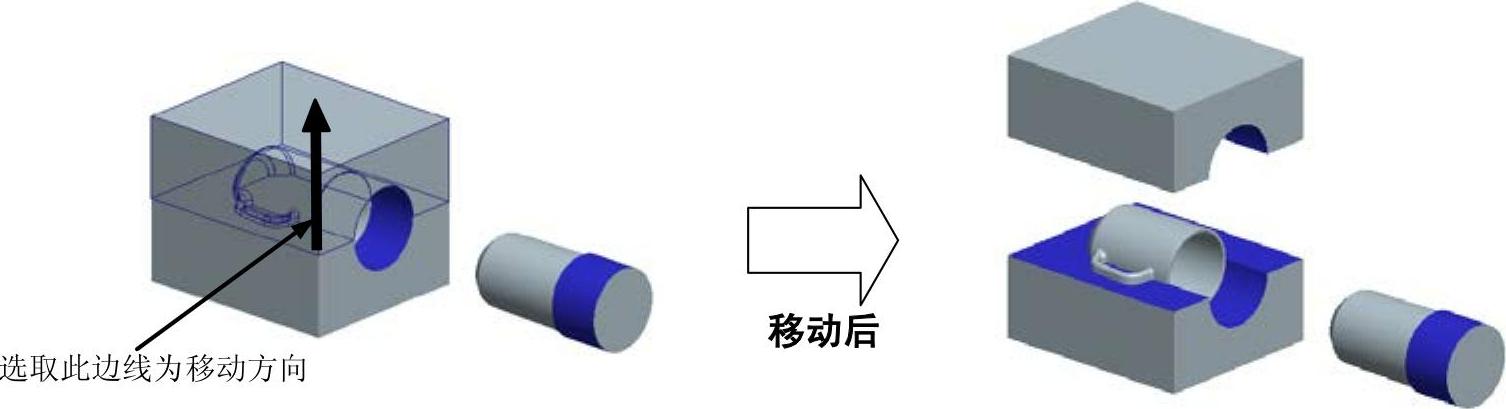
图45.34 移动上模
Stage4.开模步骤3:移动下模
Step1.参考开模步骤1的操作方法,选取下模,选取图45.35所示的边线为移动方向,然后键入要移动的距离-100(如果移动方向箭头向下,则输入100)。
Step2.在 菜单中选择
菜单中选择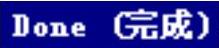 命令,完成下模的移动。
命令,完成下模的移动。
Step3.在 菜单中选择
菜单中选择 命令,完成模具的开启。
命令,完成模具的开启。
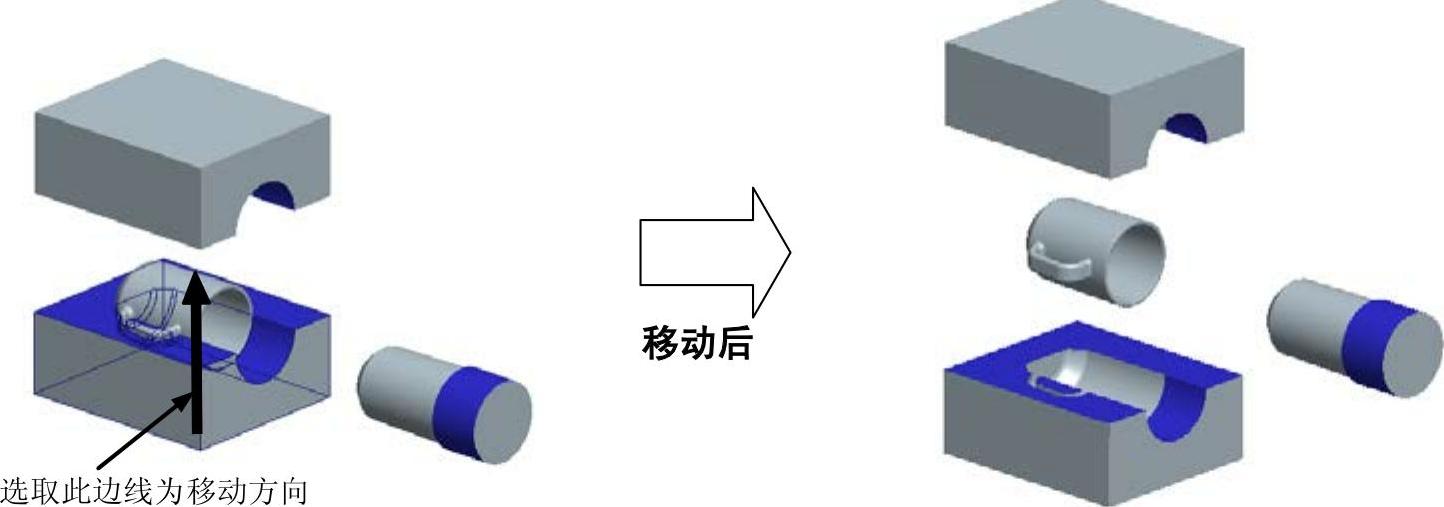
图45.35 移动下模
免责声明:以上内容源自网络,版权归原作者所有,如有侵犯您的原创版权请告知,我们将尽快删除相关内容。




