微波炉外壳总体骨架的创建在整个微波炉的设计过程中是非常重要的,只有通过骨架文件才能把原始文件的数据传递给外壳中的每个零件。总体骨架如图32.3.1所示。

图32.3.1 构建微波炉的总体骨架
骨架中各基准面的作用如下:
● DOWN01:用于确定微波炉内部底盖的位置。
● LEFT01:用于确定微波炉内部底盖的位置。
● RIGHT01:用于确定微波炉内部底盖的位置。
● TOP01:用于确定微波炉内部顶盖的位置。
● FRONT01:用于确定微波炉前盖的位置。
● BACK01:用于确定微波炉后盖的位置。
● DOWN02:用于确定微波炉下盖的位置。
● LEFT02:用于确定微波炉上盖的位置。
● RIGHT02:用于确定微波炉上盖的位置。
● TOP02:用于确定微波炉上盖的位置。
32.3.1 新建微波炉外壳总体装配文件
单击“新建”按钮 ,在弹出的“新建”对话框中,选中
,在弹出的“新建”对话框中,选中 选项组下的
选项组下的 单选项。选中
单选项。选中 选项组下的
选项组下的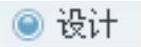 单选项。在
单选项。在 文本框中输入文件名MICROWAVE_COVEN_CASE_ASM,取消选中
文本框中输入文件名MICROWAVE_COVEN_CASE_ASM,取消选中 复选框,单击
复选框,单击 按钮。在“新文件选项”对话框中选择
按钮。在“新文件选项”对话框中选择 模板,单击
模板,单击 按钮。
按钮。
32.3.2 导入原始文件
单击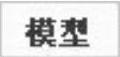 功能选项卡
功能选项卡 区域中的“装配”按钮
区域中的“装配”按钮 。在弹出的“打开”对话框中打开微波炉的原始文件D:\creoins1\work\ch06\ins32\dish.prt,单击
。在弹出的“打开”对话框中打开微波炉的原始文件D:\creoins1\work\ch06\ins32\dish.prt,单击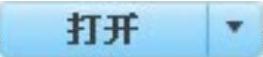 按钮。在系统弹出的“元件放置”操控板中单击
按钮。在系统弹出的“元件放置”操控板中单击 选项卡,在“放置”界面的
选项卡,在“放置”界面的 下拉列表中选择
下拉列表中选择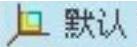 选项;单击操控板中的
选项;单击操控板中的 按钮,完成原始文件的导入。
按钮,完成原始文件的导入。
32.3.3 创建骨架模型
Task1.在装配体中创建骨架模型
单击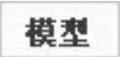 功能选项卡
功能选项卡 区域中的“创建”按钮
区域中的“创建”按钮 。选中
。选中 选项组中的
选项组中的 单选项,接受系统默认的名称MICROWAVE_COVEN_CASE_SKEL,然后单击
单选项,接受系统默认的名称MICROWAVE_COVEN_CASE_SKEL,然后单击 按钮。在弹出的“创建选项”对话框中,选中
按钮。在弹出的“创建选项”对话框中,选中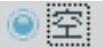 单选项,单击
单选项,单击 按钮。
按钮。
Task2.复制原始文件
Step1.激活骨架模型。在模型树中选取 右击,在弹出的快捷菜单中选择
右击,在弹出的快捷菜单中选择 命令。
命令。
Step2.设置模型树显示。在装配模型树界面中选择 ,然后选中
,然后选中 选项组下的
选项组下的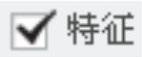 复选框,单击
复选框,单击 按钮。这样每个零件中的特征都将在模型树中显示。
按钮。这样每个零件中的特征都将在模型树中显示。
Step3.隐藏基准特征。按住Ctrl键选取装配基准面和基准坐标系右击,在弹出的快捷菜单中选择 命令。
命令。
Step4.复制几何对象。单击 功能选项卡
功能选项卡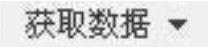 区域中的“收缩包络”按钮
区域中的“收缩包络”按钮 。先确认“将参照类型设置为组件上下文”按钮
。先确认“将参照类型设置为组件上下文”按钮 被按下。选取模型所有面为参照。在“收缩包络”操控板中单击
被按下。选取模型所有面为参照。在“收缩包络”操控板中单击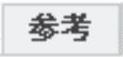 按钮,单击
按钮,单击 区域中的
区域中的 字符,在“智能选取栏”中选择“基准平面”,按住Ctrl键,选取DISH.prt模型中的FRONT基准面,RIGHT基准面和TOP基准面。在“收缩包络”操控板中单击“完成”按钮
字符,在“智能选取栏”中选择“基准平面”,按住Ctrl键,选取DISH.prt模型中的FRONT基准面,RIGHT基准面和TOP基准面。在“收缩包络”操控板中单击“完成”按钮 。这样就把原始装配文件dish.prt中的设计意图传递到骨架模型(microwave_coven_case_skel.prt)中。
。这样就把原始装配文件dish.prt中的设计意图传递到骨架模型(microwave_coven_case_skel.prt)中。
Task3.建立各基础平面
Step1.打开骨架模型。在模型树中选择 ,然后右击,在弹出的快捷菜单中选择
,然后右击,在弹出的快捷菜单中选择 命令。
命令。
Step2.创建图32.3.2所示的基准点PNT0,PNT1——基准点。单击“点”按钮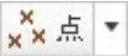 ,按住Ctrl键选取图32.3.2所示的模型边线和RIGHT基准面为基准点PNT0的放置参照;PNT0创建完成,单击“新点”,使用相同的方法创建PNT1,在“基准点”对话框中单击
,按住Ctrl键选取图32.3.2所示的模型边线和RIGHT基准面为基准点PNT0的放置参照;PNT0创建完成,单击“新点”,使用相同的方法创建PNT1,在“基准点”对话框中单击 按钮。
按钮。
Step3.创建图32.3.3所示的基准平面——DTM1。单击“平面”按钮 ,按住Ctrl键选取FRONT基准面和PNT1基准点为参照,单击对话框中的
,按住Ctrl键选取FRONT基准面和PNT1基准点为参照,单击对话框中的 按钮。
按钮。
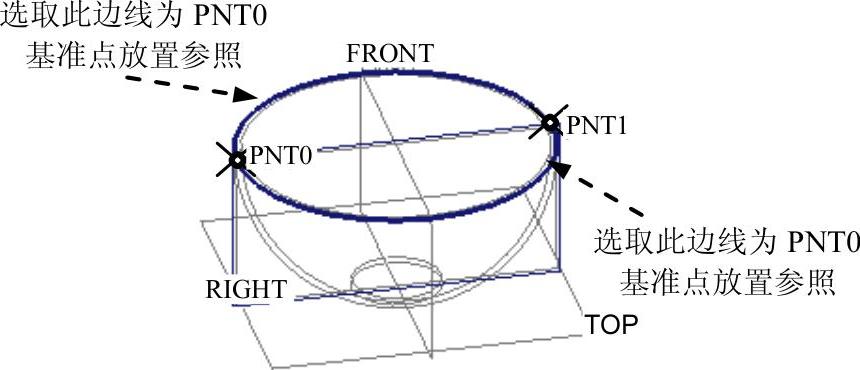
图32.3.2 基准点
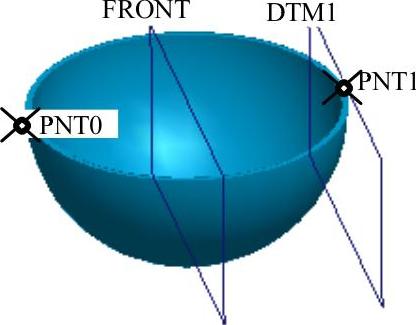
图32.3.3 基准面DTM1
Step4.创建图32.3.4所示的基准平面——FRONT01。单击“平面”按钮 ,在模型树中中选取DTM1基准平面为偏距参考面,在对话框中输入偏移距离值-20.0,单击对话框中的
,在模型树中中选取DTM1基准平面为偏距参考面,在对话框中输入偏移距离值-20.0,单击对话框中的 选项卡,重命名为FRONT01。单击对话框中的
选项卡,重命名为FRONT01。单击对话框中的 按钮。
按钮。
Step5.创建图32.3.5所示的基准平面——DTM2。单击“平面”按钮 ,按住Ctrl键选取FRONT基准面和PNT0基准点为参照,单击对话框中的
,按住Ctrl键选取FRONT基准面和PNT0基准点为参照,单击对话框中的 按钮。
按钮。
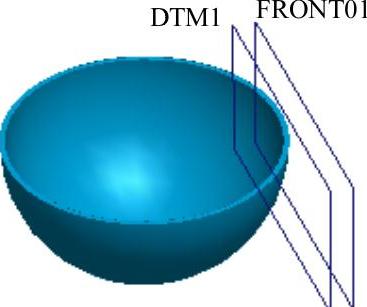
图32.3.4 基准面FRONT01(www.xing528.com)

图32.3.5 基准面DTM2
Step6.创建图32.3.6所示的基准平面——BACK01。单击“平面”按钮 ,在模型树中选取DTM2基准平面为偏距参考面,在对话框中输入偏移距离值20.0,单击对话框中的
,在模型树中选取DTM2基准平面为偏距参考面,在对话框中输入偏移距离值20.0,单击对话框中的 选项卡,重命名为BACK01。单击对话框中的
选项卡,重命名为BACK01。单击对话框中的 按钮。
按钮。
Step7.创建图32.3.7所示的基准平面——DTM3。单击“平面”按钮 ,选取RIGHT基准面为放置参照,再选取图32.3.7所示的点为放置参照,单击对话框中的
,选取RIGHT基准面为放置参照,再选取图32.3.7所示的点为放置参照,单击对话框中的 按钮。
按钮。
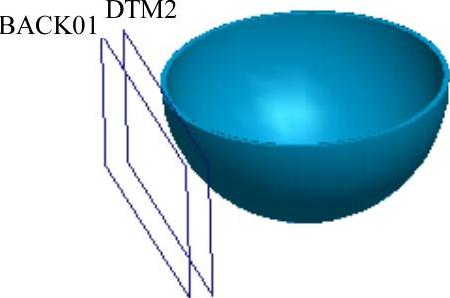
图32.3.6 基准面BACK01
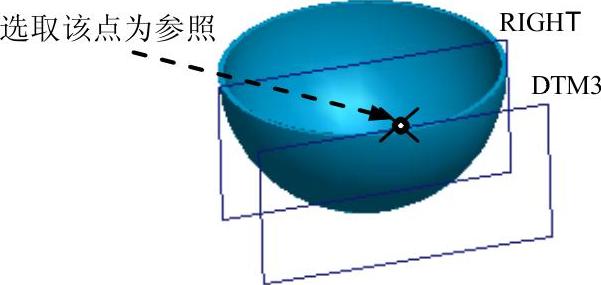
图32.3.7 基准面DTM3
Step8.创建图32.3.8所示的基准平面——LEFT01。单击“平面”按钮 ,在模型树中选取DTM3基准平面为偏距参考面,在对话框中输入偏移距离值20.0,单击对话框中的
,在模型树中选取DTM3基准平面为偏距参考面,在对话框中输入偏移距离值20.0,单击对话框中的 选项卡,重命名为LEFT01。单击对话框中的
选项卡,重命名为LEFT01。单击对话框中的 按钮。
按钮。
Step9.创建图32.3.9所示的基准平面——LEFT02。单击“平面”按钮 ,在模型树中选取LEFT01基准平面为偏距参考面,在对话框中输入偏移距离值30.0,单击对话框中的
,在模型树中选取LEFT01基准平面为偏距参考面,在对话框中输入偏移距离值30.0,单击对话框中的 选项卡,重命名为LEFT02,单击对话框中的
选项卡,重命名为LEFT02,单击对话框中的 按钮。
按钮。
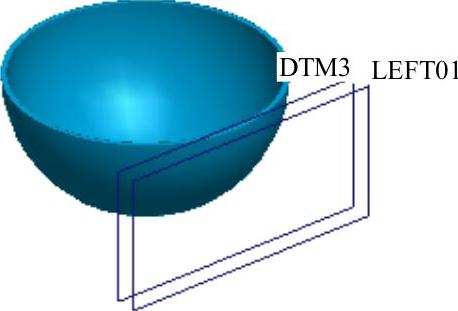
图32.3.8 基准面LEFT01
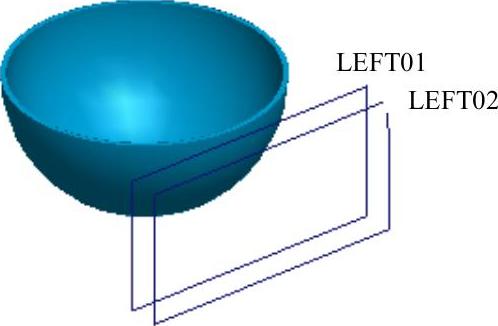
图32.3.9 基准面LEFT02
Step10.创建图32.3.10所示的基准平面——DTM4。选取RIGHT基准面为放置参照,再选取图32.3.10所示的点为放置参照,单击对话框中的 按钮。
按钮。
Step11.创建图32.3.11所示的基准平面——RIGHT01。单击“平面”按钮 ,在模型树中选取DTM4基准平面为偏距参考面,在对话框中输入偏移距离值20.0,单击对话框中的
,在模型树中选取DTM4基准平面为偏距参考面,在对话框中输入偏移距离值20.0,单击对话框中的 选项卡,重命名为RIGHT01,单击对话框中的
选项卡,重命名为RIGHT01,单击对话框中的 按钮。
按钮。
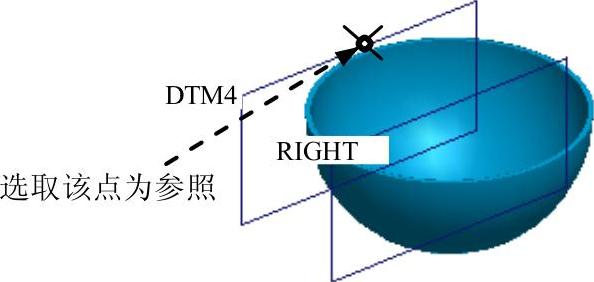
图32.3.10 基准面DTM4
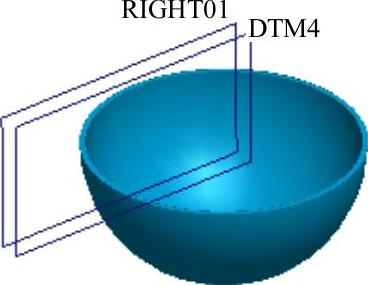
图32.3.11 基准面RIGHT01
Step12.创建图32.3.12所示的基准平面——RIGHT02。单击“平面”按钮 ,在模型树中选取RIGHT01基准平面为偏距参考面,在对话框中输入偏移距离值140.0,单击对话框中的
,在模型树中选取RIGHT01基准平面为偏距参考面,在对话框中输入偏移距离值140.0,单击对话框中的 选项卡,重命名为RIGHT02,单击对话框中的
选项卡,重命名为RIGHT02,单击对话框中的 按钮。
按钮。
Step13.创建图32.3.13所示的基准平面——TOP01。单击“平面”按钮 ,选取图32.3.13所示的碗的上端面为偏距参考面,在对话框中输入偏移距离值60.0,单击对话框中的
,选取图32.3.13所示的碗的上端面为偏距参考面,在对话框中输入偏移距离值60.0,单击对话框中的 选项卡,重命名为TOP01,单击对话框中的
选项卡,重命名为TOP01,单击对话框中的 按钮。
按钮。
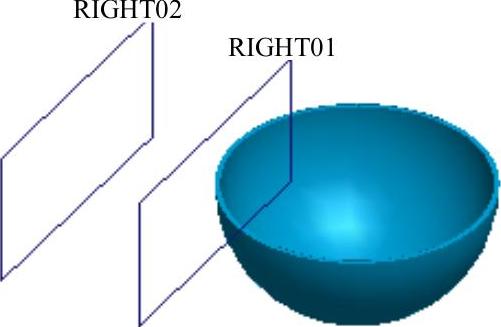
图32.3.12 基准面RIGHT02
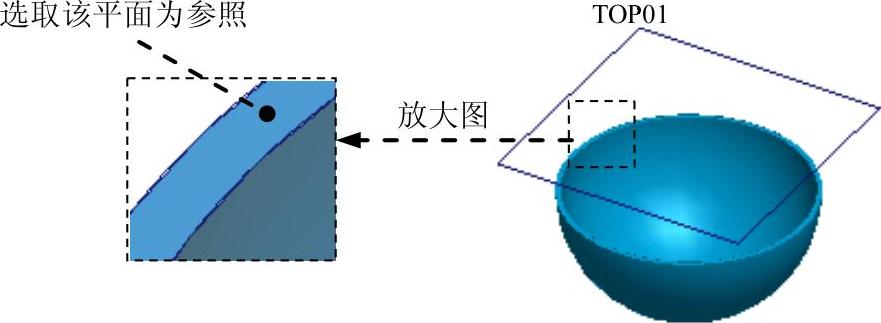
图32.3.13 基准面TOP01
Step14.创建图32.3.14所示的基准平面——TOP02。单击“平面”按钮 ,在模型树中选取TOP01基准平面为偏距参考面,在对话框中输入偏移距离值30.0,单击对话框中的
,在模型树中选取TOP01基准平面为偏距参考面,在对话框中输入偏移距离值30.0,单击对话框中的 选项卡,重命名为TOP02,单击对话框中的
选项卡,重命名为TOP02,单击对话框中的 按钮。
按钮。
Step15.创建图32.3.15所示的基准平面——DOWN01。单击“平面”按钮 ,选取图32.3.15所示的碗的下端底面为偏距参考面,在对话框中输入偏移距离值-20.0,单击对话框中的
,选取图32.3.15所示的碗的下端底面为偏距参考面,在对话框中输入偏移距离值-20.0,单击对话框中的 选项卡,重命名为DOWN01,单击对话框中的
选项卡,重命名为DOWN01,单击对话框中的 按钮。
按钮。
Step16.创建图32.3.16所示的基准平面——DOWN02。单击“平面”按钮 ,在模型树中选取DOWN01基准平面为偏距参考面,在对话框中输入偏移距离值-30.0,单击对话框中的
,在模型树中选取DOWN01基准平面为偏距参考面,在对话框中输入偏移距离值-30.0,单击对话框中的 选项卡,重命名为DOWN02,单击对话框中的
选项卡,重命名为DOWN02,单击对话框中的 按钮。
按钮。
Step17.保存零件模型文件。
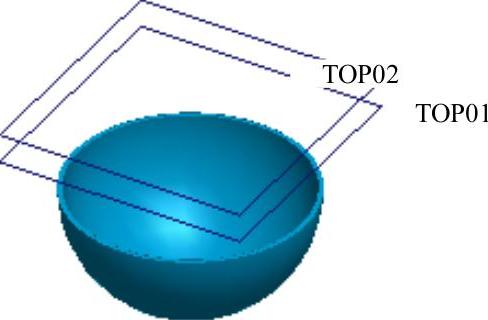
图32.3.14 基准面TOP02
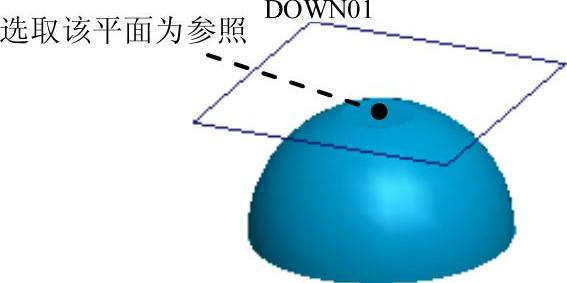
图32.3.15 基准面DOWN01
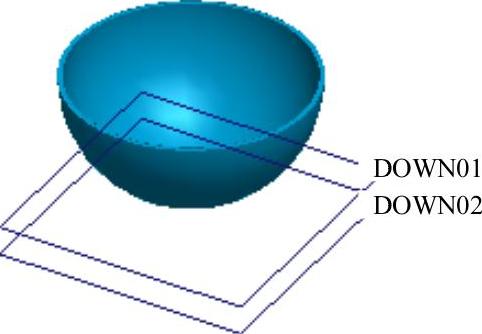
图32.3.16 基准面DWON02
免责声明:以上内容源自网络,版权归原作者所有,如有侵犯您的原创版权请告知,我们将尽快删除相关内容。




