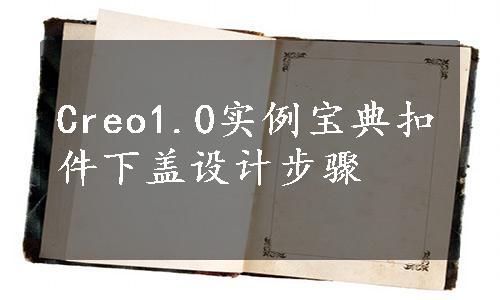
零件模型及模型树如图29.3.1所示。

图29.3.1 零件模型及模型树
Step1.新建零件模型。新建一个零件模型,命名为FASTENER_DOWN。
Step2.创建图29.3.2所示的拉伸特征1。在操控板中单击“拉伸”按钮 。选取RIGHT基准平面为草绘平面,选取TOP基准平面为参考平面,方向为
。选取RIGHT基准平面为草绘平面,选取TOP基准平面为参考平面,方向为 ;单击
;单击 按钮,绘制图29.3.3所示的截面草图,在操控板中选择拉伸类型为
按钮,绘制图29.3.3所示的截面草图,在操控板中选择拉伸类型为 ,输入深度值6.0。单击
,输入深度值6.0。单击 按钮,完成拉伸特征1的创建。
按钮,完成拉伸特征1的创建。

图29.3.2 拉伸1

图29.3.3 截面草图
Step3.创建图29.3.4所示的拉伸特征2。在操控板中单击“拉伸”按钮 。在操控板中按下“移除材料”按钮
。在操控板中按下“移除材料”按钮 。选取RIGHT基准平面为草绘平面,选取TOP基准平面为参考平面,方向为
。选取RIGHT基准平面为草绘平面,选取TOP基准平面为参考平面,方向为 ;单击
;单击 按钮,绘制图29.3.5所示的截面草图,单击操控板中的
按钮,绘制图29.3.5所示的截面草图,单击操控板中的 按钮,在“深度”界面中将
按钮,在“深度”界面中将 与
与 的深度类型均设置为
的深度类型均设置为 ,单击
,单击 按钮,完成拉伸特征2的创建。
按钮,完成拉伸特征2的创建。

图29.3.4 拉伸2

图29.3.5 截面草图
Step4.创建图29.3.6所示的拉伸特征3。在操控板中单击“拉伸”按钮 。选取图29.3.7所示的面为草绘平面,采用默认的参照平面,方向为
。选取图29.3.7所示的面为草绘平面,采用默认的参照平面,方向为 ;单击
;单击 按钮,绘制图29.3.8所示的截面草图,在操控板中选择拉伸类型为
按钮,绘制图29.3.8所示的截面草图,在操控板中选择拉伸类型为 ,输入深度值1.0。单击
,输入深度值1.0。单击 按钮,完成拉伸特征3的创建。
按钮,完成拉伸特征3的创建。

图29.3.6 拉伸3

图29.3.7 定义草绘平面

图29.3.8 截面草图
Step5.创建图29.3.9所示的拉伸特征4。在操控板中单击“拉伸”按钮 。在操控板中按下“移除材料”按钮
。在操控板中按下“移除材料”按钮 。选取图29.3.10所示面为草绘平面和参照平面,方向为
。选取图29.3.10所示面为草绘平面和参照平面,方向为 ;单击
;单击 按钮,绘制图29.3.11所示的截面草图,在操控板中选择拉伸类型为
按钮,绘制图29.3.11所示的截面草图,在操控板中选择拉伸类型为 ,单击
,单击 按钮调整拉伸方向。单击
按钮调整拉伸方向。单击 按钮,完成拉伸特征4的创建。
按钮,完成拉伸特征4的创建。

图29.3.9 拉伸4

图29.3.10 定义草绘平面和参照平面

图29.3.11 截面草图
Step6.创建图29.3.12b所示的倒圆角特征1。选取图29.3.12a所示的边线为倒圆角的边线;输入倒圆角半径值0.3。

图29.3.12 倒圆角1
Step7.创建图29.3.13b所示的倒圆角特征2。选取图29.3.13a所示的边线为倒圆角的边线;输入倒圆角半径值5.0。
 (www.xing528.com)
(www.xing528.com)
图29.3.13 倒圆角2
Step8.创建图29.3.14所示的镜像特征1。按住Ctrl键,在模型树中选取拉伸1、拉伸2、拉伸3、拉伸4、倒圆角1和倒圆角2。选取TOP基准平面为镜像平面,单击 按钮,完成镜像特征1的创建。
按钮,完成镜像特征1的创建。

图29.3.14 镜像1
Step9.创建图29.3.15所示的拉伸特征5。在操控板中单击“拉伸”按钮 。在操控板中按下“移除材料”按钮
。在操控板中按下“移除材料”按钮 。选取RIGHT基准平面为草绘平面,选取TOP基准平面为参考平面,方向为
。选取RIGHT基准平面为草绘平面,选取TOP基准平面为参考平面,方向为 ;单击
;单击 按钮,绘制图29.3.16所示的截面草图,在操控板中选择拉伸类型为
按钮,绘制图29.3.16所示的截面草图,在操控板中选择拉伸类型为 ,输入深度值4.0。单击
,输入深度值4.0。单击 按钮,完成拉伸特征5的创建。
按钮,完成拉伸特征5的创建。

图29.3.15 拉伸5

图29.3.16 截面草图
Step10.创建图29.3.17所示的拉伸特征6。在操控板中单击“拉伸”按钮 。在操控板中按下“移除材料”按钮
。在操控板中按下“移除材料”按钮 。选取TOP基准平面为草绘平面,选取RIGHT基准平面为参考平面,方向为
。选取TOP基准平面为草绘平面,选取RIGHT基准平面为参考平面,方向为 ;单击
;单击 按钮,绘制图29.3.18所示的截面草图,在操控板中选择拉伸类型为
按钮,绘制图29.3.18所示的截面草图,在操控板中选择拉伸类型为 ,输入深度值8.0。单击
,输入深度值8.0。单击 按钮,完成拉伸特征6的创建。
按钮,完成拉伸特征6的创建。

图29.3.17 拉伸6

图29.3.18 截面草图
Step11.创建图29.3.19所示的拉伸特征7。在操控板中单击“拉伸”按钮 。在操控板中按下“移除材料”按钮
。在操控板中按下“移除材料”按钮 。选取TOP基准平面为草绘平面,选取RIGHT基准平面为参考平面,方向为
。选取TOP基准平面为草绘平面,选取RIGHT基准平面为参考平面,方向为 ;单 击
;单 击 按钮,绘制图29.3.20所示的截面草图,单击操控板中的
按钮,绘制图29.3.20所示的截面草图,单击操控板中的 按钮,在“深度”界面中将
按钮,在“深度”界面中将 与
与 的深度类型均设置为
的深度类型均设置为 ,单击
,单击 按钮,完成拉伸特征7的创建。
按钮,完成拉伸特征7的创建。

图29.3.19 拉伸7

图29.3.20 截面草图
Step12.创建图29.3.21b所示的倒圆角特征3。选取图29.3.21a所示的边线为倒圆角的边线;输入倒圆角半径值1.0。

图29.3.21 倒圆角3
Step13.创建图29.3.22b所示的倒圆角特征4。选取图29.3.22a所示的边线为倒圆角的边线;输入倒圆角半径值0.5。

图29.3.22 倒圆角4
Step14.创建图29.3.23b所示的倒圆角特征5。选取图29.3.23a所示的边线为倒圆角的边线;输入倒圆角半径值0.2。

图29.3.23 倒圆角5
Step15.创建图29.3.24b所示的倒圆角特征6。选取图29.3.24a所示的边线为倒圆角的边线;输入倒圆角半径值0.2。

图29.3.24 倒圆角6
Step16.保存零件模型文件。
免责声明:以上内容源自网络,版权归原作者所有,如有侵犯您的原创版权请告知,我们将尽快删除相关内容。




