实例概述:
本实例主要讲述勺子实体建模,建模过程中包括基准点、基准面、边界混合、曲面合并、实体化和抽壳特征的创建。其中边界混合的操作技巧性较强,需要读者用心体会。勺子模型和模型树如图24.1所示。

图24.1 零件模型及模型树
Step1.新建零件模型。新建一个零件模型,命名为SCOOP。
Step2.创建图24.2所示的草图1。在操控板中单击“草绘”按钮 ;选取TOP基准平面作为草绘平面,选取RIGHT基准平面为参考平面,方向为
;选取TOP基准平面作为草绘平面,选取RIGHT基准平面为参考平面,方向为 ,单击
,单击 按钮,绘制图24.2所示的草图。
按钮,绘制图24.2所示的草图。
Step3.创建图24.3b所示的基准平面特征1。单击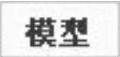 功能选项卡
功能选项卡 区域中的“平面”按钮
区域中的“平面”按钮 ,在模型树中选取TOP基准平面为偏距参考面,在对话框中输入偏移距离值为25,单击对话框中的
,在模型树中选取TOP基准平面为偏距参考面,在对话框中输入偏移距离值为25,单击对话框中的 按钮。
按钮。
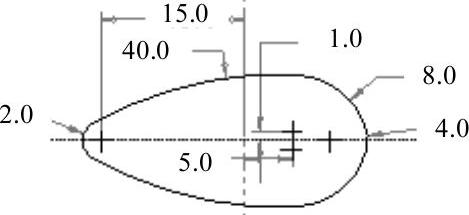
图24.2 截面草图(草图1)
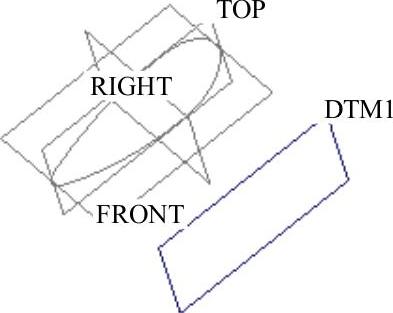
图24.3 DTM1
Step4.创建图24.4所示的草图2。在操控板中单击“草绘”按钮 ;选取DTM1基准平面作为草绘平面,选取RIGHT基准平面为参考平面,方向为
;选取DTM1基准平面作为草绘平面,选取RIGHT基准平面为参考平面,方向为 ,单击
,单击 按钮,绘制图24.4所示的草图。
按钮,绘制图24.4所示的草图。
Step5.创建图24.5所示的基准点——基准点标识61。单击“创建基准点”按钮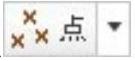 ,按Ctrl键选取模型上的基准曲线1和基准曲面FRONT,该曲线上立即出现一个基准点PNT0。单击
,按Ctrl键选取模型上的基准曲线1和基准曲面FRONT,该曲线上立即出现一个基准点PNT0。单击 按钮,按Ctrl键选取模型上的基准曲线2和基准曲面FRONT,该曲线上立即出现一个基准点PNT1。单击
按钮,按Ctrl键选取模型上的基准曲线2和基准曲面FRONT,该曲线上立即出现一个基准点PNT1。单击 按钮,按Ctrl键选取模型上的基准曲线3和基准曲面FRONT,该曲线上立即出现一个基准点PNT2。单击
按钮,按Ctrl键选取模型上的基准曲线3和基准曲面FRONT,该曲线上立即出现一个基准点PNT2。单击 按钮,按Ctrl键选取模型上的基准曲线4和基准曲面FRONT,该曲线上立即出现一个基准点PNT3。在“基准点”对话框中单击
按钮,按Ctrl键选取模型上的基准曲线4和基准曲面FRONT,该曲线上立即出现一个基准点PNT3。在“基准点”对话框中单击 按钮。
按钮。

图24.4 截面草图(草图2)
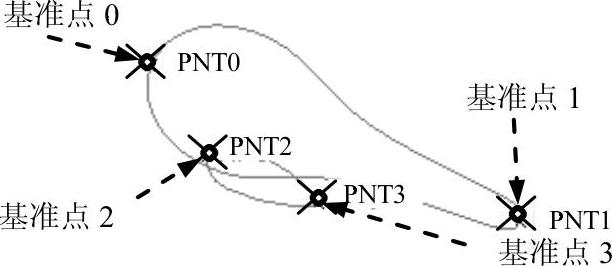
图24.5 基准点标识61
Step6.创建图24.6所示的草图3。在操控板中单击“草绘”按钮 ;选取FRONT基准平面作为草绘平面,选取RIGHT基准平面为参考平面,方向为
;选取FRONT基准平面作为草绘平面,选取RIGHT基准平面为参考平面,方向为 ,单击
,单击 按钮,绘制图24.6所示的草图。
按钮,绘制图24.6所示的草图。
Step7.添加如图24.7所示的基准点——基准点标识75。单击“创建基准点”按钮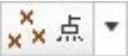 ,按Ctrl键选取模型上的基准曲线5和基准曲面RIGHT,该曲线上立即出现一个基准点PNT4。单击新点,按Ctrl键选取模型上的基准曲线6和基准曲面RIGHT,该曲线上立即出现一个基准点PNT5。
,按Ctrl键选取模型上的基准曲线5和基准曲面RIGHT,该曲线上立即出现一个基准点PNT4。单击新点,按Ctrl键选取模型上的基准曲线6和基准曲面RIGHT,该曲线上立即出现一个基准点PNT5。
Step8.创建图24.8所示的草图4。在操控板中单击“草绘”按钮 ;选取RIGHT基准平面作为草绘平面,选取TOP基准平面为参考平面,方向为
;选取RIGHT基准平面作为草绘平面,选取TOP基准平面为参考平面,方向为 ,单击
,单击 按钮,绘制图24.8所示的草图。
按钮,绘制图24.8所示的草图。
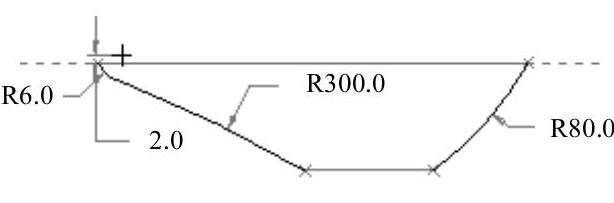
图24.6 截面草图(草图3)
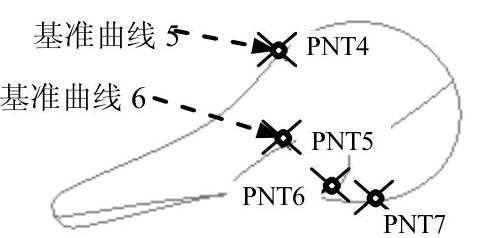
图24.7 基准点标识75
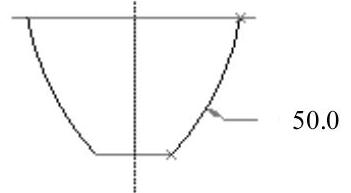
图24.8 截面草图(草图4) ;按住Ctrl键
Step9.创建图24.9所示的边界混合曲面1。单击“边界混合”按钮 依次选取图24.10所示的草绘1、草绘2、为第一方向边界曲线;单击操控板中第二方向曲线操作栏,按住Ctrl键,依次选取图24.11所示的边线1、边线2、边线3和草绘4为第二方向边界曲线。单击
依次选取图24.10所示的草绘1、草绘2、为第一方向边界曲线;单击操控板中第二方向曲线操作栏,按住Ctrl键,依次选取图24.11所示的边线1、边线2、边线3和草绘4为第二方向边界曲线。单击 按钮,完成边界混合曲面1的创建。
按钮,完成边界混合曲面1的创建。
Step10.创建图24.12所示的拉伸1。在操控板中单击“拉伸”按钮 ,按下操控板中的“曲面类型”按钮
,按下操控板中的“曲面类型”按钮 。选取FRONT基准平面为草绘平面,选取RIGHT基准平面为参考平面,方向为
。选取FRONT基准平面为草绘平面,选取RIGHT基准平面为参考平面,方向为 ;绘制图24.13所示的截面草图,在操控板中定义拉伸类型为
;绘制图24.13所示的截面草图,在操控板中定义拉伸类型为 ,输入深度值60,单击
,输入深度值60,单击 按钮,完成拉伸曲面1的创建。
按钮,完成拉伸曲面1的创建。

图24.9 边界混合曲面1(www.xing528.com)
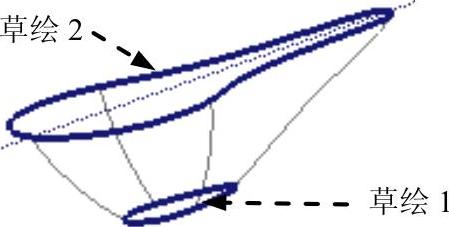
图24.10 第一方向曲线
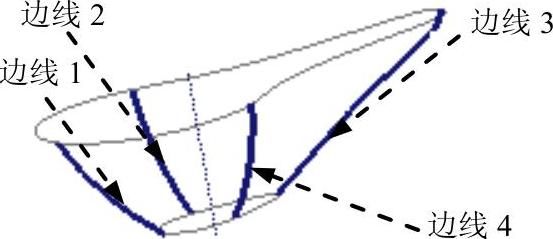
图24.11 第二方向曲线
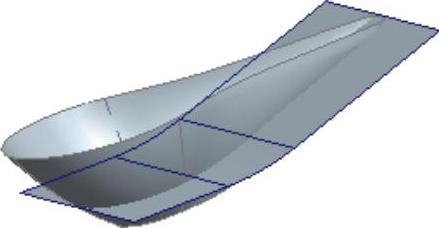
图24.12 拉伸1
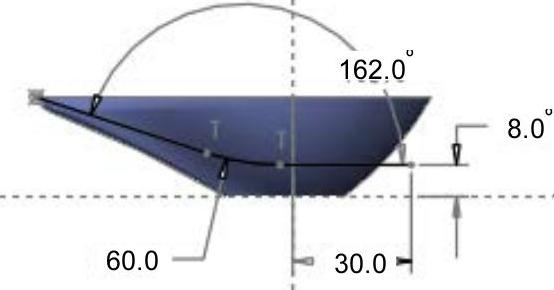
图24.13 截面草图
Step11.创建图24.14所示的曲面合并1。单击系统界面下部的“智能”选取栏后面的 按钮,选择
按钮,选择 选项;按住Ctrl键,选取合并面组1与面组2,单击
选项;按住Ctrl键,选取合并面组1与面组2,单击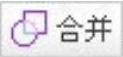 按钮,单击
按钮,单击 按钮,完成曲面合并1的创建。
按钮,完成曲面合并1的创建。
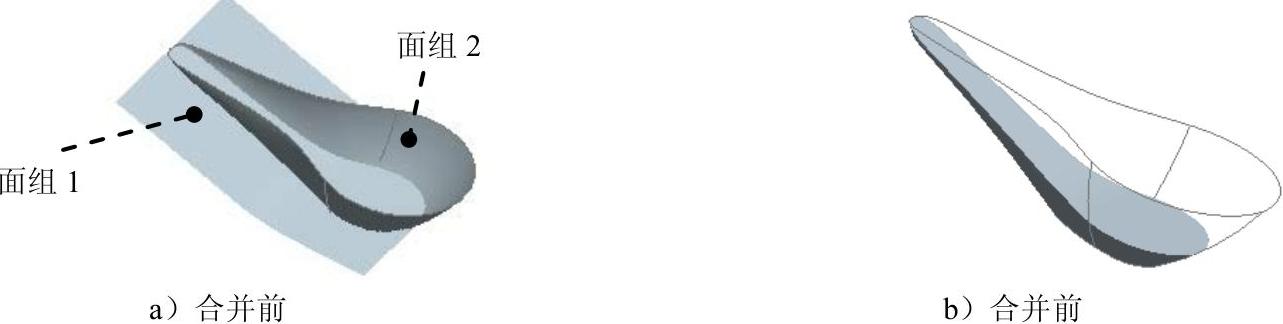
图24.14 合并1
Step12.创建图24.15所示的填充曲面1。单击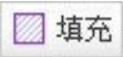 按钮;选择草绘1为参照,单击
按钮;选择草绘1为参照,单击 按钮,完成填充曲面1的创建。
按钮,完成填充曲面1的创建。
Step13.创建图24.16所示的曲面合并2。单击系统界面下部的“智能”选取栏后面的 按钮,选择
按钮,选择 选项;按住Ctrl键,选取合并面组与填充面组,单击
选项;按住Ctrl键,选取合并面组与填充面组,单击 按钮,单击
按钮,单击 按钮,完成曲面合并2的创建。
按钮,完成曲面合并2的创建。

图24.15 填充1
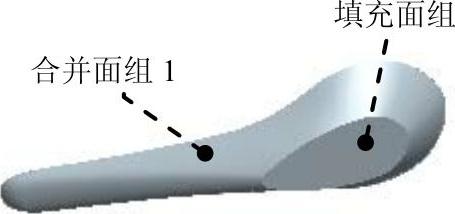
图24.16 合并2
Step14.创建图24.17b所示的倒圆角特征1。选取图24.17a所示的边线为倒圆角的边线;输入倒圆角半径值1.0。
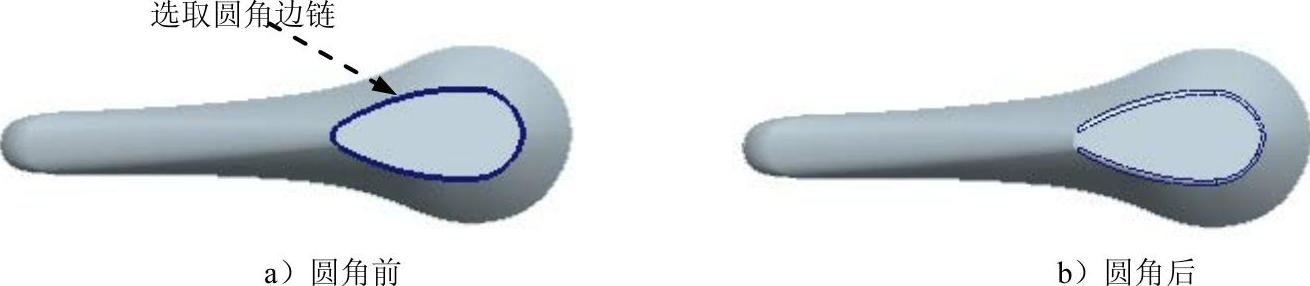
图24.17 倒圆角1
Step15.添加实体化曲面——实体化1。选取合并曲面2,单击 按钮;单击
按钮;单击 按钮,完成曲面实体化1的创建。
按钮,完成曲面实体化1的创建。
Step16.创建图24.18b所示的抽壳特征1。单击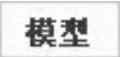 功能选项卡
功能选项卡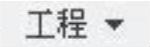 区域中的“壳”按钮
区域中的“壳”按钮 ,选取图24.18a所示的面为移除面,在
,选取图24.18a所示的面为移除面,在 文本框中输入壁厚值0.8,单击
文本框中输入壁厚值0.8,单击 按钮,完成抽壳特征1的创建。
按钮,完成抽壳特征1的创建。
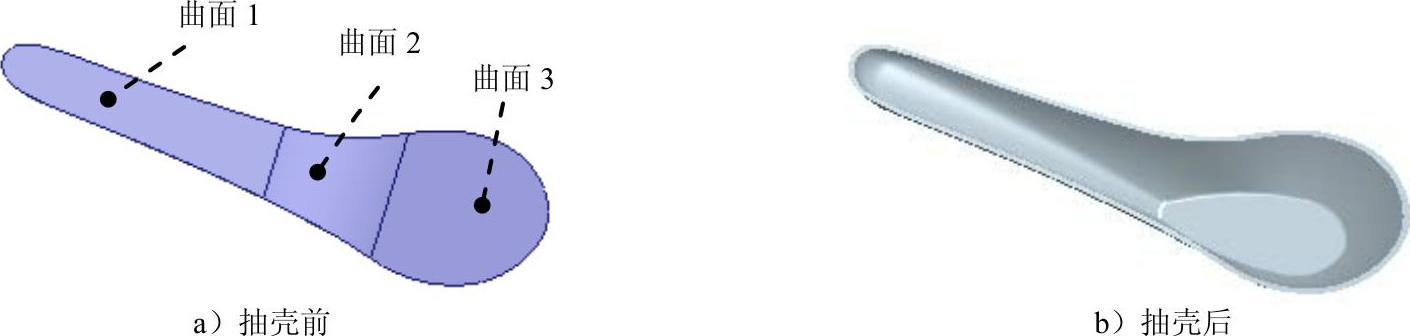
图24.18 壳1
Step17.创建图24.19b所示的倒圆角特征2。单击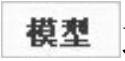 功能选项卡
功能选项卡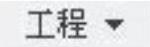 区域中的
区域中的 按钮,按住Ctrl键,选取图24.19a所示的边线为倒圆角的边线;单击
按钮,按住Ctrl键,选取图24.19a所示的边线为倒圆角的边线;单击 选项,在其界面中单击
选项,在其界面中单击 按钮。
按钮。

图24.19 倒圆角2
Step18.保存零件模型。
免责声明:以上内容源自网络,版权归原作者所有,如有侵犯您的原创版权请告知,我们将尽快删除相关内容。




