实例概述:
该零件在进行设计的过程中充分利用了“孔”、“阵列”和“镜像”等命令,在进行截面草图绘制的过程中,要注意草绘平面和参照平面的选择,此外还应注意草绘参照的选择。零件模型和模型树如图16.1所示。

图16.1 零件模型及模型树
Step1.新建零件模型。新建一个零件模型,命名为PUMP_BOX。
Step2.创建图16.2所示的拉伸特征1。在操控板中单击“拉伸”按钮 。选取RIGHT基准平面为草绘平面,选取TOP基准平面为参考平面,方向为
。选取RIGHT基准平面为草绘平面,选取TOP基准平面为参考平面,方向为 ;单击
;单击 按钮,绘制图16.3所示的截面草图,在操控板中选择拉伸类型为
按钮,绘制图16.3所示的截面草图,在操控板中选择拉伸类型为 ,输入深度值105.0。单击
,输入深度值105.0。单击 按钮,完成拉伸特征1的创建。
按钮,完成拉伸特征1的创建。
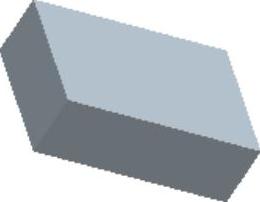
图16.2 拉伸1
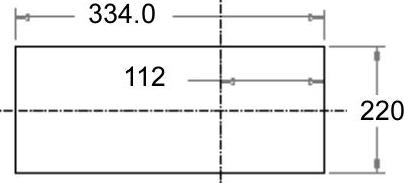
图16.3 截面草图
Step3.创建图16.4所示的拉伸特征2。在操控板中单击“拉伸”按钮 。在操控板中按下“移除材料”按钮
。在操控板中按下“移除材料”按钮 。选取图16.5所示的面为草绘平面,TOP基准面为参照平面,方向为
。选取图16.5所示的面为草绘平面,TOP基准面为参照平面,方向为 ;单击
;单击 按钮,绘制图16.6所示的截面草图,在操控板中选择拉伸类型为
按钮,绘制图16.6所示的截面草图,在操控板中选择拉伸类型为 ,输入深度值90.0。单击
,输入深度值90.0。单击 按钮,完成拉伸特征2的创建。
按钮,完成拉伸特征2的创建。
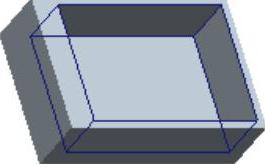
图16.4 拉伸2
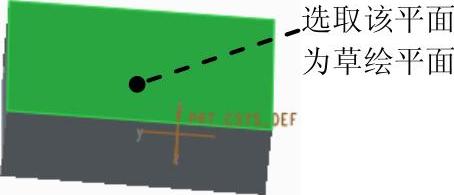
图16.5 定义草绘平面
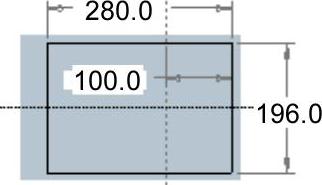
图16.6 截面草图
Step4.创建图16.7所示的拉伸特征3。在操控板中单击“拉伸”按钮 。在操控板中按下“移除材料”按钮
。在操控板中按下“移除材料”按钮 。选取FRONT基准平面为草绘平面,选取RIGHT基准平面为参考平面,方向为
。选取FRONT基准平面为草绘平面,选取RIGHT基准平面为参考平面,方向为 ;单击
;单击 按钮,绘制图16.8所示的截面草图,单击操控板中的
按钮,绘制图16.8所示的截面草图,单击操控板中的 按钮,在“深度”界面中将
按钮,在“深度”界面中将 和
和 的深度类型均设置为
的深度类型均设置为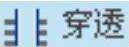 ,单击
,单击 按钮,完成拉伸特征3的创建。
按钮,完成拉伸特征3的创建。
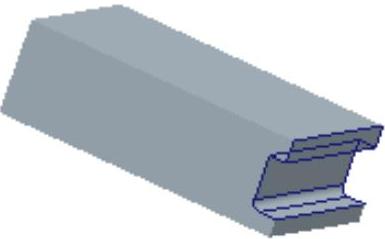
图16.7 拉伸3
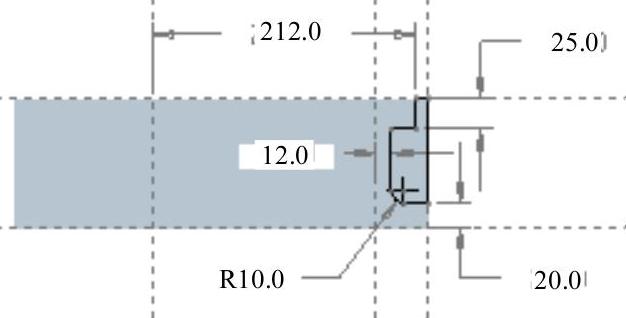
图16.8 截面草图
Step5.创建图16.9所示的拉伸特征4。在操控板中单击“拉伸”按钮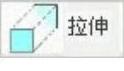 。选取图16.10所示的面为草绘平面,接受系统默认的参照平面,方向为
。选取图16.10所示的面为草绘平面,接受系统默认的参照平面,方向为 ;单击
;单击 按钮,绘制图16.10所示的截面草图,在操控板中选择拉伸类型为
按钮,绘制图16.10所示的截面草图,在操控板中选择拉伸类型为 ,输入深度值30.0。单击
,输入深度值30.0。单击 按钮调整拉伸方向。单击
按钮调整拉伸方向。单击 按钮,完成拉伸特征4的创建。
按钮,完成拉伸特征4的创建。
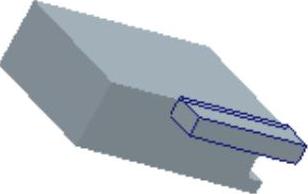
图16.9 拉伸4
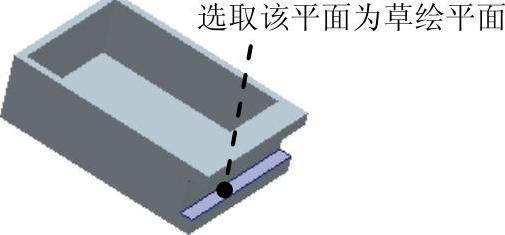
图16.10 定义草绘平面
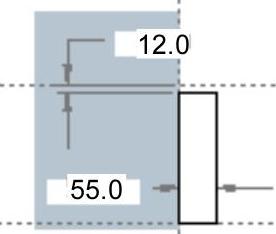
图16.11 截面草图
Step6.创建图16.12所示的孔特征1。单击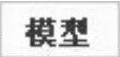 功能选项卡
功能选项卡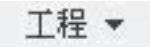 区域中的
区域中的 按钮。在操控板中单击
按钮。在操控板中单击 按钮,再单击“创建剖面”按钮
按钮,再单击“创建剖面”按钮 ,进入草绘环境后,绘制图16.13所示的截面草图(包括中心线)。选取图16.14所示的面为孔的放置参照。单击
,进入草绘环境后,绘制图16.13所示的截面草图(包括中心线)。选取图16.14所示的面为孔的放置参照。单击 下的
下的 字符,然后选取TOP基准面,设置为
字符,然后选取TOP基准面,设置为 ,在其文本框中输入偏距32.0;按住Ctrl键,选取图16.14所示的边线,设置为
,在其文本框中输入偏距32.0;按住Ctrl键,选取图16.14所示的边线,设置为 ,在其文本框中输入偏距25.0。在操控板中单击
,在其文本框中输入偏距25.0。在操控板中单击 按钮,完成孔特征1的创建。
按钮,完成孔特征1的创建。
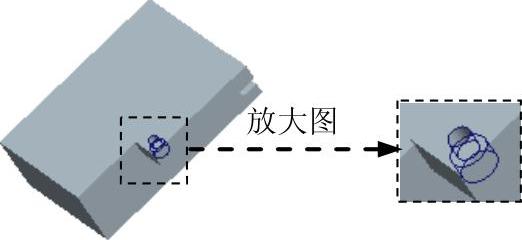
图16.12 孔1
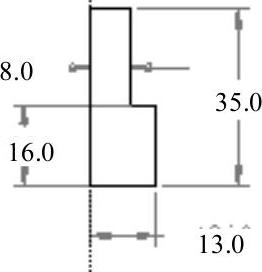
图16.13 截面草图
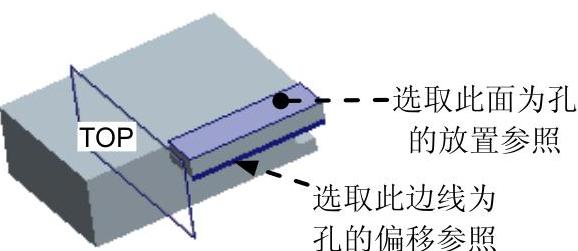
图16.14 定义放置参照
Step7.创建图16.15所示的阵列特征1。在模型树中单击Step6创建的孔特征后,右击,选择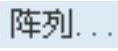 命令,在阵列操控板的
命令,在阵列操控板的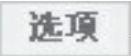 选项卡的下拉列表中选择
选项卡的下拉列表中选择 选项。在“阵列”操控板中选取
选项。在“阵列”操控板中选取 选项;选取TOP基准面为第一方向的参照,输入第一方向的成员数2个;输入第一方向的整列成员之间的间距为150,单击
选项;选取TOP基准面为第一方向的参照,输入第一方向的成员数2个;输入第一方向的整列成员之间的间距为150,单击 按钮,完成阵列特征1的创建。
按钮,完成阵列特征1的创建。
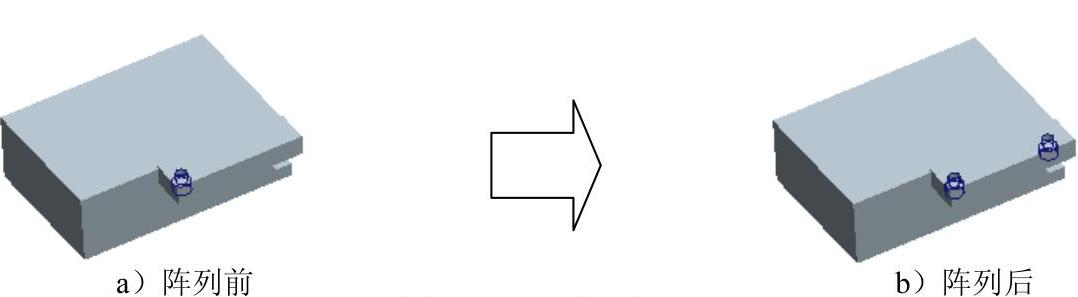
图16.15 阵列1
Step8.创建图16.16所示的拉伸特征5。在操控板中单击“拉伸”按钮 。在操控板中按下“移除材料”按钮
。在操控板中按下“移除材料”按钮 。选取图16.17所示的面为草绘平面,接受系统默认的参照平面,方向为
。选取图16.17所示的面为草绘平面,接受系统默认的参照平面,方向为 ;单击
;单击 按钮,绘制图16.18所示的截面草图,在操控板中选择拉伸类型为
按钮,绘制图16.18所示的截面草图,在操控板中选择拉伸类型为 ,单击
,单击 按钮,完成拉伸特征5的创建。
按钮,完成拉伸特征5的创建。
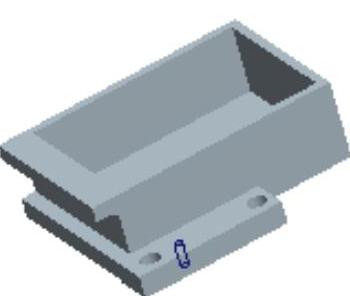
图16.16 拉伸5

图16.17 定义草绘平面
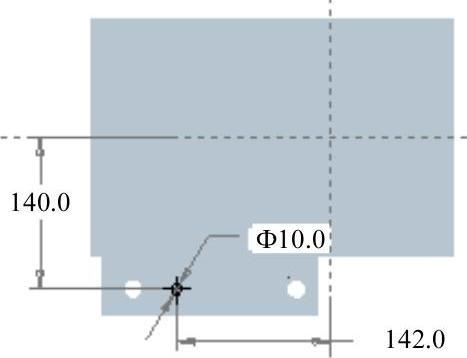
图16.18 截面草图
Step9.创建图16.19所示的镜像特征1。按住Ctrl键,依次选取Step5~Step8中创建的特征;单击鼠标右键。选择 命令。所创建的特征即合并为
命令。所创建的特征即合并为 。单击创建的组,单击
。单击创建的组,单击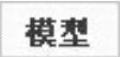 功能选项卡
功能选项卡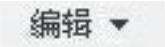 区域中的“镜像”按钮
区域中的“镜像”按钮 。选取FRONT基准平面为镜像平面,单击
。选取FRONT基准平面为镜像平面,单击 按钮,完成镜像特征1的创建。
按钮,完成镜像特征1的创建。
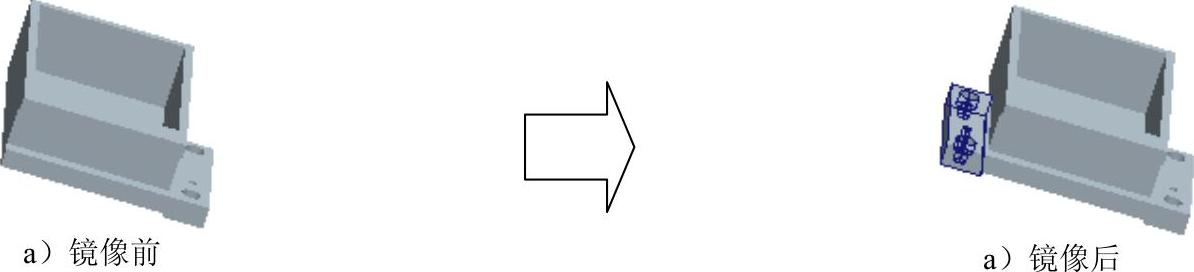
图16.19 镜像1
Step10.创建图16.20所示的拉伸特征6。在操控板中单击“拉伸”按钮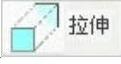 。选取图16.21所示的面为草绘平面,TOP基准面为参照平面,方向为
。选取图16.21所示的面为草绘平面,TOP基准面为参照平面,方向为 ;单击
;单击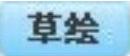 按钮,绘制图16.22所示的截面草图,单击操控板中的
按钮,绘制图16.22所示的截面草图,单击操控板中的 按钮,在“深度”界面中将
按钮,在“深度”界面中将 的深度类型设置为
的深度类型设置为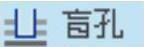 ,输入深度值18.0;将
,输入深度值18.0;将 的深度类型设置为
的深度类型设置为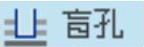 ,输入深度值55.0。单击
,输入深度值55.0。单击 按钮,完成拉伸特征6的创建。
按钮,完成拉伸特征6的创建。
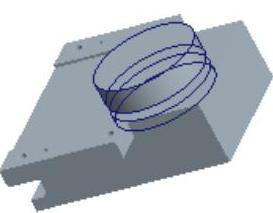
图16.20 拉伸6
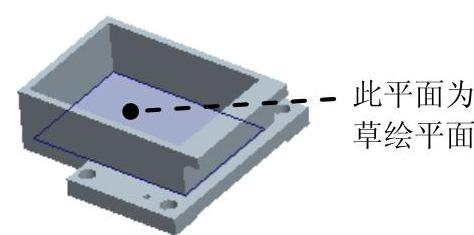
图16.21 定义草绘平面
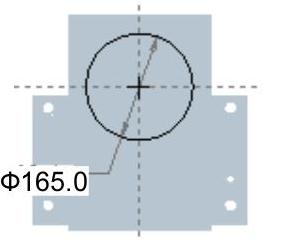
图16.22 截面草图
Step11.创建图16.23所示的拉伸特征7。在操控板中单击“拉伸”按钮 。在操控板中按下“移除材料”按钮
。在操控板中按下“移除材料”按钮 。选取图16.24所示的面为草绘平面,TOP基准面为参照平面,方向为
。选取图16.24所示的面为草绘平面,TOP基准面为参照平面,方向为 ;单击
;单击 按钮,绘制图16.25所示的截面草图,在操控板中选择拉伸类型为
按钮,绘制图16.25所示的截面草图,在操控板中选择拉伸类型为 ,单击
,单击 按钮,完成拉伸特征7的创建。
按钮,完成拉伸特征7的创建。
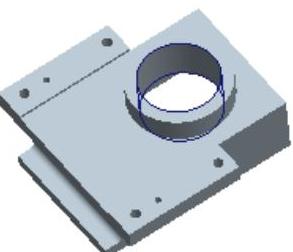
图16.23 拉伸7
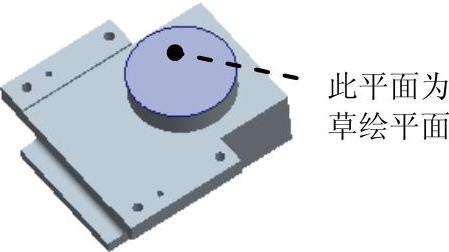
图16.24 定义草绘平面
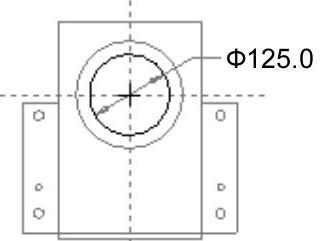
图16.25 截面草图
Step12.创建图16.26所示的旋转特征1。在操控板中单击“旋转”按钮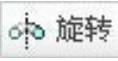 。选取图16.27所示的草绘平面和参照平面,方向为
。选取图16.27所示的草绘平面和参照平面,方向为 ;单击
;单击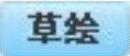 按钮,绘制图16.28所示的截面草图(包括中心线);在操控板中选择旋转类型为
按钮,绘制图16.28所示的截面草图(包括中心线);在操控板中选择旋转类型为 ,在角度文本框中输入角度值360.0,单击
,在角度文本框中输入角度值360.0,单击 按钮,完成旋转特征1的创建。
按钮,完成旋转特征1的创建。

图16.26 旋转1

图16.27 定义草绘平面和参照平面
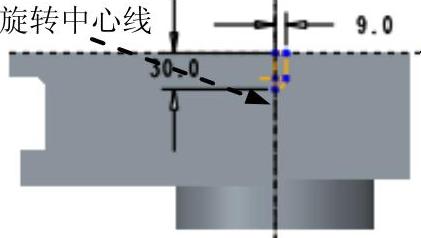
图16.28 截面草图
Step13.创建图16.29所示的镜像特征2。选取Step12创建的实体旋转特征为镜像对象。选取FRONT基准平面为镜像平面,单击 按钮,完成镜像特征2的创建。
按钮,完成镜像特征2的创建。
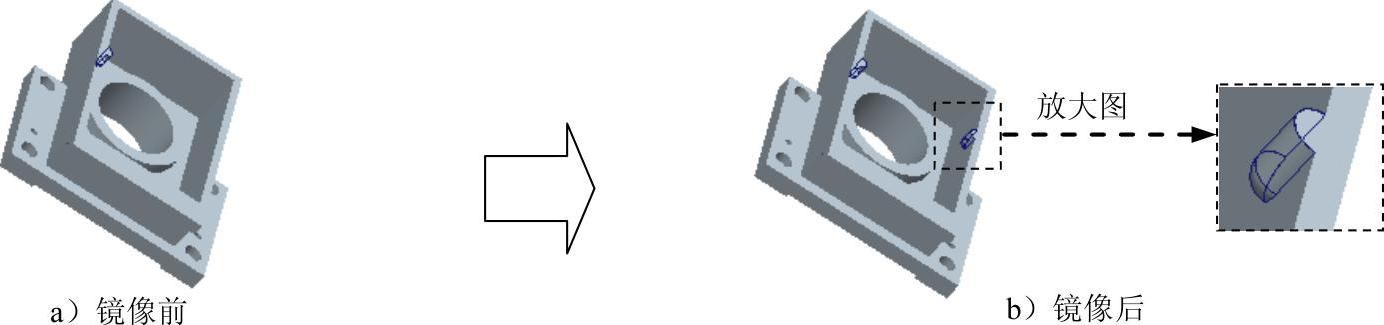
图16.29 镜像2
Step14.创建图16.30所示的阵列特征2。按住Ctrl键,在模型树中单击选中 和
和 右击,在弹出的快捷菜单中选择
右击,在弹出的快捷菜单中选择 命令。单击创建的组特征右击,选择
命令。单击创建的组特征右击,选择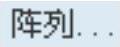 命令。在“阵列”操控板中选取
命令。在“阵列”操控板中选取 选项;选取TOP基准面为第一方向的参照,输入第一方向的成员数2个;输入第一方向的整列成员之间的间距为105,单击
选项;选取TOP基准面为第一方向的参照,输入第一方向的成员数2个;输入第一方向的整列成员之间的间距为105,单击 按钮,完成阵列特征2的创建。
按钮,完成阵列特征2的创建。
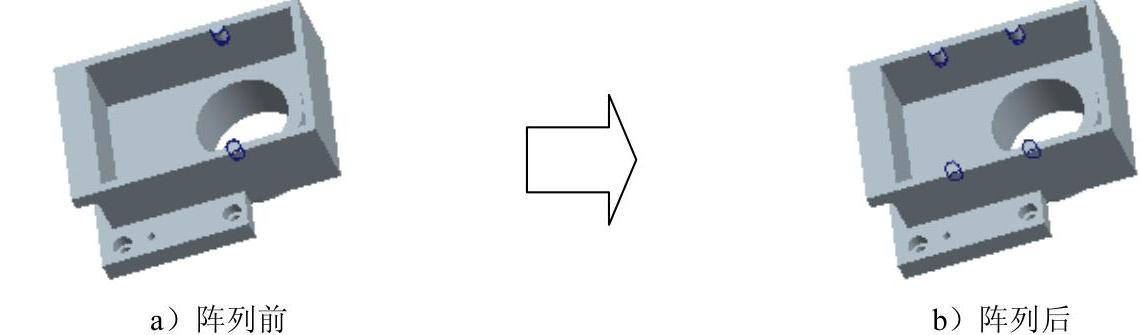
图16.30 阵列2(www.xing528.com)
Step15.创建图16.31所示的拉伸特征8。在操控板中单击“拉伸”按钮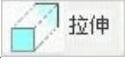 。选取图16.32所示的面为草绘平面,选取TOP基准平面为参考平面,方向为
。选取图16.32所示的面为草绘平面,选取TOP基准平面为参考平面,方向为 ;单击
;单击 按钮,绘制图16.33所示的截面草图,在操控板中选取拉伸类型为
按钮,绘制图16.33所示的截面草图,在操控板中选取拉伸类型为 ,输入深度值15.0,单击
,输入深度值15.0,单击 按钮调整拉伸方向。单击
按钮调整拉伸方向。单击 按钮,完成拉伸特征8的创建。
按钮,完成拉伸特征8的创建。

图16.31 拉伸8

图16.32 定义草绘平面
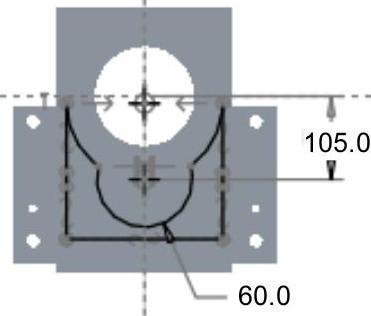
图16.33 截面草图
Step16.创建图16.34所示的旋转特征2。在操控板中单击“旋转”按钮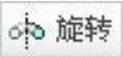 。选取图16.35所示的面为草绘平面和参照平面,方向为
。选取图16.35所示的面为草绘平面和参照平面,方向为 ;单击
;单击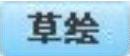 按钮,绘制图16.36所示的截面草图(包括中心线);在操控板中选择旋转类型为
按钮,绘制图16.36所示的截面草图(包括中心线);在操控板中选择旋转类型为 ,在角度文本框中输入角度值90.0,单击
,在角度文本框中输入角度值90.0,单击 按钮,完成旋转特征2的创建。
按钮,完成旋转特征2的创建。
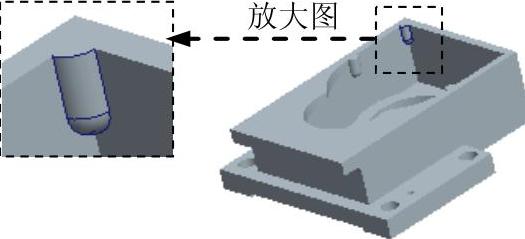
图16.34 旋转2
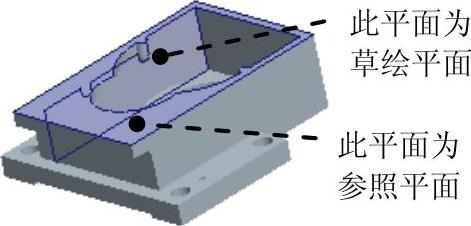
图16.35 定义草绘平面和参照平面
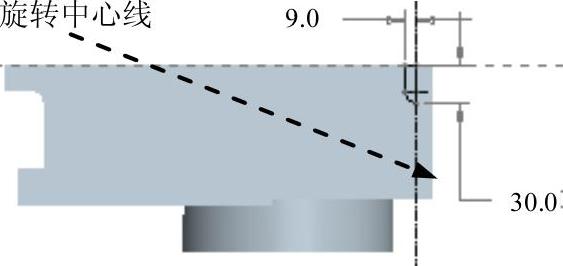
图16.36 截面草图
Step17.创建图16.37所示的孔特征2。单击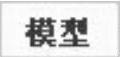 功能选项卡
功能选项卡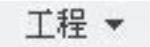 区域中的
区域中的 按钮。按住Ctrl键,选取图16.38所示的面和实体旋转特征2的圆柱面对应的基准轴A_17为主参照。在操控板中单击“螺孔”按钮
按钮。按住Ctrl键,选取图16.38所示的面和实体旋转特征2的圆柱面对应的基准轴A_17为主参照。在操控板中单击“螺孔”按钮 ,选择ISO螺纹标准,螺钉尺寸选择M8×1,在操控板中单击
,选择ISO螺纹标准,螺钉尺寸选择M8×1,在操控板中单击 按钮,在其界面中指定螺纹的深度值为15.0,钻孔顶角的角度值为118.0;选取深度类型
按钮,在其界面中指定螺纹的深度值为15.0,钻孔顶角的角度值为118.0;选取深度类型 ,输入深度值18.0。在操控板中单击
,输入深度值18.0。在操控板中单击 按钮,完成孔特征2的创建。
按钮,完成孔特征2的创建。

图16.37 孔2
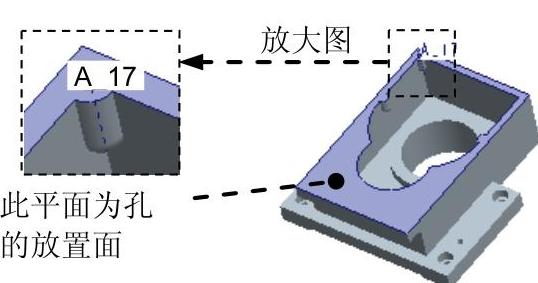
图16.38 定义放置参照
Step18.创建图16.39所示的阵列特征3。在模型树中选中Step17创建的孔特征2为阵列对象并右击,选择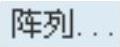 命令。在阵列操控板的
命令。在阵列操控板的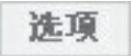 选项卡的下拉列表中选择
选项卡的下拉列表中选择 选项。在“阵列”操控板中选取
选项。在“阵列”操控板中选取 选项;选取图16.40所示的面为第一方向的参照,输入第一方向的成员数4个;输入第一方向的整列成员之间的间距为100,单击
选项;选取图16.40所示的面为第一方向的参照,输入第一方向的成员数4个;输入第一方向的整列成员之间的间距为100,单击 按钮,完成阵列特征3的创建。
按钮,完成阵列特征3的创建。

图16.39 阵列3

图16.40 定义放置参照
Step19.创建图16.41所示的镜像特征3。将Step16~Step18所创建的特征合并为“组”;单击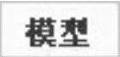 功能选项卡
功能选项卡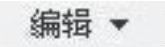 区域中的“镜像”按钮
区域中的“镜像”按钮 。选取FRONT基准平面为镜像平面,单击
。选取FRONT基准平面为镜像平面,单击 按钮,完成镜像特征3的创建。
按钮,完成镜像特征3的创建。
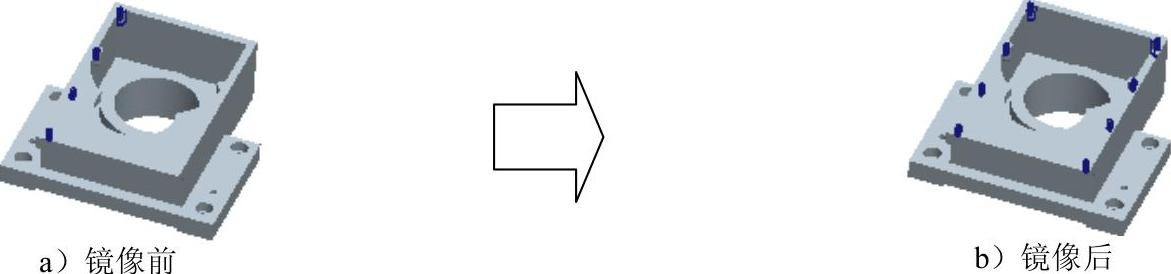
图16.41 镜像3
Step20.创建图16.42所示的旋转特征3。在操控板中单击“旋转”按钮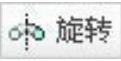 。选取图16.43所示的面为草绘平面和参照平面,方向为
。选取图16.43所示的面为草绘平面和参照平面,方向为 ;单击
;单击 按钮,绘制图16.44所示的截面草图(包括中心线);在操控板中选择旋转类型为
按钮,绘制图16.44所示的截面草图(包括中心线);在操控板中选择旋转类型为 ,在角度文本框中输入角度值180.0,单击
,在角度文本框中输入角度值180.0,单击 按钮,完成旋转特征3的创建。
按钮,完成旋转特征3的创建。

图16.42 旋转3
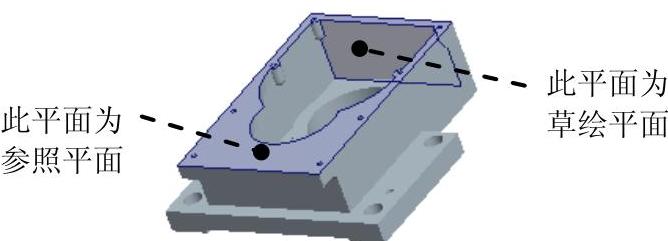
图16.43 定义草绘平面和参照平面
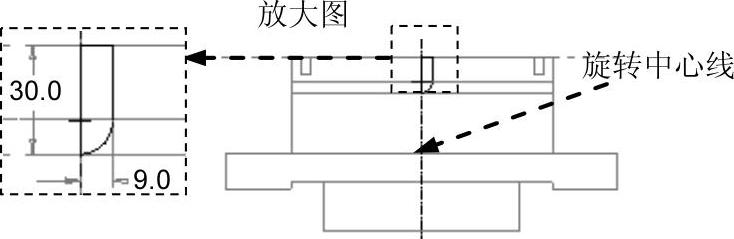
图16.44 截面草图
Step21.创建图16.45所示的孔特征3。单击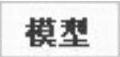 功能选项卡
功能选项卡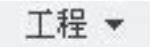 区域中的
区域中的 按钮。按住Ctrl键,选 取图16.46所示的面和实体旋转特征3的圆柱面对应的基准轴为主参照。在操控板中单击“螺孔”按钮
按钮。按住Ctrl键,选 取图16.46所示的面和实体旋转特征3的圆柱面对应的基准轴为主参照。在操控板中单击“螺孔”按钮 ,选择ISO螺纹标准,螺钉尺寸选择M8×1,在操控板中单击
,选择ISO螺纹标准,螺钉尺寸选择M8×1,在操控板中单击 按钮,在其界面中指定螺纹的深度值为15.0,钻孔顶角的角度值为118.0;选取深度类型
按钮,在其界面中指定螺纹的深度值为15.0,钻孔顶角的角度值为118.0;选取深度类型 ,输入深度值18.0。在操控板中单击
,输入深度值18.0。在操控板中单击 按钮,完成孔特征3的创建。
按钮,完成孔特征3的创建。
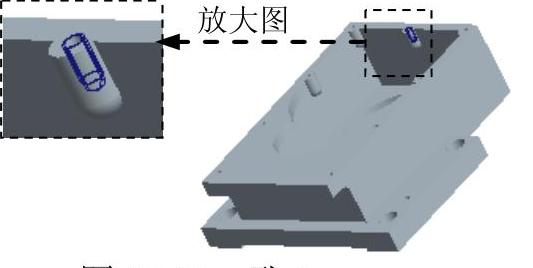
图16.45 孔3
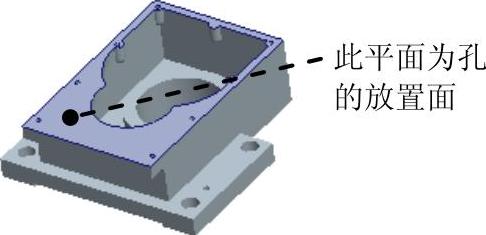
图16.46 定义放置参照
Step22.创建图16.47所示的阵列特征4。在模型树中选择Step21创建的孔特征3为阵列对象后;右击,选择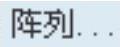 命令。在阵列控制方式下拉列表中选择
命令。在阵列控制方式下拉列表中选择 选项。选TOP面为第一方向的参照,输入第一方向的成员数2个;输入第一方向的整列成员之间的间距为300,单击
选项。选TOP面为第一方向的参照,输入第一方向的成员数2个;输入第一方向的整列成员之间的间距为300,单击 按钮,完成阵列特征4的创建。
按钮,完成阵列特征4的创建。
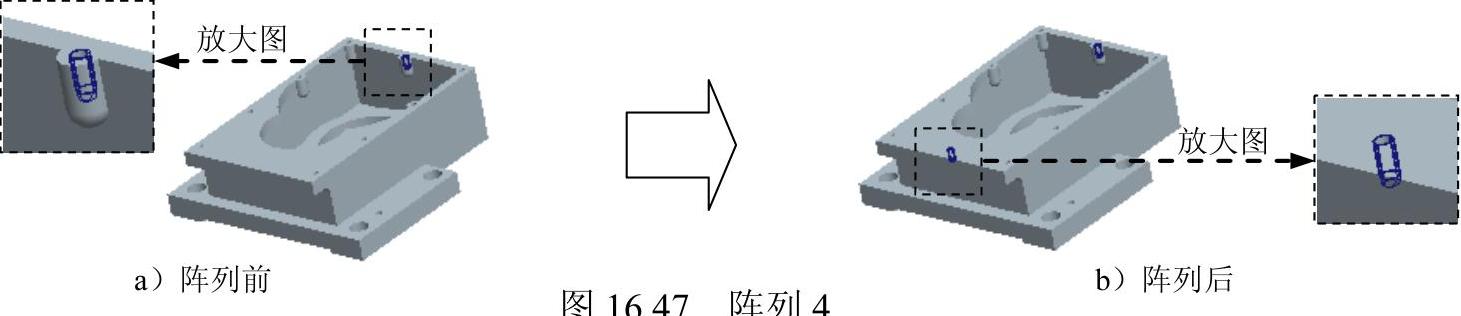
图16.47 阵列4
Step23.创建图16.48所示的孔特征4。单击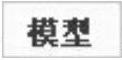 功能选项卡
功能选项卡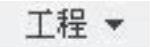 区域中的
区域中的 按钮。在操控板中单击“螺孔”按钮
按钮。在操控板中单击“螺孔”按钮 ,螺钉尺寸选择M8×1,选取图16.49所示的面为孔的放置参照;单击
,螺钉尺寸选择M8×1,选取图16.49所示的面为孔的放置参照;单击 下的
下的 字符,然后选取FRONT基准面,设置为
字符,然后选取FRONT基准面,设置为 ;按住Ctrl键,选取TOP基准面,设置为
;按住Ctrl键,选取TOP基准面,设置为 ,在其文本框中输入偏距72.0。在操控板中单击
,在其文本框中输入偏距72.0。在操控板中单击 按钮,在其界面中指定螺纹的深度值为15.0,钻孔顶角的角度值为118.0;选取深度类型
按钮,在其界面中指定螺纹的深度值为15.0,钻孔顶角的角度值为118.0;选取深度类型 ,输入深度值18.0。在操控板中单击
,输入深度值18.0。在操控板中单击 按钮,完成孔特征4的创建。
按钮,完成孔特征4的创建。
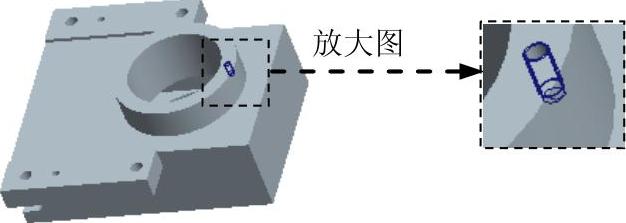
图16.48 孔4
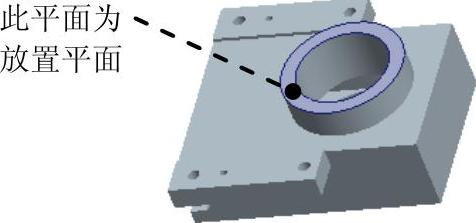
图16.49 定义放置参照
Step24.创建图16.50b所示的阵列特征5。在模型树中选取“孔特征4”特征后右击,选择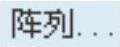 命令。在“阵列”操控板中选取
命令。在“阵列”操控板中选取 选项;设置阵列个数为4,阵列角度为90.0;单击
选项;设置阵列个数为4,阵列角度为90.0;单击 按钮,完成阵列特征5的创建。
按钮,完成阵列特征5的创建。

b)阵列后 图16.50 阵列5
Step25.创建图16.51b所示的倒圆角特征1。单击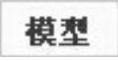 功能选项卡
功能选项卡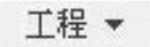 区域中的
区域中的 按钮,选取图16.51a所示的边线为倒圆角的边线;输入倒圆角半径值10.0。
按钮,选取图16.51a所示的边线为倒圆角的边线;输入倒圆角半径值10.0。

图16.51 倒圆角1
Step26.创建倒圆角特征2。单击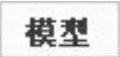 功能选项卡
功能选项卡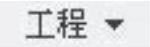 区域中的
区域中的 按钮,选取图16.52所示的边线为倒圆角的边线;输入倒圆角半径值3.0。
按钮,选取图16.52所示的边线为倒圆角的边线;输入倒圆角半径值3.0。

图16.52 倒圆角2
Step27.创建倒圆角特征2。单击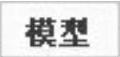 功能选项卡
功能选项卡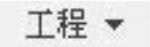 区域中的
区域中的 按钮,选取图16.53所示的边线为倒圆角的边线;输入倒圆角半径值3.0。
按钮,选取图16.53所示的边线为倒圆角的边线;输入倒圆角半径值3.0。

图16.53 定义倒圆角3的参照
Step28.创建倒圆角特征4。单击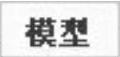 功能选项卡
功能选项卡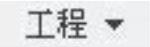 区域中的
区域中的 按钮,选取图16.54所示的边线为倒圆角的边线;输入倒圆角半径值5.0。
按钮,选取图16.54所示的边线为倒圆角的边线;输入倒圆角半径值5.0。
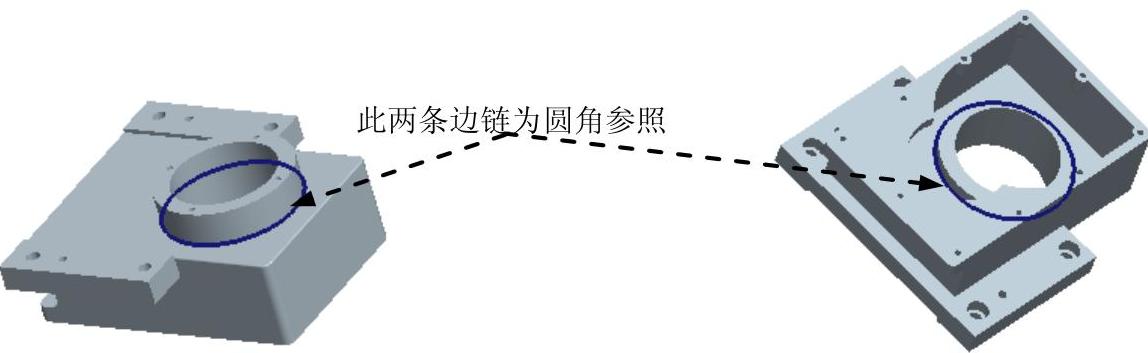
图16.54 定义倒圆角4的参照
Step29.创建倒圆角特征5。选取图16.55所示的边线为倒圆角的边线;输入倒圆角半径值10.0。

图16.55 定义倒圆角5的参照
Step30.创建倒圆角特征6。选取图16.56所示的边线为倒圆角的边线;输入倒圆角半径值3.0。
Step31.创建倒圆角特征7。选取图16.57所示的边线为倒圆角的边线;输入倒圆角半径值5.0。
Step32.创建倒圆角特征8。选取图16.58所示的边线为倒圆角的边线;输入倒圆角半径值2.0。

图16.56 定义倒圆角6的参照

图16.57 定义倒圆角7的参照

图16.58 定义倒圆角8的参照
Step33.保存零件模型文件。
免责声明:以上内容源自网络,版权归原作者所有,如有侵犯您的原创版权请告知,我们将尽快删除相关内容。




