
实例概述:
在本实例的设计过程中,镜像特征的运用较为巧妙,在创建“镜像”特征时,可根据需要创建“组”特征,在镜像时应注意镜像基准面的选择。零件模型和模型树如图12.1所示。
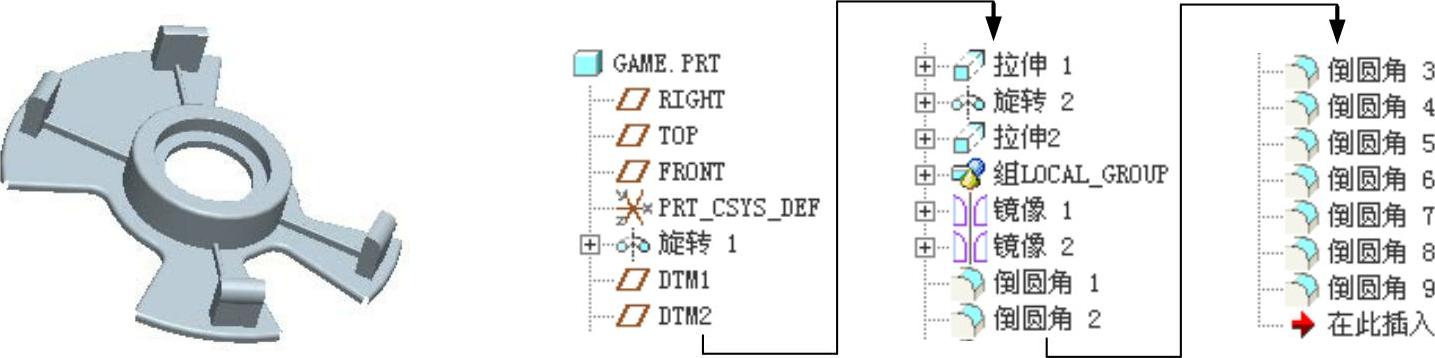
图12.1 零件模型及模型树
Step1.新建零件模型。新建一个零件模型,命名为GAME,并选用 零件模板。
零件模板。
Step2.创建图12.2所示的旋转特征1。在操控板中单击“旋转”按钮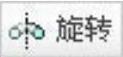 。选取FRONT基准平面为草绘平面,RIGHT基准平面为参考平面,方向为
。选取FRONT基准平面为草绘平面,RIGHT基准平面为参考平面,方向为 ;单击
;单击 按钮,绘制图12.3所示的截面草图(包括中心线);在操控板中选择旋转类型为
按钮,绘制图12.3所示的截面草图(包括中心线);在操控板中选择旋转类型为 ,在角度文本框中输入角度值360.0,单击
,在角度文本框中输入角度值360.0,单击 按钮,完成旋转特征1的创建。
按钮,完成旋转特征1的创建。
Step3.创建图12.4所示的基准平面特征1。单击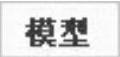 功能选项卡
功能选项卡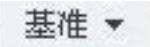 区域中的“平面”按钮
区域中的“平面”按钮 ,在模型树中选取TOP基准平面为偏距参考面,在对话框中输入偏移距离值6.0,单击对话框中的
,在模型树中选取TOP基准平面为偏距参考面,在对话框中输入偏移距离值6.0,单击对话框中的 按钮。
按钮。
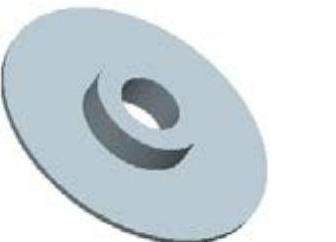
图12.2 旋转1
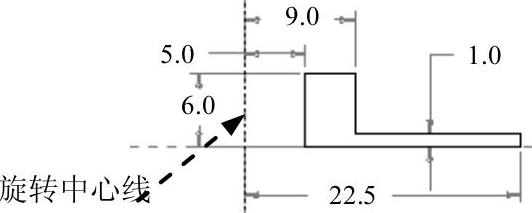
图12.3 截面草图
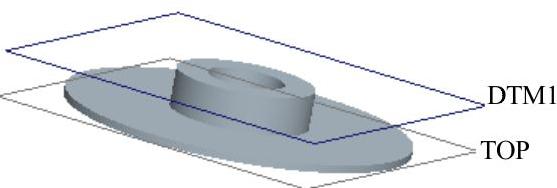
图12.4 基准面DTM1
Step4.创建图12.5所示的基准平面特征2。单击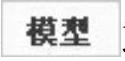 功能选项卡
功能选项卡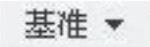 区域中的“平面”按钮
区域中的“平面”按钮 ,在模型树中选取RIGHT基准平面为偏距参考面,按住Ctrl键选取基准轴A_1,在
,在模型树中选取RIGHT基准平面为偏距参考面,按住Ctrl键选取基准轴A_1,在 文本框中输入值30.0;单击对话框中的
文本框中输入值30.0;单击对话框中的 按钮。
按钮。
Step5.创建图12.6所示的拉伸特征1。在操控板中单击“拉伸”按钮 。在操控板中按下“移除材料”按钮
。在操控板中按下“移除材料”按钮 。选取DTM1基准平面为草绘平面,选取RIGHT基准平面为参考平面,方向为
。选取DTM1基准平面为草绘平面,选取RIGHT基准平面为参考平面,方向为 ;单击
;单击 按钮,绘制图12.7所示的截面草图,在操控板中选择拉伸类型为
按钮,绘制图12.7所示的截面草图,在操控板中选择拉伸类型为 ,输入深度值2.0。单击
,输入深度值2.0。单击 按钮,完成拉伸特征1的创建。
按钮,完成拉伸特征1的创建。
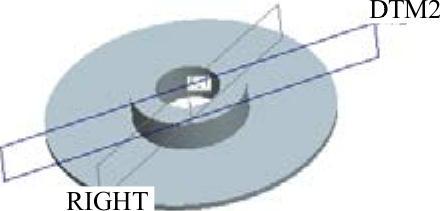
图12.5 基准面DTM2
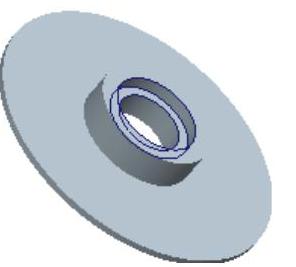
图12.6 拉伸1
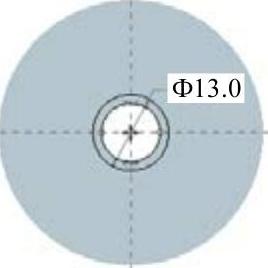
图12.7 截面草图
Step6.创建图12.8所示的旋转特征2。在操控板中单击“旋转”按钮 。在操控板中按下“移除材料”按钮
。在操控板中按下“移除材料”按钮 。选取RIGHT基准平面为草绘平面,TOP基准平面为参考平面,方向为
。选取RIGHT基准平面为草绘平面,TOP基准平面为参考平面,方向为 ;单击
;单击 按钮,绘制图12.9所示的截面草图(包括中心线);在操控板中选择旋转类型为
按钮,绘制图12.9所示的截面草图(包括中心线);在操控板中选择旋转类型为 ,在角度文本框中输入角度值360.0,单击
,在角度文本框中输入角度值360.0,单击 按钮,完成旋转特征2的创建。
按钮,完成旋转特征2的创建。
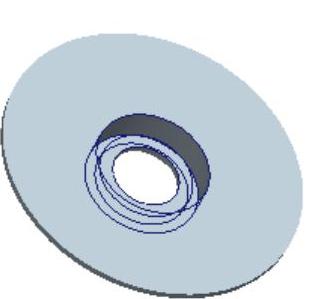
图12.8 旋转2
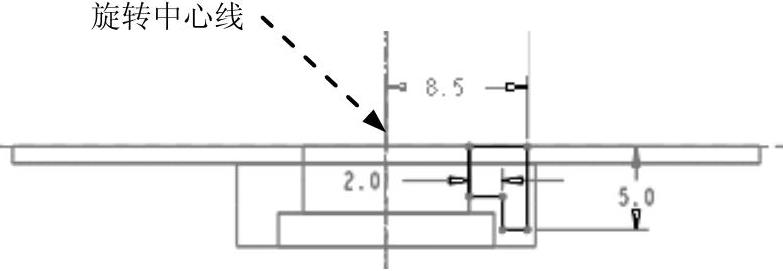
图12.9 截面草图
Step7.创建图12.10所示的拉伸特征2。在操控板中单击“拉伸”按钮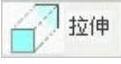 。在操控板中按下“移除材料”按钮
。在操控板中按下“移除材料”按钮 。选取TOP基准平面为草绘平面,选取RIGHT基准平面为参考平面,方向为
。选取TOP基准平面为草绘平面,选取RIGHT基准平面为参考平面,方向为 ;单击
;单击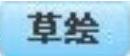 按钮,绘制图12.11所示的截面草图,在操控板中选择拉伸类型为
按钮,绘制图12.11所示的截面草图,在操控板中选择拉伸类型为 ,单击
,单击 按钮调整拉伸方向。单击
按钮调整拉伸方向。单击 按钮,完成拉伸特征2的创建。
按钮,完成拉伸特征2的创建。
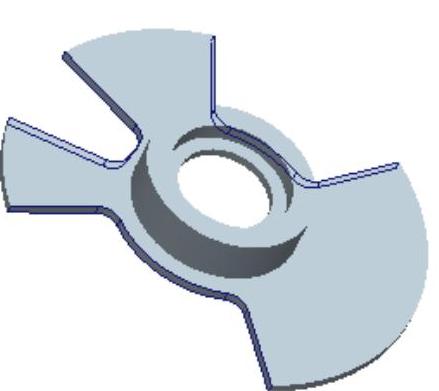
图12.10 拉伸2
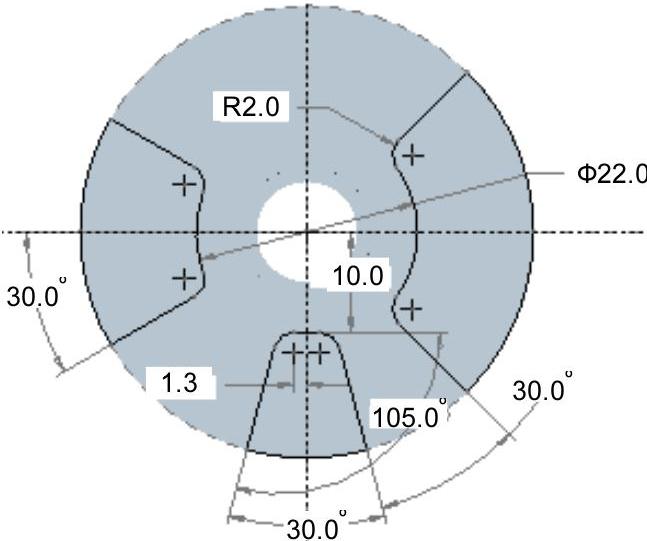
图12.11 截面草图
Step8.创建图12.12所示的拉伸特征3。在操控板中单击“拉伸”按钮 。选取DTM2基准平面为草绘平面,选取TOP基准平面为参考平面,方向为
。选取DTM2基准平面为草绘平面,选取TOP基准平面为参考平面,方向为 ;单击
;单击 按钮,绘制图12.13所示的截面草图,在操控板中选择拉伸类型为
按钮,绘制图12.13所示的截面草图,在操控板中选择拉伸类型为 ,输入深度值5.0。单击
,输入深度值5.0。单击 按钮,完成拉伸特征3的创建。
按钮,完成拉伸特征3的创建。

图12.12 拉伸3
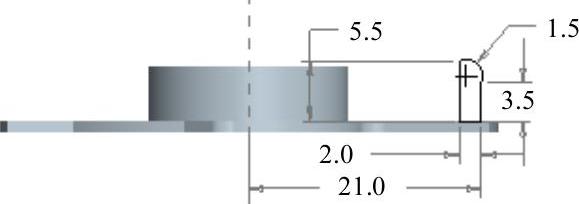
图12.13 截面草图
Step9.创建图12.14所示的轮廓筋特征1。单击
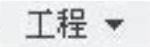 区域
区域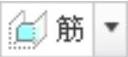 下的
下的 按钮。选取DTM2基准平面为草绘平面,TOP基准平面为参考平面,方向为
按钮。选取DTM2基准平面为草绘平面,TOP基准平面为参考平面,方向为 ;单击
;单击 按钮,绘制图12.15所示的截面草图。在图形区单击箭头调整筋的生成方向指向实体侧,采用系统默认的加厚方向,在厚度文本框中输入筋的厚度值0.5。单击
按钮,绘制图12.15所示的截面草图。在图形区单击箭头调整筋的生成方向指向实体侧,采用系统默认的加厚方向,在厚度文本框中输入筋的厚度值0.5。单击 按钮,完成轮廓筋特征1的创建。
按钮,完成轮廓筋特征1的创建。
 (www.xing528.com)
(www.xing528.com)
图12.14 筋1
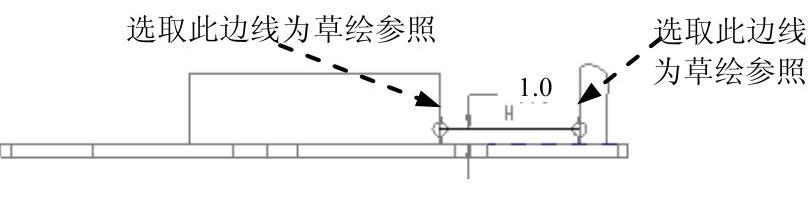
图12.15 截面草图
Step10.创建图12.16所示的镜像特征1。按住Ctrl键,在模型树中选取Step8、Step9所创建的“拉伸2”和“筋特征1”后右击,在弹出的快捷菜单中选择 选项,即可创建
选项,即可创建 ;单击
;单击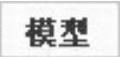 功能选项卡
功能选项卡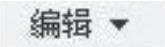 区域中的“镜像”按钮
区域中的“镜像”按钮 。选择RIGHT基准面为镜像平面,单击
。选择RIGHT基准面为镜像平面,单击 按钮,完成镜像复制特征1的创建。
按钮,完成镜像复制特征1的创建。
Step11.创建图12.17所示的镜像特征2。按住Ctrl键,在模型树中选取所创建的 和
和 ,单击
,单击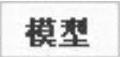 功能选项卡
功能选项卡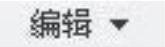 区域中的“镜像”按钮
区域中的“镜像”按钮 。选择FRONT基准面为镜像平面,单击
。选择FRONT基准面为镜像平面,单击 按钮,完成镜像复制特征2的创建。
按钮,完成镜像复制特征2的创建。
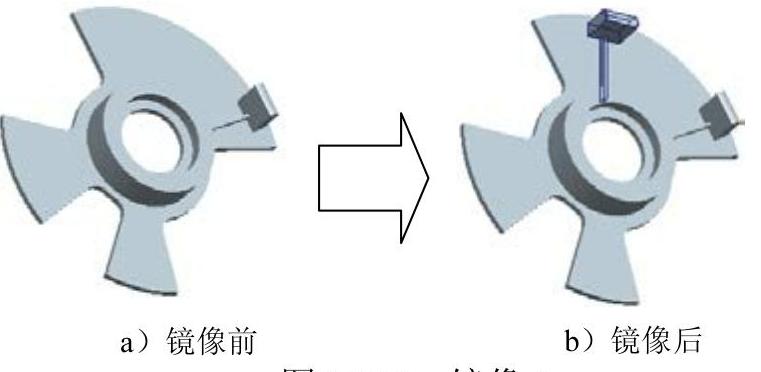
图12.16 镜像1
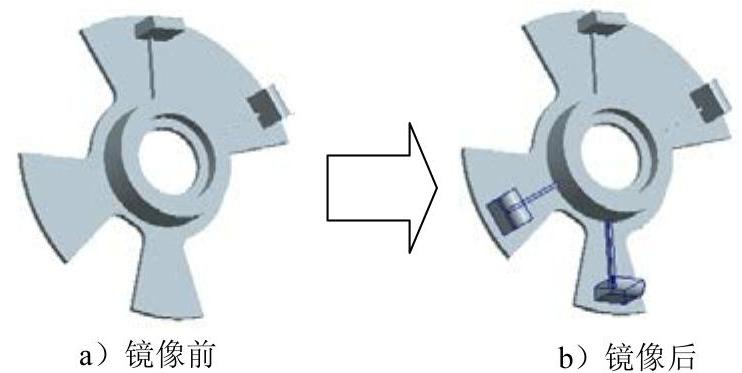
图12.17 镜像2
Step12.创建图12.18b所示的倒圆角特征1。单击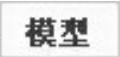 功能选项卡
功能选项卡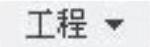 区域中的
区域中的 按钮,选取图12.18a所示的边线为倒圆角的边线;输入倒圆角半径值0.5。
按钮,选取图12.18a所示的边线为倒圆角的边线;输入倒圆角半径值0.5。
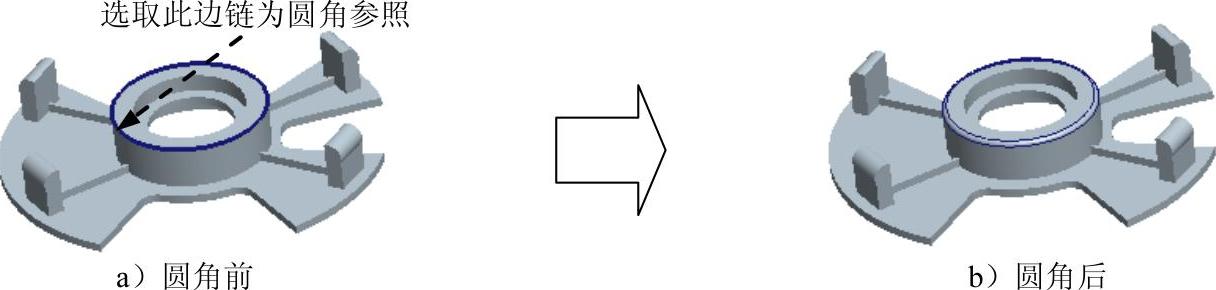
图12.18 倒圆角1
Step13.创建图12.19b所示的倒圆角特征2。单击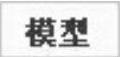 功能选项卡
功能选项卡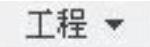 区域中的
区域中的 按钮,选取图12.19a所示的边线为倒圆角的边线;输入倒圆角半径值0.5。
按钮,选取图12.19a所示的边线为倒圆角的边线;输入倒圆角半径值0.5。
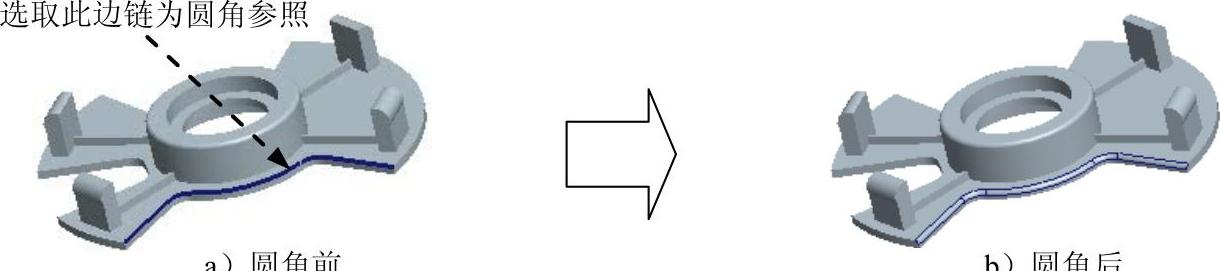
图12.19 倒圆角2
Step14.创建图12.20b所示的倒圆角特征3。单击 功能选项卡
功能选项卡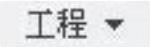 区域中的
区域中的 按钮,选取图12.20a所示的边线为倒圆角的边线;输入倒圆角半径值0.5。
按钮,选取图12.20a所示的边线为倒圆角的边线;输入倒圆角半径值0.5。

图12.20 倒圆角3
Step15.创建图12.21b所示的倒圆角特征4。单击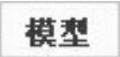 功能选项卡
功能选项卡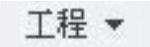 区域中的
区域中的 按钮,选取图12.21a所示的边线为倒圆角的边线;输入倒圆角半径值0.5。
按钮,选取图12.21a所示的边线为倒圆角的边线;输入倒圆角半径值0.5。
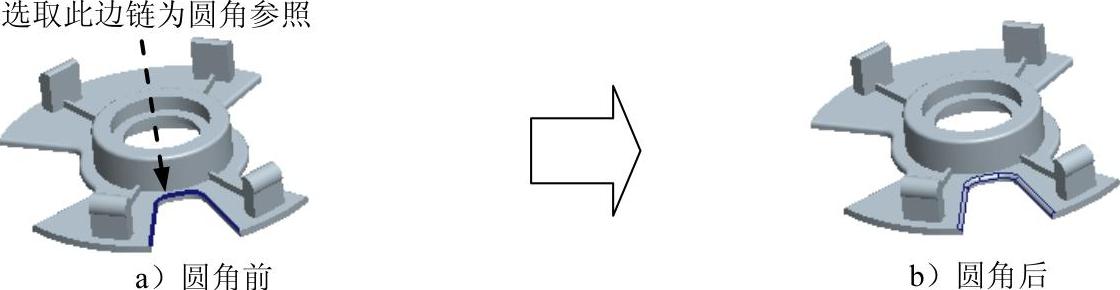
图12.21 倒圆角4
Step16.创建图12.22b所示的倒圆角特征5。单击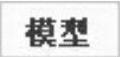 功能选项卡
功能选项卡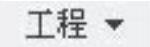 区域中的
区域中的 按钮,选取图12.22a所示的边线为倒圆角的边线;输入倒圆角半径值0.5。
按钮,选取图12.22a所示的边线为倒圆角的边线;输入倒圆角半径值0.5。
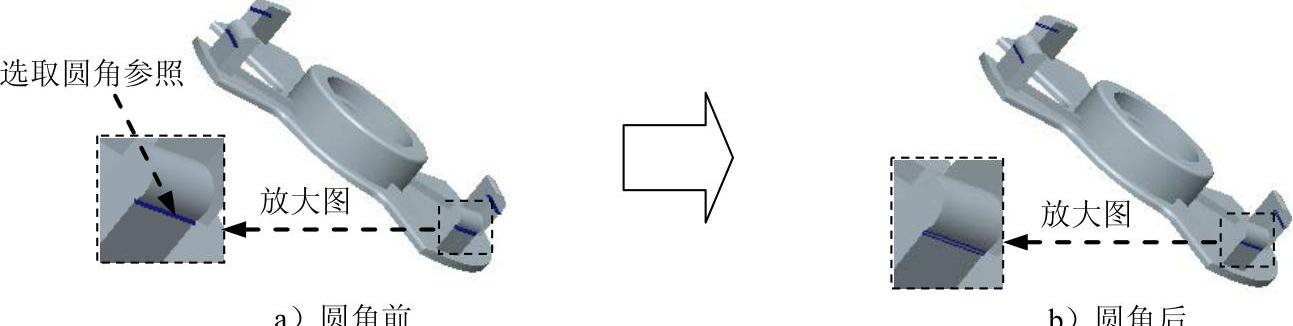
图12.22 倒圆角5
Step17.创建图12.23b所示的倒圆角特征6。单击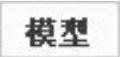 功能选项卡
功能选项卡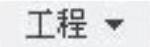 区域中的
区域中的 按钮,选取图12.23a所示的边线为倒圆角的边线;输入倒圆角半径值0.5。
按钮,选取图12.23a所示的边线为倒圆角的边线;输入倒圆角半径值0.5。
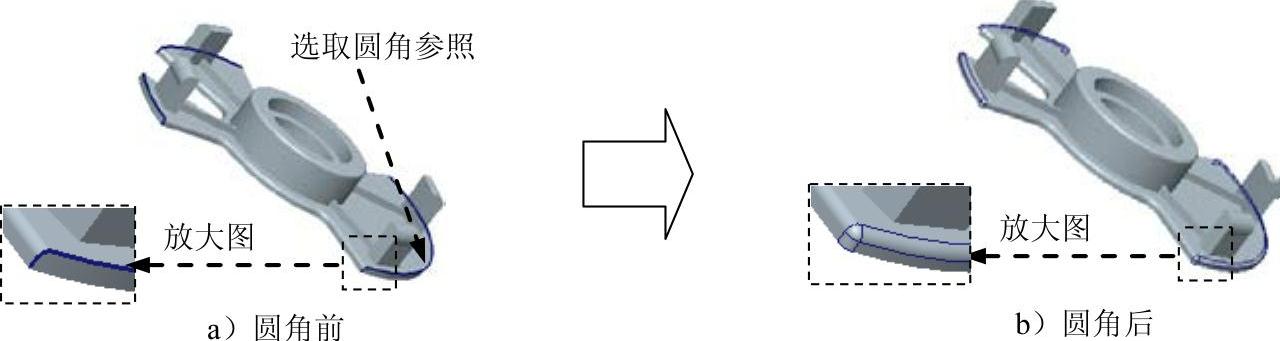
图12.23 倒圆角6
Step18.创建图12.24b所示的倒圆角特征7。单击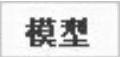 功能选项卡
功能选项卡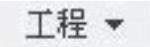 区域中的
区域中的 按钮,选取图12.24a所示的边线为倒圆角的边线;输入倒圆角半径值0.2。
按钮,选取图12.24a所示的边线为倒圆角的边线;输入倒圆角半径值0.2。

图12.24 倒圆角7
Step19.创建倒圆角特征8。单击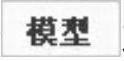 功能选项卡
功能选项卡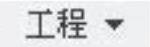 区域中的
区域中的 按钮,选取图12.25所示的边线为倒圆角的边线;输入倒圆角半径值0.1。
按钮,选取图12.25所示的边线为倒圆角的边线;输入倒圆角半径值0.1。
Step20.创建倒圆角特征9。单击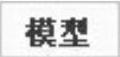 功能选项卡
功能选项卡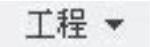 区域中的
区域中的 按钮,选取图12.26所示的边线为倒圆角的边线;输入倒圆角半径值0.1。
按钮,选取图12.26所示的边线为倒圆角的边线;输入倒圆角半径值0.1。

图12.25 定义倒圆角8的参照

图12.26 定义倒圆角9的参照
Step21.保存零件模型文件。
免责声明:以上内容源自网络,版权归原作者所有,如有侵犯您的原创版权请告知,我们将尽快删除相关内容。




