实例概述:
本实例介绍了一个普通的泵盖,主要运用了实体建模的一些常用命令,包括实体拉伸、倒角、倒圆角、阵列、镜像等,其中本实例中的阵列特征所使用的“曲线”阵列方式运用很巧妙,此处需要读者注意。模型及模型树如图10.1所示。

图10.1 模型及模型树
Step1.新建零件模型。新建一个零件模型,命名为PUMP,选用 零件模板。
零件模板。
Step2.创建图10.2所示的拉伸特征1。在操控板中单击“拉伸”按钮 。选取FRONT基准平面为草绘平面,选取RIGHT基准平面为参考平面,方向为
。选取FRONT基准平面为草绘平面,选取RIGHT基准平面为参考平面,方向为 ;单击
;单击 按钮,绘制图10.3所示的截面草图,在操控板中选择拉伸类型为
按钮,绘制图10.3所示的截面草图,在操控板中选择拉伸类型为 ,输入深度值10.0。单击
,输入深度值10.0。单击 按钮,完成拉伸特征1的创建。
按钮,完成拉伸特征1的创建。
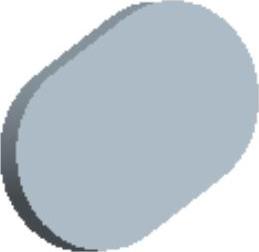
图10.2 零件的实体拉伸特征1
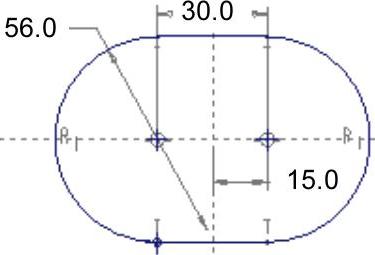
图10.3 截面草图
Step3.创建图10.4所示的拉伸特征2。在操控板中单击“拉伸”按钮 。选取图10.5所示的平面为草绘平面,选取RIGHT基准面为参照平面,方向为
。选取图10.5所示的平面为草绘平面,选取RIGHT基准面为参照平面,方向为 ;单击对话框中的
;单击对话框中的 按钮。绘制图10.6所示的截面草图,在操控板中选择拉伸类型为
按钮。绘制图10.6所示的截面草图,在操控板中选择拉伸类型为 ,输入深度值8.0。单击
,输入深度值8.0。单击 按钮,完成拉伸特征2的创建。
按钮,完成拉伸特征2的创建。
Step4.创建图10.7所示的拉伸特征3。在操控板中单击“拉伸”按钮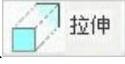 。在操控板中按下“移除材料”按钮
。在操控板中按下“移除材料”按钮 。选取图10.8所示的平面为草绘平面,选取RIGHT基准面为草绘参照平面,方向为
。选取图10.8所示的平面为草绘平面,选取RIGHT基准面为草绘参照平面,方向为 ;单击对话框中的
;单击对话框中的 按钮,绘制图10.9所示的截面草图,在操控板中选择拉伸类型为
按钮,绘制图10.9所示的截面草图,在操控板中选择拉伸类型为 ,单击
,单击 按钮,完成拉伸特征3的创建。
按钮,完成拉伸特征3的创建。
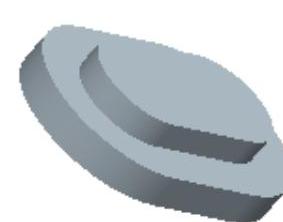
图10.4 零件的实体拉伸特征2

图10.5 设置草绘平面
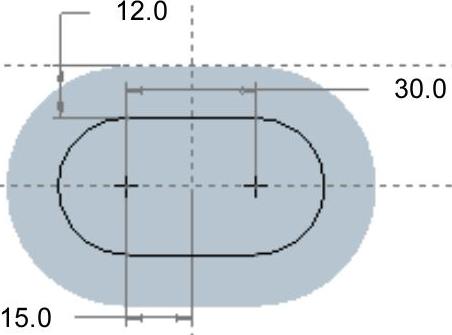
图10.6 截面草图
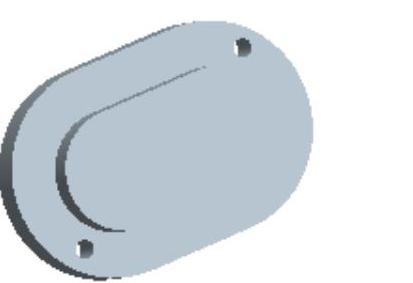
图10.7 零件的实体拉伸特征3

图10.8 设置草绘与参照平面
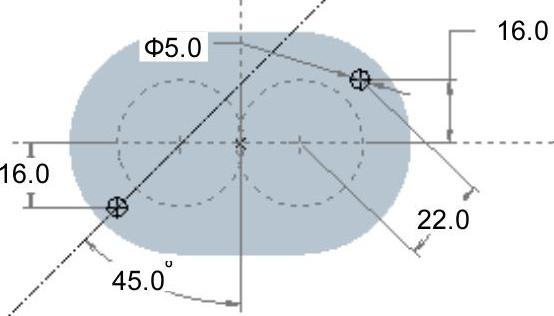
图10.9 截面草图
Step5.创建图10.10a所示的旋转特征1。在操控板中单击“旋转”按钮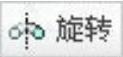 。在操控板中按下“移除材料”按钮
。在操控板中按下“移除材料”按钮 。选取TOP基准平面为草绘平面,RIGHT基准平面为参考平面,方向为
。选取TOP基准平面为草绘平面,RIGHT基准平面为参考平面,方向为 ;单击
;单击 按钮,绘制图10.10b所示的截面草图(包括中心线);在操控板中选择旋转类型为
按钮,绘制图10.10b所示的截面草图(包括中心线);在操控板中选择旋转类型为 ,在角度文本框中输入角度值360.0,单击
,在角度文本框中输入角度值360.0,单击 按钮,完成旋转特征1的创建。
按钮,完成旋转特征1的创建。
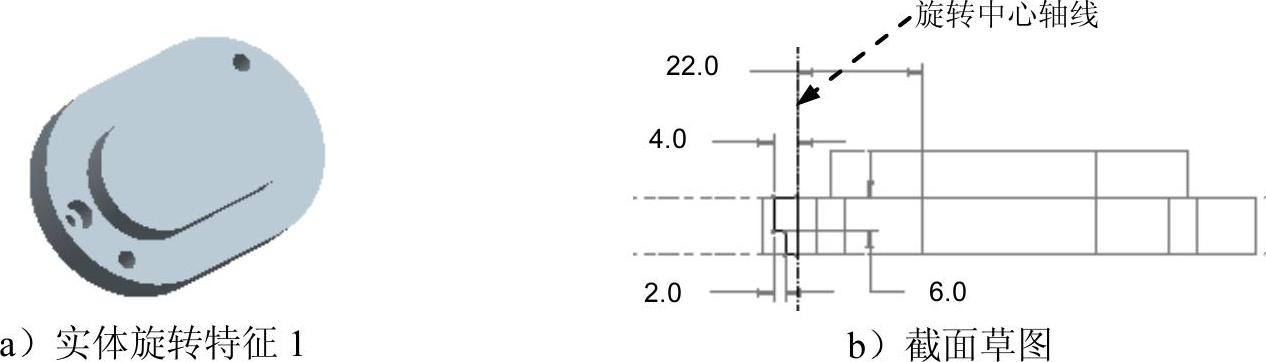
图10.10 旋转1
Step6.创建图10.11b所示的阵列特征1。在模型树中选取“旋转1”特征后右击,选择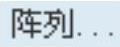 命令。在阵列操控板的
命令。在阵列操控板的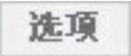 选项卡的下拉列表中选择
选项卡的下拉列表中选择 选项。在“阵列”操控板中选取
选项。在“阵列”操控板中选取 选项;在阵列操控板的
选项;在阵列操控板的 选项卡下单击
选项卡下单击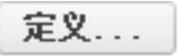 按钮。选取图10.12所示的平面为草绘平面,选取RIGHT基准面为草绘参照平面,方向为
按钮。选取图10.12所示的平面为草绘平面,选取RIGHT基准面为草绘参照平面,方向为 ;单击对话框中的
;单击对话框中的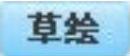 按钮。绘制图10.13所示的截面草图。在操控板
按钮。绘制图10.13所示的截面草图。在操控板 后输入值6。单击
后输入值6。单击 按钮,完成阵列特征1的创建。
按钮,完成阵列特征1的创建。
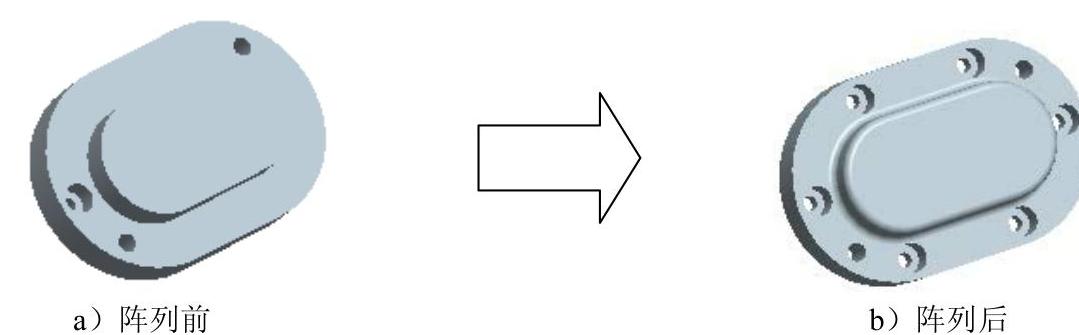
图10.11 创建“曲线”阵列特征(www.xing528.com)
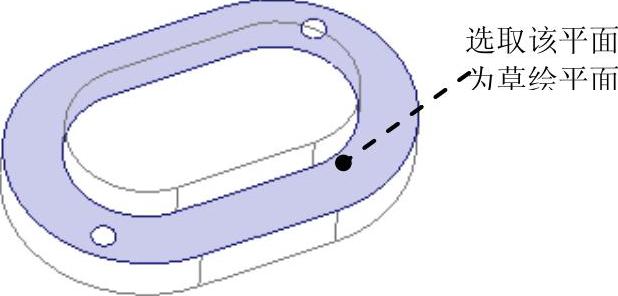
图10.12 操作过程定义草绘平面
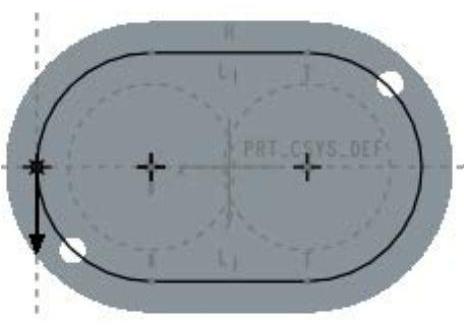
图10.13 操作过程
Step7.创建图10.14所示的拉伸特征4。在操控板中单击“拉伸”按钮 。在操控板中按下“移除材料”按钮
。在操控板中按下“移除材料”按钮 。选取图10.15所示的平面为草绘平面,选取RIGHT基准平面为参考平面,方向为
。选取图10.15所示的平面为草绘平面,选取RIGHT基准平面为参考平面,方向为 ;单击
;单击 按钮,绘制图10.16所示的截面草图,在操控板中选择拉伸类型为
按钮,绘制图10.16所示的截面草图,在操控板中选择拉伸类型为 ,输入深度值5.0。单击
,输入深度值5.0。单击 按钮,完成拉伸特征4的创建。
按钮,完成拉伸特征4的创建。
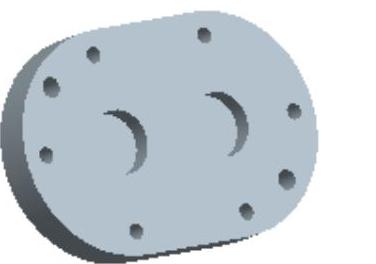
图10.14 零件的实体拉伸特征4
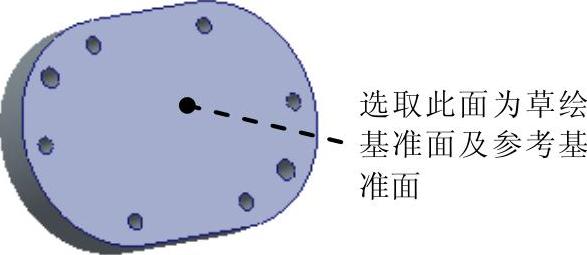
图10.15 设置草绘与参照平面
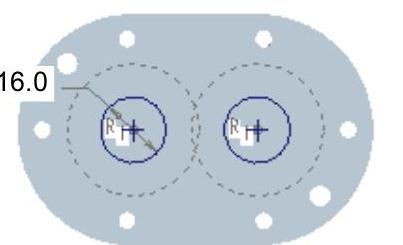
图10.16 截面草图
Step8.创建图10.17所示的孔特征1。单击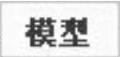 功能选项卡
功能选项卡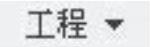 区域中的
区域中的 按钮。选取图10.18所示的模型表面为主参考;按住CTRL键,选取图10.18轴线为次参考。在操控板中单击“简单孔”按钮
按钮。选取图10.18所示的模型表面为主参考;按住CTRL键,选取图10.18轴线为次参考。在操控板中单击“简单孔”按钮 ,类型选择
,类型选择 ,在直径文本框中输入6。拉伸类型为
,在直径文本框中输入6。拉伸类型为 ,输入深度值9.7。在操控板中,单击
,输入深度值9.7。在操控板中,单击 按钮,按照图10.19所示的“形状”界面中的参数设置来定义孔的形状。在操控板中单击
按钮,按照图10.19所示的“形状”界面中的参数设置来定义孔的形状。在操控板中单击 按钮,完成孔特征1的创建。
按钮,完成孔特征1的创建。
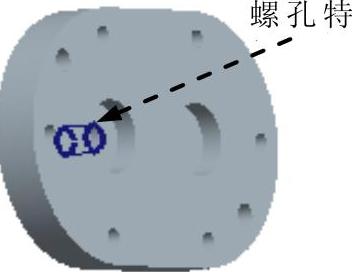
图10.17 创建螺孔
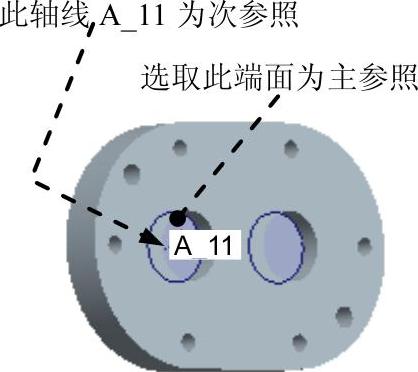
图10.18 孔的放置
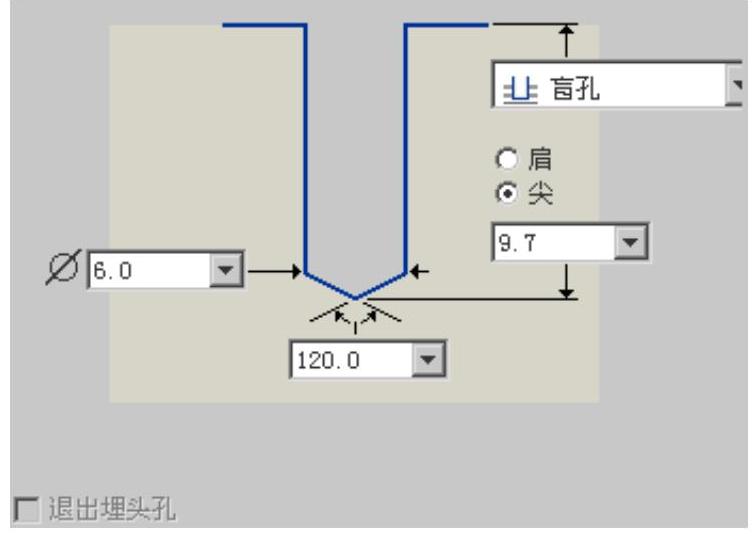
图10.19 螺孔参数设置
Step9.创建图10.20b所示的镜像特征1。在图形区中选取图10.20a所示的镜像特征;选取RIGHT基准平面为镜像平面,单击 按钮,完成镜像特征1的创建。
按钮,完成镜像特征1的创建。
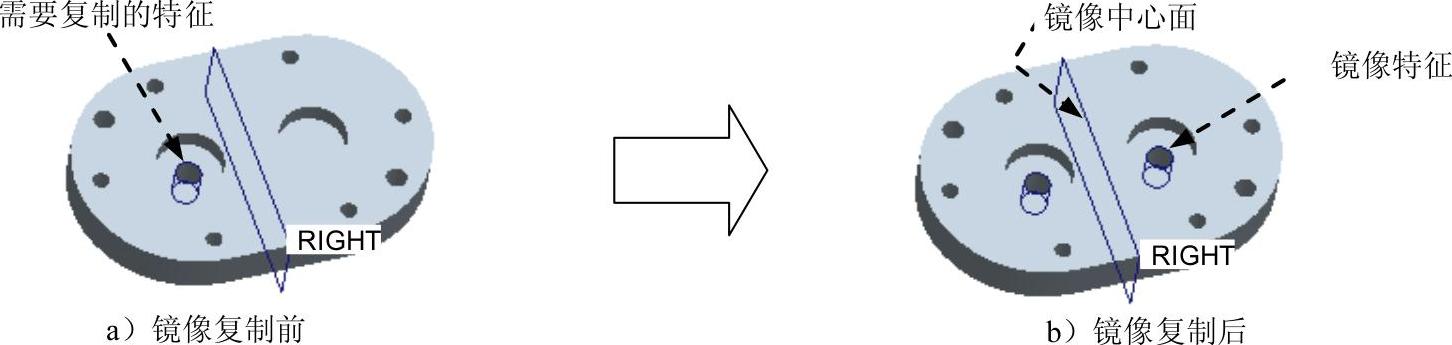
图10.20 创建镜像复制特征1
Step10.创建倒角特征1。选取图10.21b所示的两条边线为倒角的边线;输入倒角值0.5。
Step11.创建倒圆角特征1。选取图10.22所示的边线为倒圆角的边线;输入倒圆角半径值2.0。
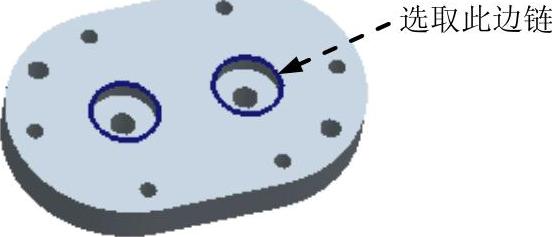
图10.21 创建倒角特征1
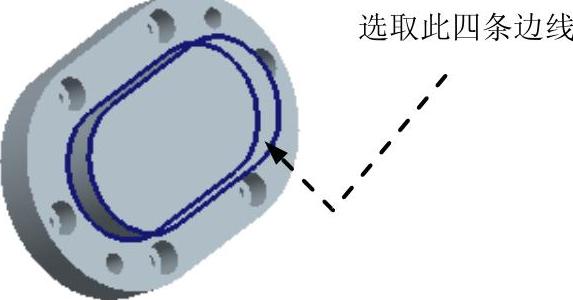
图10.22 创建圆角特征1
Step12.保存零件模型。
免责声明:以上内容源自网络,版权归原作者所有,如有侵犯您的原创版权请告知,我们将尽快删除相关内容。




