
Internet信息服务(Internet Information Services,IIS),实际上是一组以TCP/IP为基础的服务,它们都运行在相同的系统上,但在功能上彼此还是不同的。IIS具有不同的Internet的功能,以满足人们不同方面的需要。
1.安装IIS
安装IIS之前,需要先安装TCP/IP和连接工具,并且系统还应该包括以下几点内容。
1)静态IP地址(不是由DHCP动态分配的IP地址)。
2)部署一台DNS服务器,如果为站点注册了一个域名,用户就可以在浏览器中键入该站点的域名,然后就可以浏览该网站了。
3)为了IIS服务器具有更好的安全性配置,需要把驱动器格式化为NTFS。
在Windows 2003中,安装IIS有3种途径:利用“管理您的服务器”向导、利用控制面板中“添加或删除程序”的“添加/删除Windows组件”功能和执行无人值守安装。
IIS安装的具体步骤如下。
①选择控制面板中的“添加/删除程序”→“添加/删除Windows组件”,系统弹出“Windows组件向导”对话框。在组件列表中选择“应用程序服务器”,再单击“详细信息”,弹出如图5-27所示的“应用程序服务器”对话框,选中“Internet信息服务(IIS)”子组件。
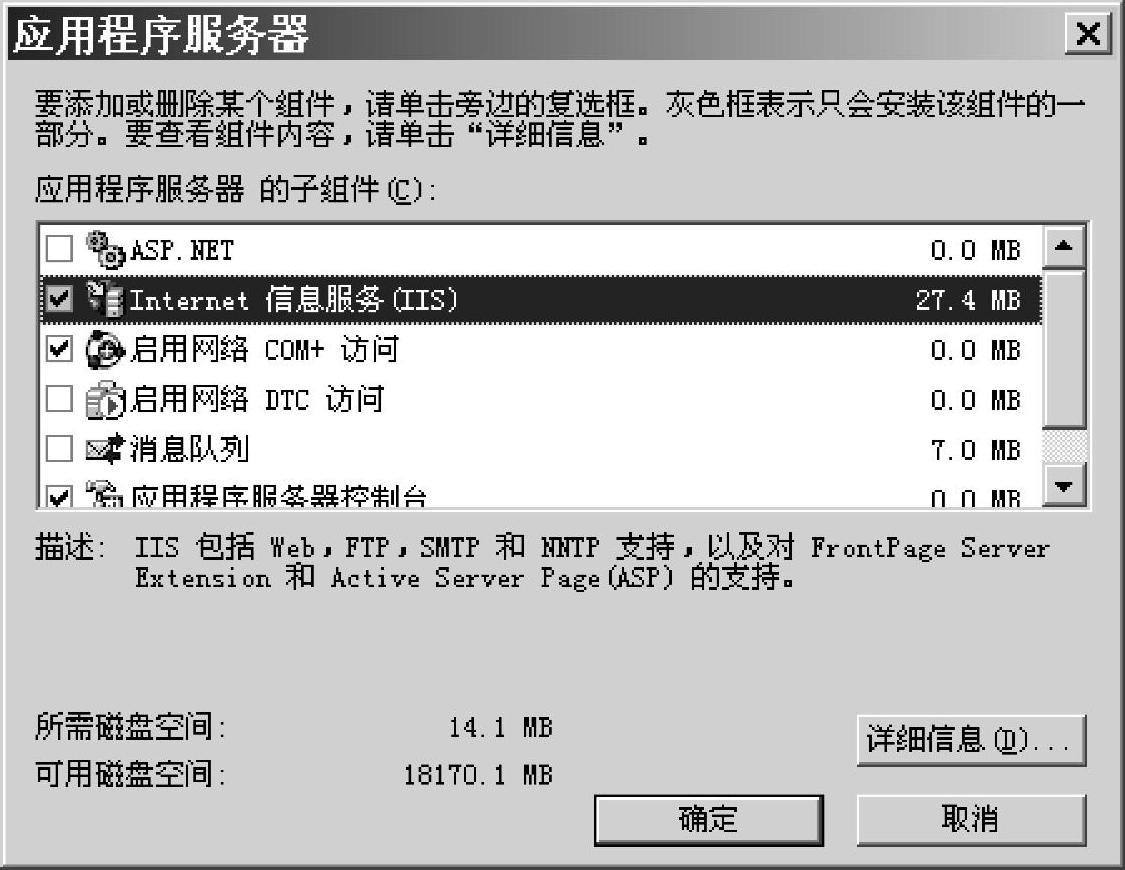
图5-27 选择Internet信息服务
②单击图5-27中的“详细信息”按钮,弹出如图5-28所示的“万维网服务”对话框,选择子组件“公用文件”“万维网服务”和“文件传输协议服务”。

图5-28 选择万维网服务
③“万维网服务的子组件”中包括许多重要的子组件,如”Active Server Pages“和”远程管理(HTML)“,如图5-29所示。
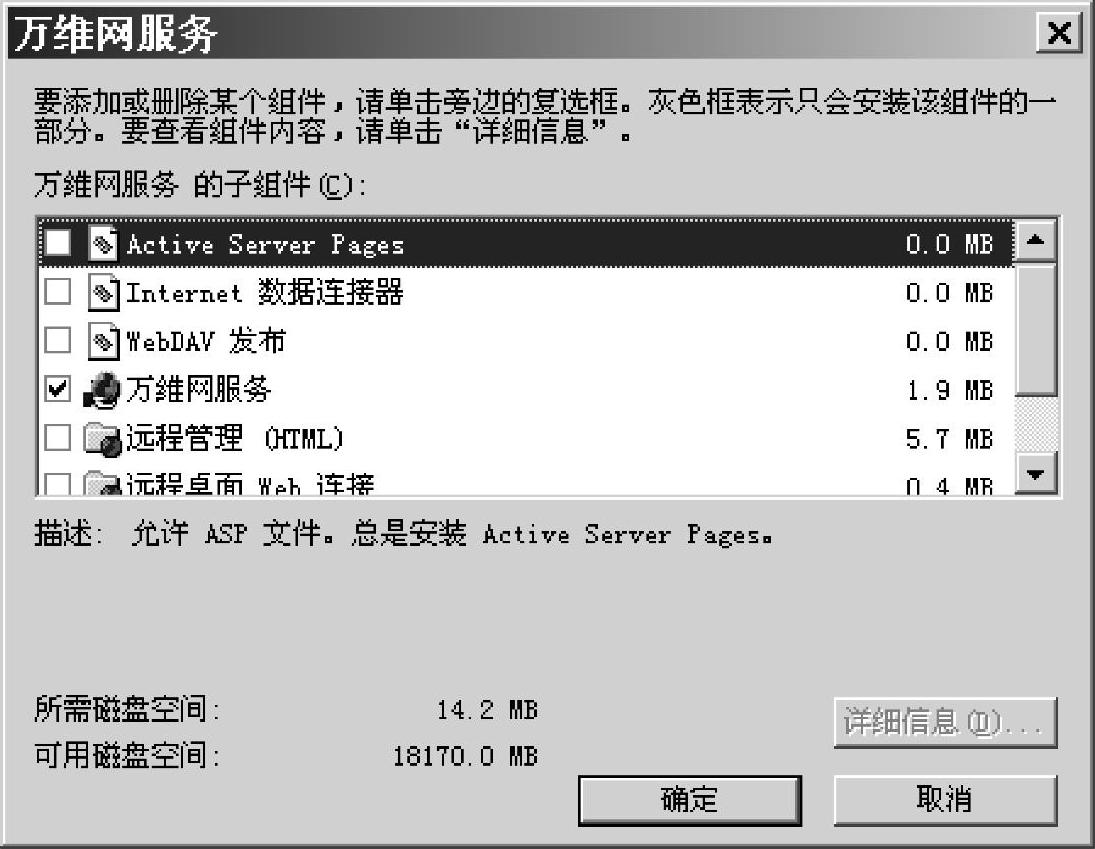
图5-29 选择Active Server Pages
④选中需要的子组件后,单击“确定”按钮,然后单击“下一步”按钮,IIS 6.0即开始安装。安装结束后在“完成Windows组件向导”对话框中,单击“完成”按钮即可。完成安装后,系统在“开始”→“程序”→“管理工具”程序组中会添加“Internet信息服务管理器”,此时服务器的WWW、FTP等服务会自动启动。
注意,有时设置好Windows 2003 Server的服务器之后,WWW、FTP等服务仍不可用,这是因为与系统自身的防火墙设置有关,注意,有时设置好Windows 2003 Server服务器之后,WWW、FTP等服务仍不可用,这时要检系统防火墙是否设置正确。
2.新建Web站点
1)选择“开始”→“程序”→“管理工具”→“Internet信息服务管理器”,打开“Internet信息服务(IIS)管理器”窗口,如图5-30所示,窗口显示此计算机已经安装好的Internet服务,而且都已经自动启动运行了。

图5-30 Internet信息服务(IIS)管理器
2)用鼠标右键单击左窗格中的网站,在弹出菜单中选择“新建”→“网站”,出现“网站创建向导”对话框,单击“下一步”按钮继续。然后在“网站说明”文本框中输入说明文字,单击“下一步”按钮继续,出现如图5-31所示的“IP地址和端口设置”选项页,在“网站IP地址”文本框和“网站TCP端口”文本框中分别输入新建Web站点的IP地址和TCP端口地址。然后单击“下一步”按钮。
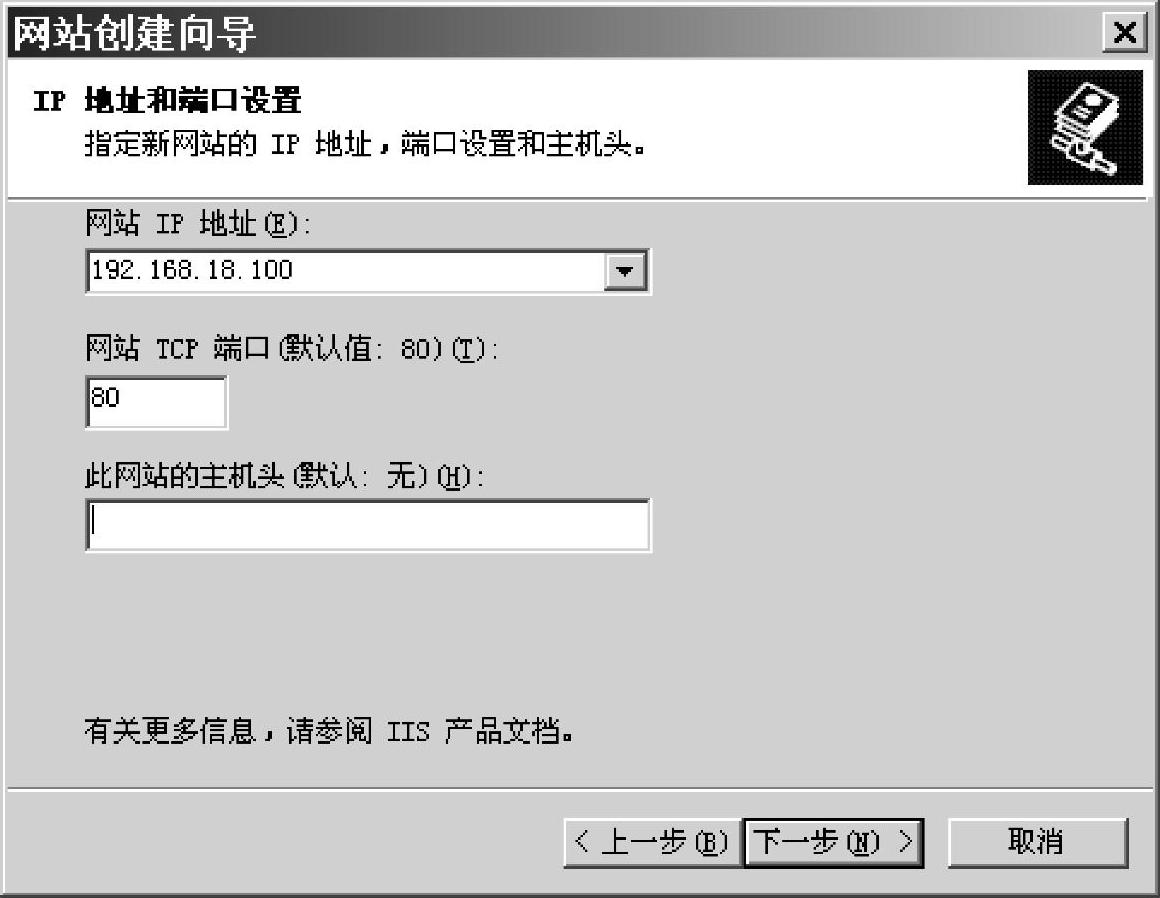
图5-31 IP地址和端口设置
3)在打开的对话框中输入站点的主目录路径(如c:\2010),然后单击“下一步”按钮。
4)在图5-32所示的“网站访问权限”选项页中设置Web站点的访问权限,一般要选择“读取”选项,但为了支持脚本语言(如ASP),还需选择“运行脚本”选项。同时为保证网站安全,建议不要选择“写入”选项。单击“下一步”按钮完成设置。
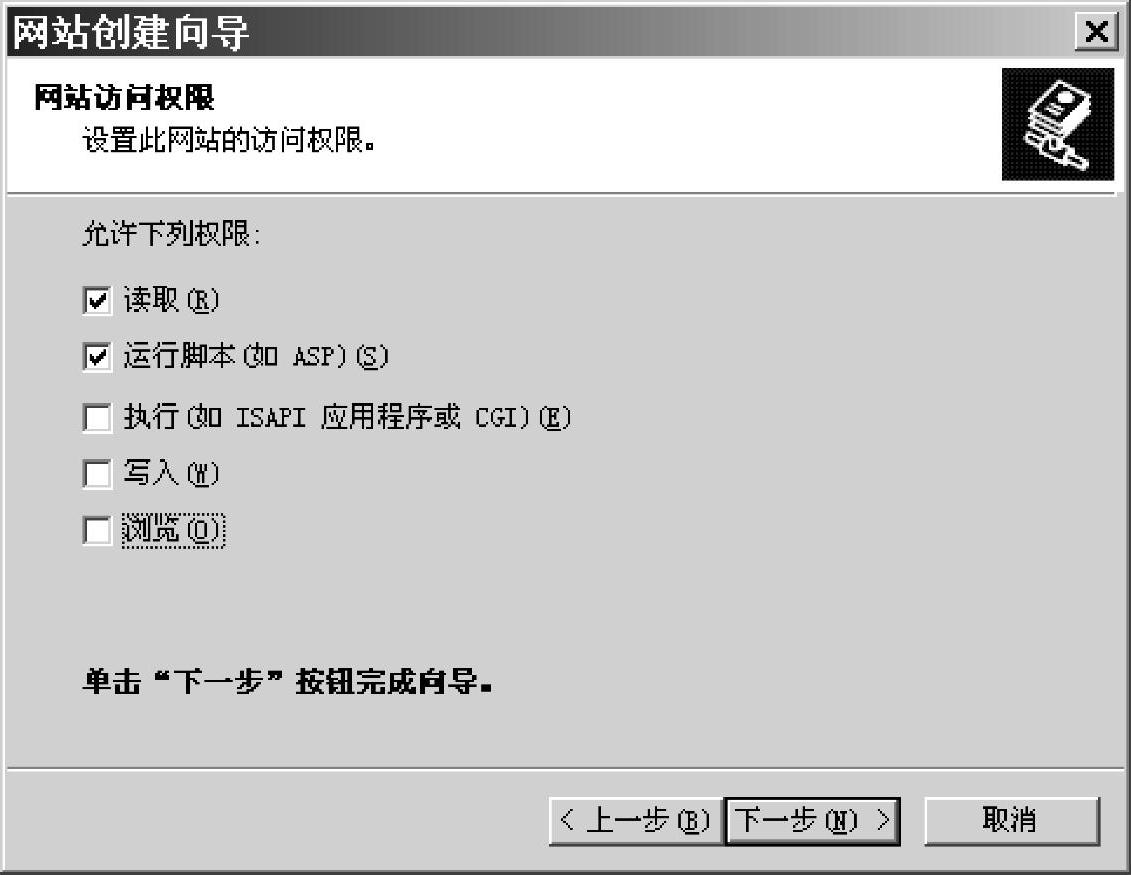
图5-32 网站访问权限
3.配置Web站点
Web站点建立好之后,可以通过“Microsoft管理控制台”来进一步管理及设置Web站点,站点管理工作既可以在本地进行,也可以通过远程进行。选择“开始”→“程序”→“管理工具”→“Internet信息服务管理器”,打开“Internet信息服务(IIS)管理器”窗口,在所管理的网站上,用鼠标右键单击“属性”菜单项,进入该站点的“属性”(本例为“myapp属性”)对话框。
(1)“网站”选项卡
“网站”的选项卡上主要设置标识参数、连接和启用日志记录,如图5-33所示,主要有以下内容。
①描述:在文本框中输入对该站点的说明文字,用它表示站点名称。这个名称会出现在IIS的树状目录中,通过它来识别站点。
②IP地址:设置此站点使用的IP地址,如果架构此站点的计算机中设置了多个IP地址,则可以选择对应的IP地址。若站点要使用多个IP地址或与其他站点共用一个IP地址,则可以通过“高级”按钮进行设置。(www.xing528.com)
③TCP端口:确定正在运行的服务的端口。
④连接:“连接超时”设置服务器断开未活动用户的时间;“保持HTTP连接”允许客户保持与服务器的开放连接,而不是使用新请求逐个重新打开客户连接,禁用则会降低服务器性能,默认为激活状态。
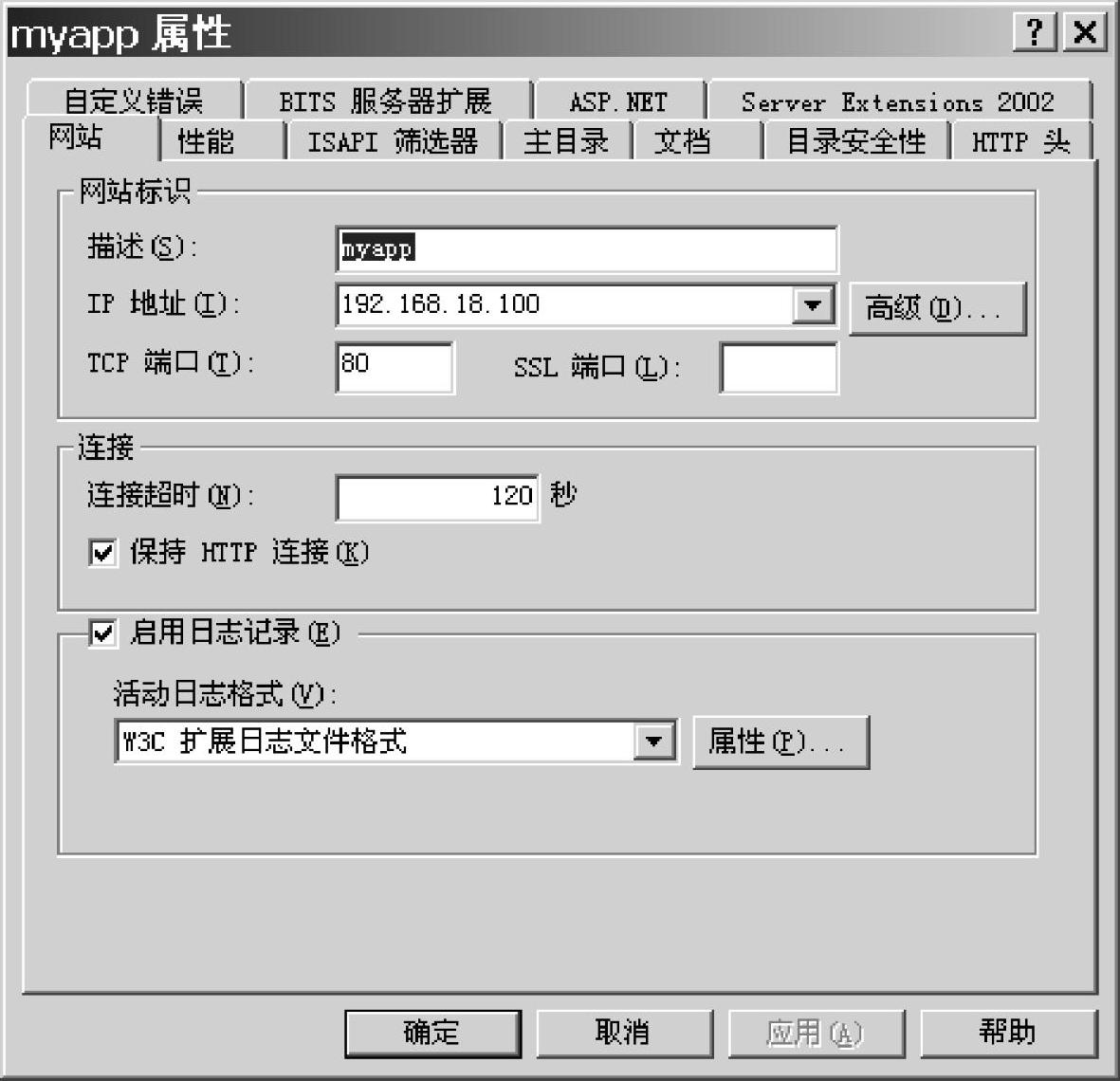
图5-33 “网站”选项卡
⑤启用日志记录:表示要记录用户活动的细节,在“活动日志格式”下拉列表框中可选择日志文件使用的格式。单击“属性”按钮可进一步设置记录用户信息时所要包含的内容,如用户IP地址、访问时间、服务器名称等。默认的日志文件保存在\Windows\system32\LogFiles子目录下。同时应注重日志功能的使用,通过日志可以监视访问本服务器的用户等,对不正常的连接和访问应加以监控和限制。
(2)“主目录”选项卡
“主目录”选项卡可以设置网站所提供的内容的来源、访问权限以及应用程序在此站点的执行许可,如图5-34所示。
网站的内容中包含各种给用户浏览的文件,如HTML文件、ASP程序文件等,这些数据必须指定一个目录来存放。
①本地计算机上的目录:表示站点内容来自本地计算机。
②另一台计算机上的共享目录:站点的数据可以放在局域网上其他计算机中的共享目录中,注意要在“网络目录”文本框中输入其路径,并按“连接为”按钮,设置有权访问此资源的域用户帐号和密码。
③重定向到URL(U):表示将连接请求重新定向到其他的网络资源上,如某个文件、目录、虚拟目录或其他的站点等。选择此项后,在“重定向到”文本框中输入上述网络资源的URL地址。
④执行权限:设置对该站点或虚拟目录资源进行何种级别的程序执行。“无”只允许访问静态文件,如HTML或图像文件;“纯脚本”只允许运行脚本,如ASP脚本;“脚本和可执行程序”可以访问或执行各种文件类型,如服务器端存储的CGI程序。
⑤应用程序池:选择运行应用程序的保护方式。可以与Web服务在同一进程中运行(低),也可以与其他应用程序在独立的共用进程中运行(中),或者在与其他进程不同的独立进程中运行(高)。
(3)“性能”选项卡
“性能”选项卡,如图5-35所示,其设置包括以下内容。
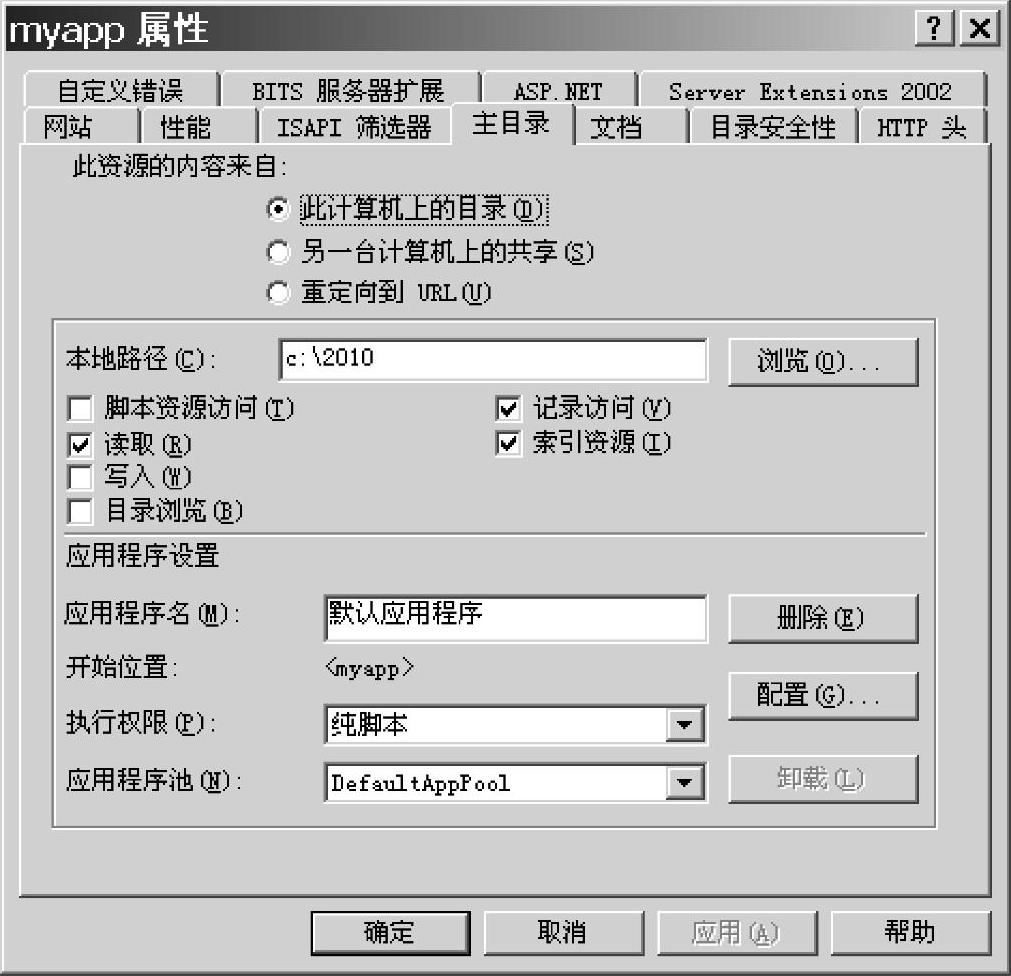
图5-34 “主目录”选项卡
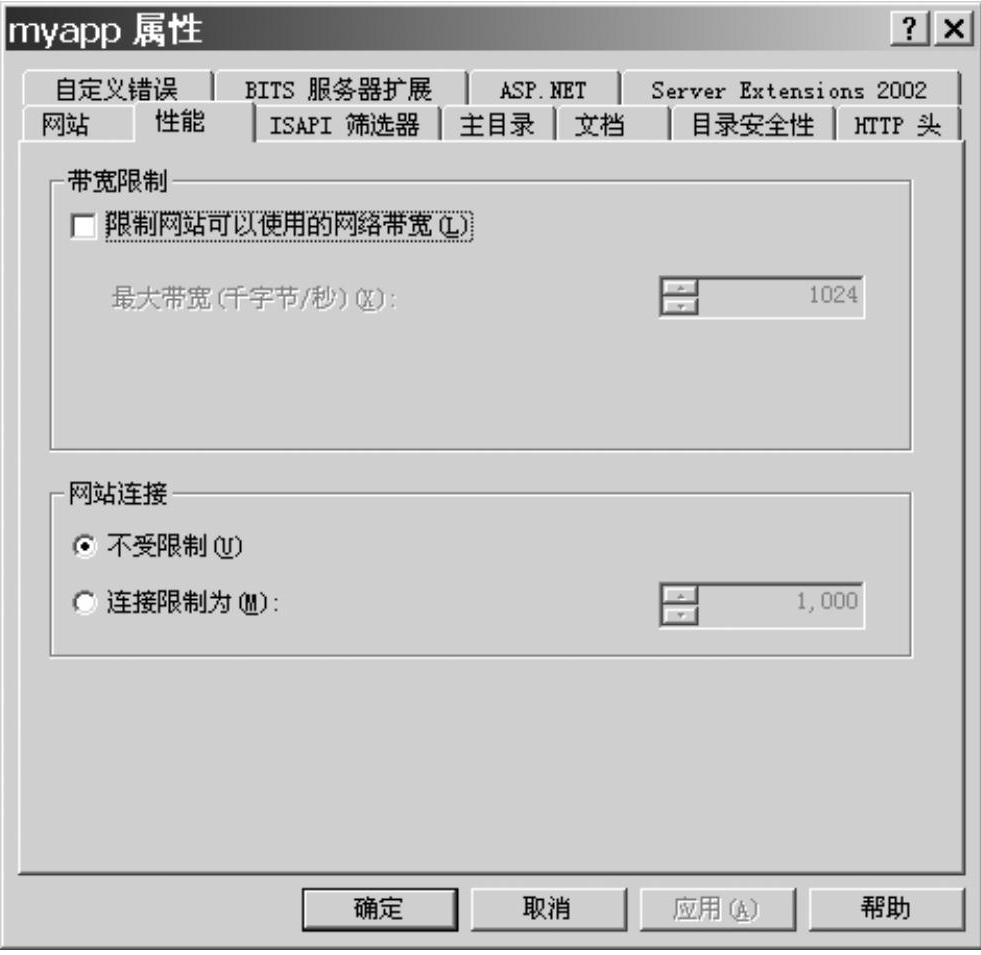
图5-35 “性能”选项卡
①带宽限制:如果计算机上设置了多个Web站点,或是还提供其他的Internet服务,如文件传输、电子邮件等,那么就有必要根据各个站点的实际需要,来限制每个站点可以使用的带宽。要限制Web站点所使用的带宽,只要选择“限制网站可以使用的网络带宽”选项,在“最大带宽”文本框中输入数值即可。
②网站连接:“不受限制”表示允许同时发生的连接数不受限制;“连接限制为”表示限制同时连接到该站点的连接数,在文本框中输入允许的最大连接数。
(4)“文档”选项卡
“文档”选项卡,如图5-36所示,其设置包括以下内容。
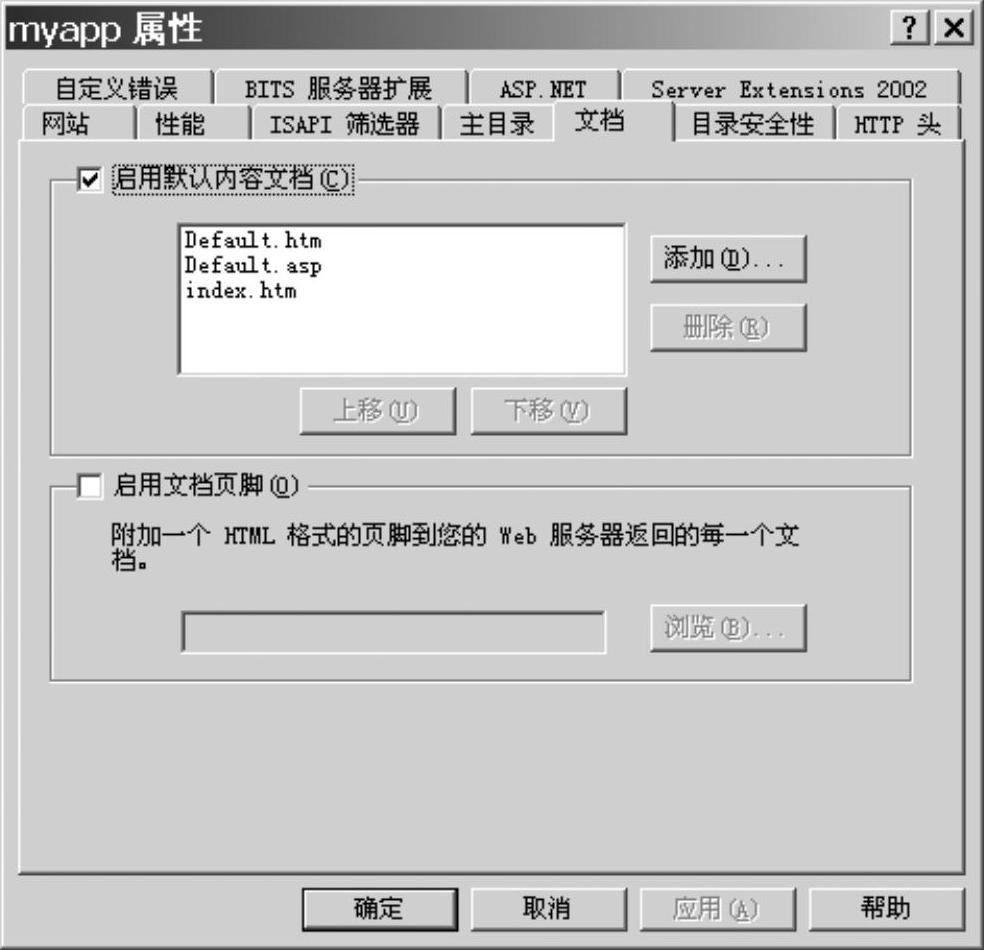
图5-36 “文档”选项卡
①启动默认内容文档:默认文档可以是HTML文件或ASP文件。当用户通过浏览器链接至Web站点时,若未指定要浏览哪一个文件,则Web服务器会自动传送该站点的默认文档供用户浏览,如通常将Web站点主页default.htm、default.asp和index.htm设为默认文档,当浏览Web站点时会自动链接到主页上。如果不启用默认文档,则会将整个站点内容以列表形式显示出来让用户自己选择。
②启用文档页脚:选择此项,系统会自动将一个HTML格式的页脚附加到Web服务器所发送的每个文档中。页脚文件不是一个完整的HTML文档,只包括用于格式化页脚内容、外观和功能的HTML标签。
(5)“目录安全性”选项卡
在“目录安全性”选项卡中,如图5-37所示,单击“身份验证和访问控制”中的“编辑”按钮,可以设置启用匿名访问或设置匿名访问时使用的用户名和密码。另外还可以设置以什么样的身份验证方法来访问页面。
IP地址和域名控制是设定客户访问FTP站点的范围,其方式包括授权访问和拒绝访问。
①授权访问:开放此站点的访问权限给所有用户,并可以在“下列地址例外”列表框中加入不受欢迎的用户IP地址。
②拒绝访问:不开放此站点的访问权限,默认所有人不能访问该站点,在“下列地址例外”列表框中加入允许访问此站点的用户IP地址,使它们具有访问权限。
合理地设置“授权访问”和“拒绝访问”可以有效地提高WWW服务器的安全,当服务器只供内部用户使用时,设置适当的“授权访问”IP地址列表,可以保护服务器不受外部的攻击。
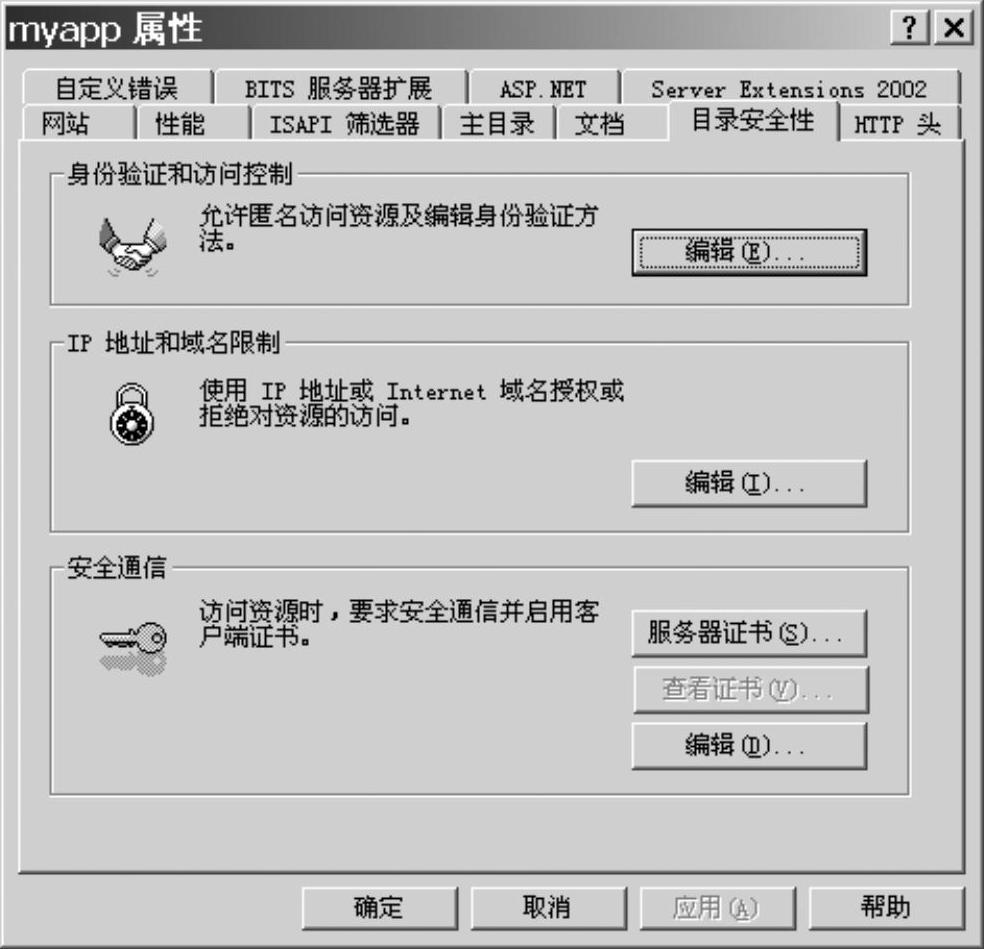
图5-37 “目录安全性”选项卡
免责声明:以上内容源自网络,版权归原作者所有,如有侵犯您的原创版权请告知,我们将尽快删除相关内容。




