
在创建项目路前,应该对项目进行初步规划,确定项目的组态方式、项目类型以及项目路径等。在开始规划项目的时候,应该已经确定整个系统的架构,即采用的是单用户系统、多用户系统还是分布式系统,然后明确当前创建的项目类型是单用户项目还是多用户项目或客户机项目,最后要确保持有所需选件的相应授权。明确创建WinCC项目的以上信息后,就可以开始创建新的项目了。
(1)启动WinCC
用鼠标双击Windows桌面的“SIMATIC WinCC Explorer”图标或单击“开始”→“所有程序”→“SIMATIC”→“WinCC”→“WinCC Explorer”,可以启动WinCC,进入WinCC Explorer即WinCC项目管理器。
如果是首次启动WinCC,将弹出“WinCC Explorer”对话框,如图4-4所示,用户可以通过该对话框开始创建新项目或打开已经存在的项目。如果不是首次启动WinCC,则WinCC会自动打开上次启动时最后打开的项目。如果希望启动WinCC项目管理器而不打开某个项目,则可以在启动WinCC的同时按(<Shift>+<ALT>)组合键并保持,直到出现WinCC项目管理器窗口。如果退出WinCC项目管理器前打开的项目处于激活状态(运行),则重新启动WinCC时将自动激活该项目(可通过同时按(<Shift>+<Ctrl>)组合键并保持取消自动激活)。
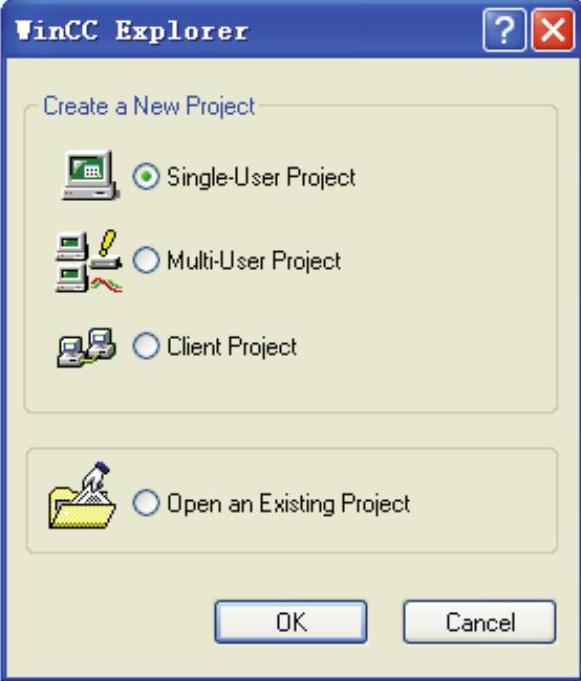
图4-4 “WinCC Explorer”对话框
(2)新建项目
首次启动WinCC可以自动开始新建项目的过程,也可以在WinCC项目管理器窗口的工具栏单击新建图标或菜单栏选择“File”→“New”等方式开始新建WinCC项目。新建项目中最重要的工作是选择项目类型、设置项目名称和路径等。选择所需要的项目类型,并单击“OK”按钮进行确认。“Create a new project”对话框如图4-5所示。
(3)设置项目属性
在新生成的WinCC项目的基础上,或者在项目的组态的基础上,或者在项目的组态过程中都可以对该项目的属性进行设置。在图4-6所示项目管理器的浏览窗口中,利用鼠标右键单击项目名称(Test),在弹出的菜单中选择“Properties”,即可进入“Project Properties”进行设置,如图4-7所示。
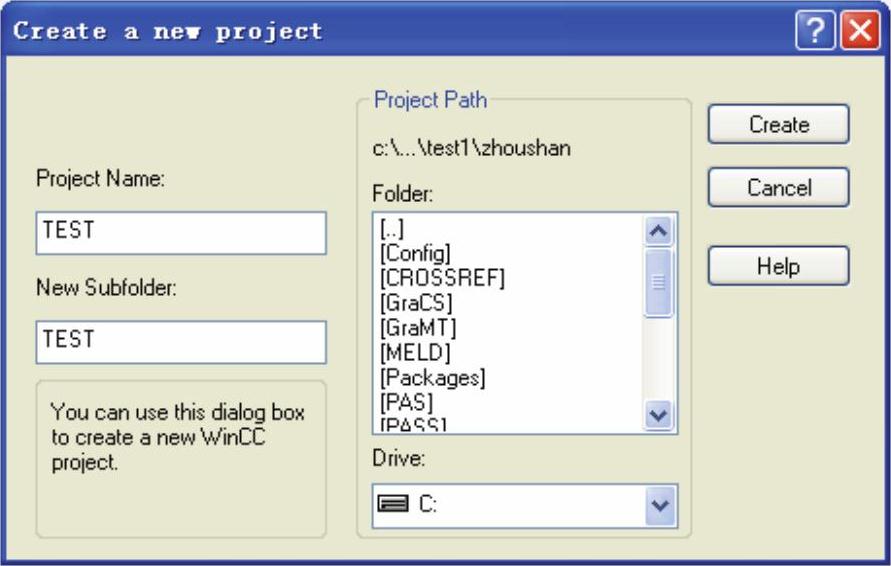
图4-5 “Create a new project”对话框
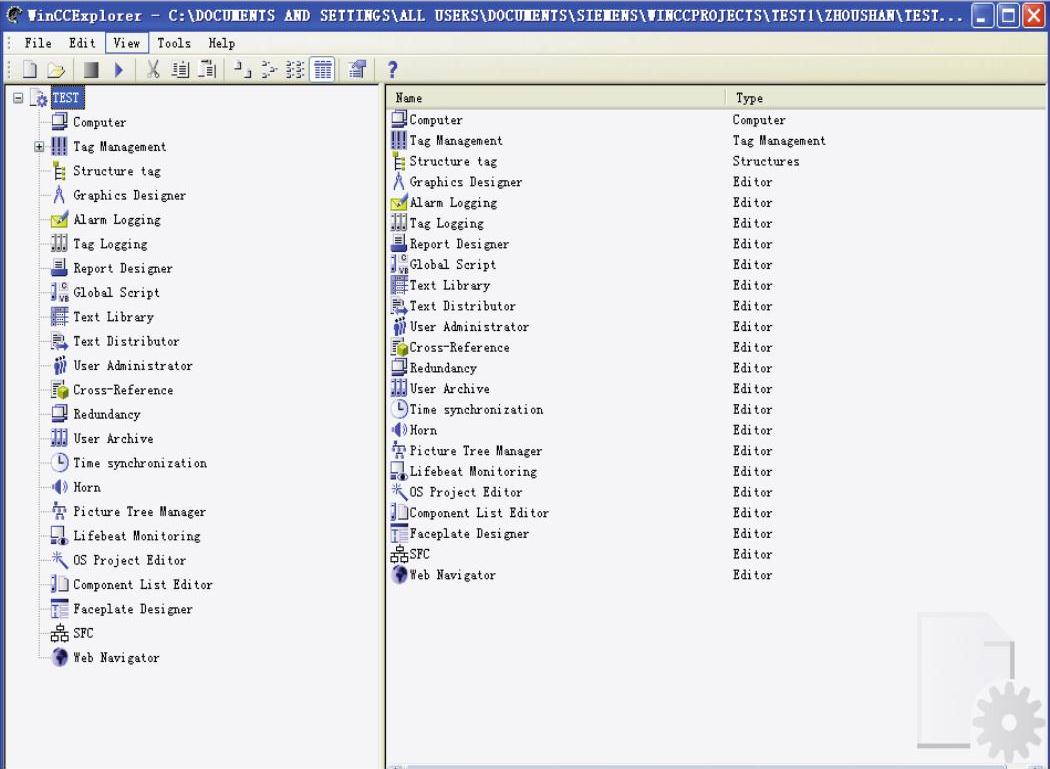
图4-6 WinCC项目管理器
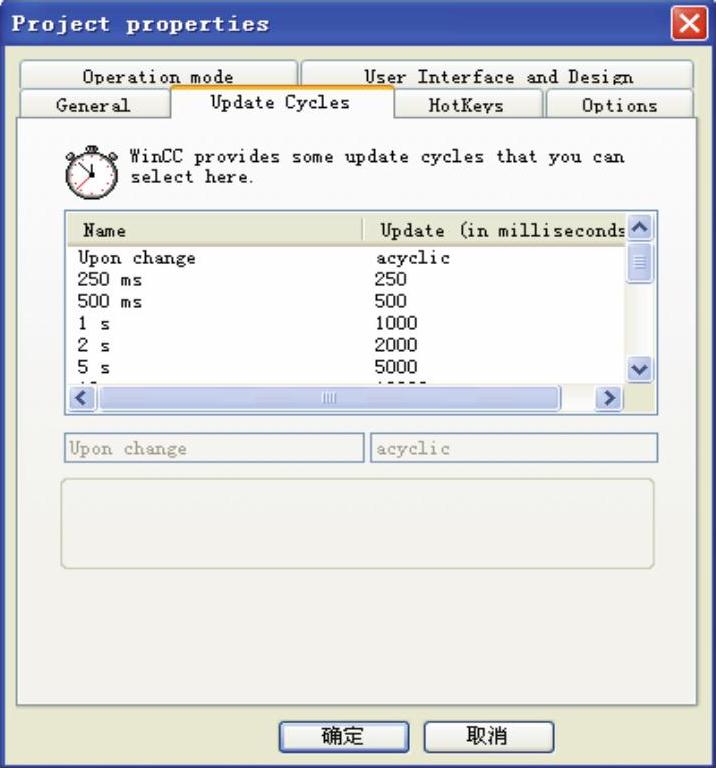
图4-7 “Project properties”对话框
“Project Properties”对话框常用的是“General”、“Update Cycles”、“Hotkeys”、“Options”、“Operation mode”以及“User Interface and Design”六个选项卡。“General”选项卡用于显示和编辑当前项目的一些常规信息,如项目类型、创建者、创建日期、修改者以及修改日期等;“Update Cycles”选项卡中可以查看项目的画面窗口和画面对象可设置的更新周期,用户还可以自定义5个范围在100ms~10h的更新周期,如图4-7所示;“Hotkeys”选项卡中可以定义WinCC用户登录和退出以及硬拷贝等操作的热键(快捷键);“Options”选项卡提供了一些附加的项目选项供用户选择,例如ES上允许激活、使用激活的XP用户界面设计等。
(4)设置计算机属性
创建项目时,必须设置将在其上激活项目的计算机的属性。
对于多用户项目,如果在创建项目时没有添加访问服务器项目的客户机或还需要添加新的客户机,在项目管理器浏览窗口中,右键单击“Computer”,选择“New Computer…”→为新添加的客户机命名(要与客户机的计算机物理名称一致)。在多用户系统中,必须单独为每台创建的计算机(服务器和所有的客户机)设置属性。
设置计算机属性的方法是:右键单击WinCC项目管理器浏览窗口中的“Computer”,选择“Properties”,弹出“Computer list properties”对话框,如图4-8所示。也可以在WinCC项目管理器的数据窗口中显示所有的计算机的列表。在计算机列表中选择要设置属性的计算机,单击选择“Properties”会弹出“Computer properties”对话框,如图4-9所示。
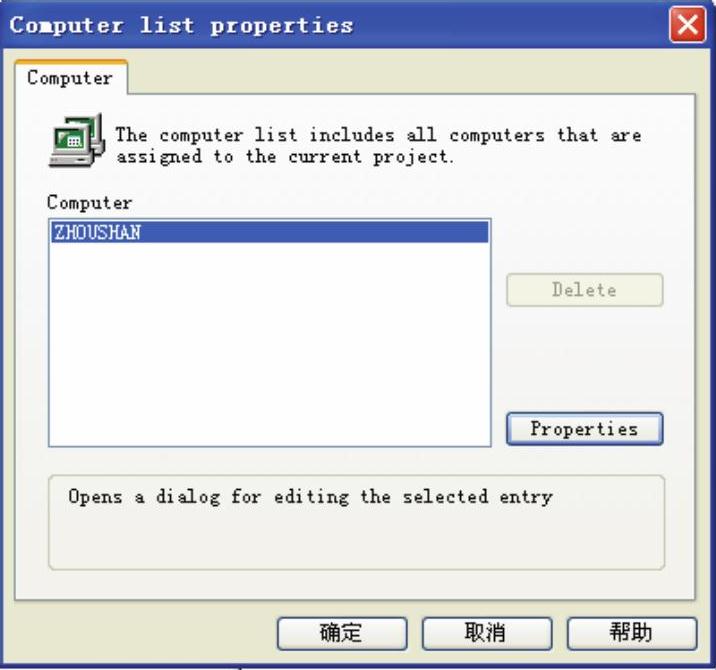
图4-8 “Computer list properties”对话框
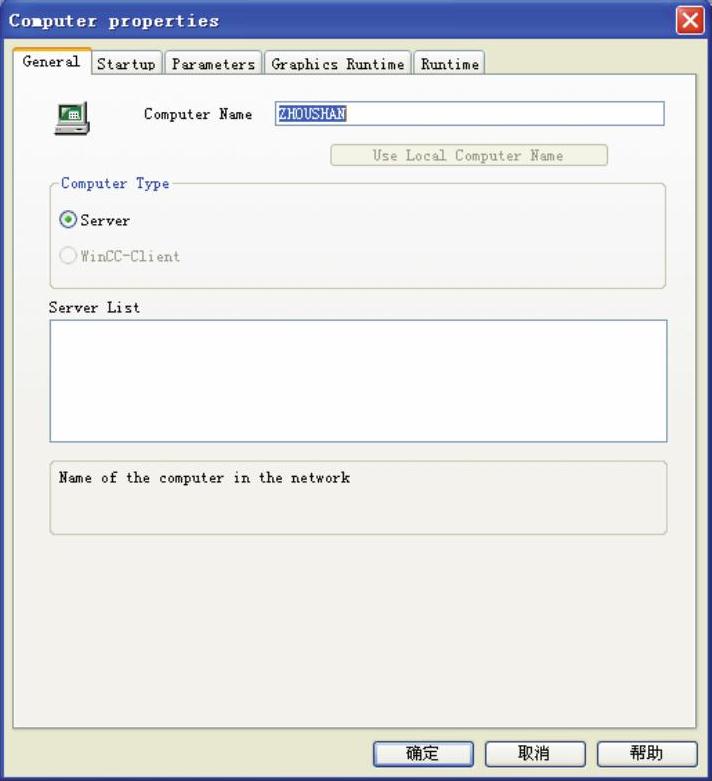
图4-9 “General”计算机属性
1)常规(General)(见图4-9)
显示计算机名称和当前计算机的类型是服务器还是客户机,如图4-9所示。检查“Computer Name”输入框中是否输入了正确的计算机名称,也可在此更改计算机名称。WinCC修改了计算机名称后,必须重新打开项目,才能接受更改后的计算机名称。
2)启动(Startup)(见图4-10)
①服务器计算机的启动属性
选择当前服务器计算机需要启动的运行系统——全局脚本运行系统、报警记录运行系统、变量记录运行系统、报表运行系统、图形运行系统、消息顺序报表/SEQROP和用户归档。
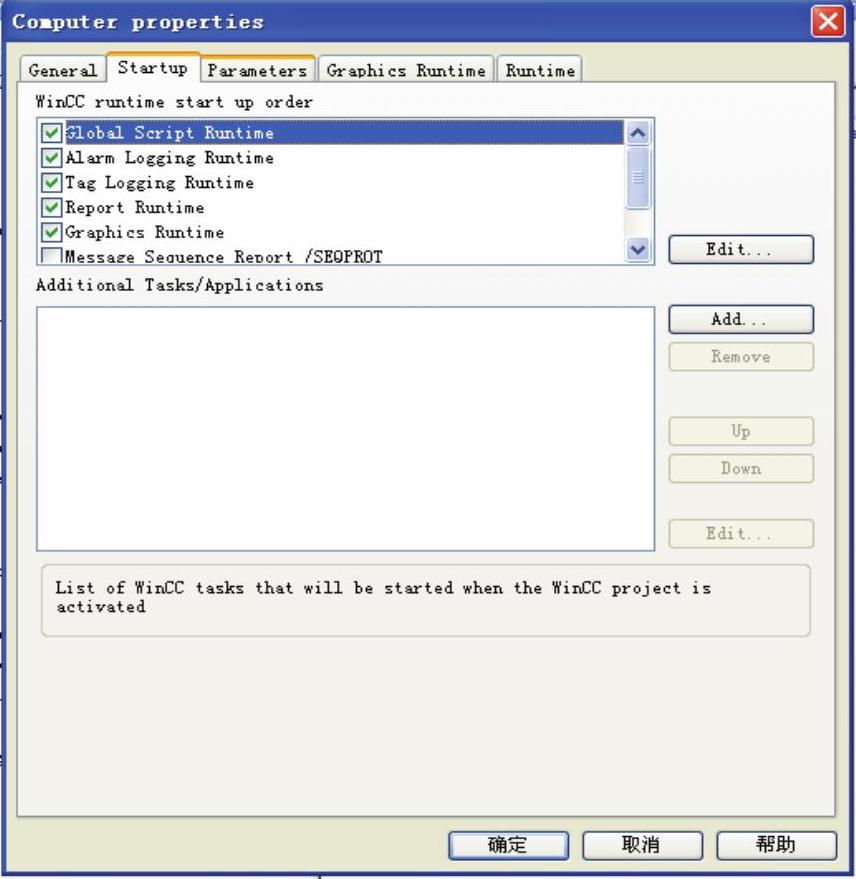 (www.xing528.com)
(www.xing528.com)
图4-10 “Startup”计算机属性
②客户机计算机的启动属性
选择当前客户机计算机需要启动的运行系统--全局脚本运行系统、报表运行系统、图形运行系统和消息顺序报表/SEQROP(其中报警记录运行系统、变量记录运行系统和用户归档在客户机上不可选,即在客户机上不能保存此三项运行系统的数据)。
3)参数(见图4-11)(Parameters)
①运行的语言设置(Language Setting at Runtime)
选择当前计算机运行时显示的语言。作为客户机的计算机属性,此项可选。
②运行时的默认语言(Default Language at Runtime)
如果在“Language Setting at Runtime”中指定语言的相应译文不存在,那么选择用来显示图形对象文本的其他语言。作为客户机的计算机属性,此项不可选。
③禁止键(Disable Keys)
为了避免在运行系统中出现操作员错误,可禁止Windows系统典型的组合键。在复选框中打勾,就可以禁用运行系统中的相应组合键。作为客户机的计算机属性,此项可选。
④PLC时钟设置(PLC clock setting)
选择适用于PLC的时钟设置。作为客户机的计算机属性,此项不可选。
⑤运行时显示时间的时间基准(Time basis for time display in runtime)
选择运行系统和报表系统中的时间显示模式。可以选择“Local time zone”、“Coordinated Universal Time(UTC)”和“Server’s time zone”。
⑥中央时间和日期格式化(Central time and date formatting)
指定是应在各组件上组态日期和时间格式,还是应对所有组件强制使用ISO 8601格式。作为客户机的计算机属性,此项不可选。
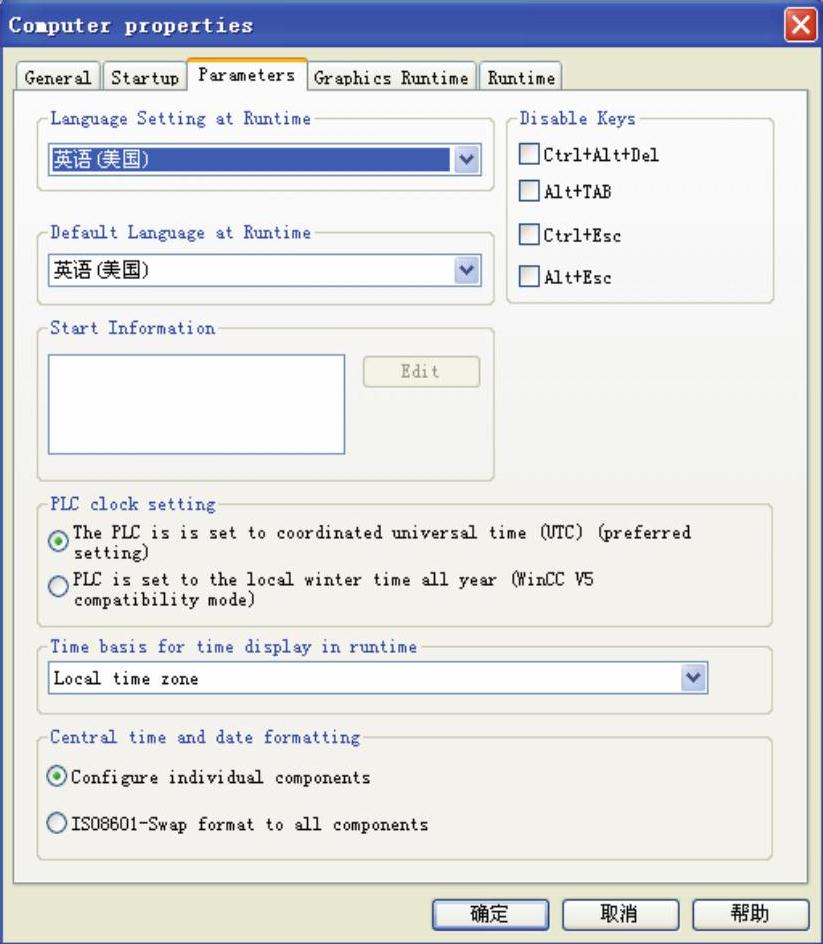
图4-11 “Parameters”计算机属性
4)图形运行系统(Graphics Runtime,WinCC V7.0增加了独立的画面窗口选项)
此项设置可在创建过程画面完成后进行。可设置WinCC项目在当前计算机上的启动画面和窗口属性,如图4-12所示。根据项目实际情况,可对服务器和各个客户机设置不同的启动画面。
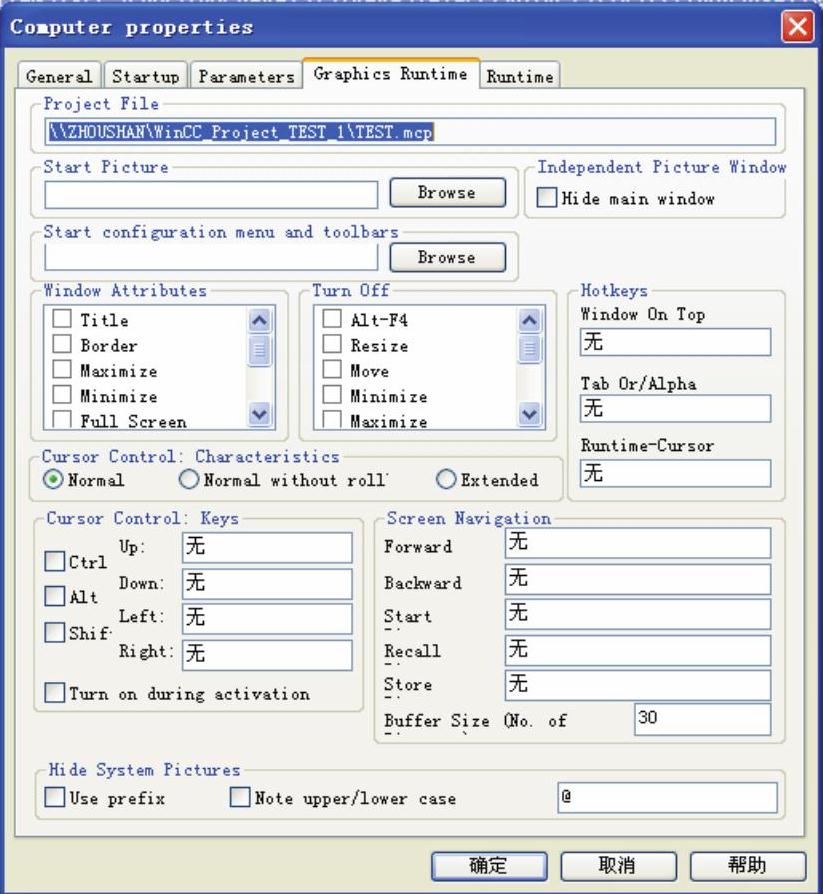
图4-12 “Graphics Runtime”计算机属性
在WinCC V7.0中新增加了独立的画面窗口选项,即运行系统多实例的功能。
5)运行系统(Runtime WinCC V7.0增加了“设计设置”选项)
启动排错程序,如果激活此功能,当运行系统中启动了全局脚本中的VB脚本时,调试程序也将启动。该功能可加快排错的速度。
可设置是否启用监视键盘(软键盘)。
WinCC V7.0增加了WinCC项目计算机设计属性。可选择Use“WinCC Classic”design禁用画面对象的背景画面/历史记录,禁用阴影。如图4-13所示。
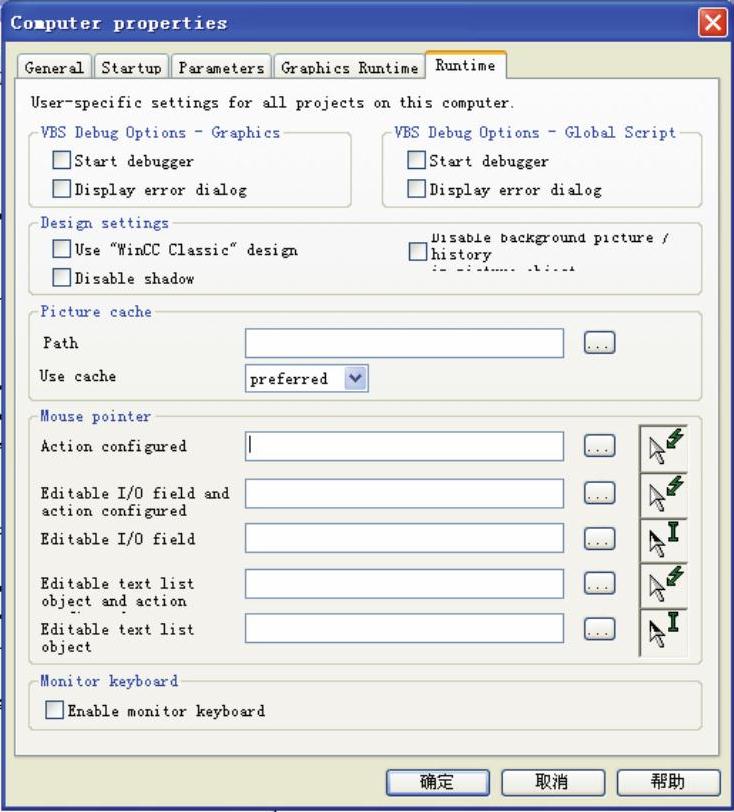
图4-13 “Runtime”计算机属性
免责声明:以上内容源自网络,版权归原作者所有,如有侵犯您的原创版权请告知,我们将尽快删除相关内容。




